iCloud kan sikkerhetskopiere alle dataene på din iPhone. Hvordan kan du last ned bildene fra iCloud? Når du får en ny iPhone eller tilbakestiller iPhone, kan du enkelt gjenopprette alt med iCloud. Men hvis du bare vil gjenopprette bilder i iCloud, er det ingen ett-klikk-funksjon for å oppfylle det. Ikke bekymre deg; du kan lære av denne artikkelen for å lære hvordan du laster ned bilder fra iCloud og lære noen tips for å optimalisere iCloud-lagringsplassen.
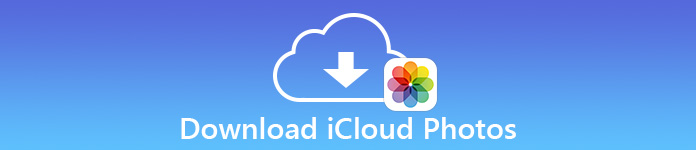
- Del 1: Slik laster du ned bilder fra iCloud på iPhone
- Del 2: Smarte tips for å optimalisere iCloud-lagringsplass
- Del 3: Slik får du tilgang til bilder i full oppløsning på iPhone
- Del 4: Vanlige spørsmål om nedlasting av iCloud-bilder
Del 1: Slik laster du ned bilder fra iCloud på iPhone
Det er veldig enkelt å laste ned bilder fra iCloud. Det eneste trikset er å se på en nettleser, men ikke på Bilder-appen.
Trinn 1 Gå til den offisielle nettsiden til iCloud og klikk på Logg inn for å logge på Apple-ID-en din. Trykk deretter på Bilder knapp.
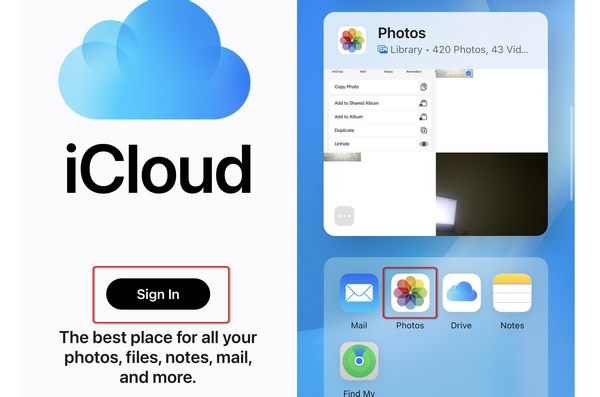
Trinn 2 Deretter trenger du bare å velge de ønskede bildene og trykke på dem. Trykk deretter på Mer knappen nederst i høyre hjørne. Trykk på Last ned for å laste ned bildet fra iCloud til iPhone. Du kan også synkronisere bilder fra iPhone til datamaskinen hvis du logger på iCloud i en stasjonær nettleser.
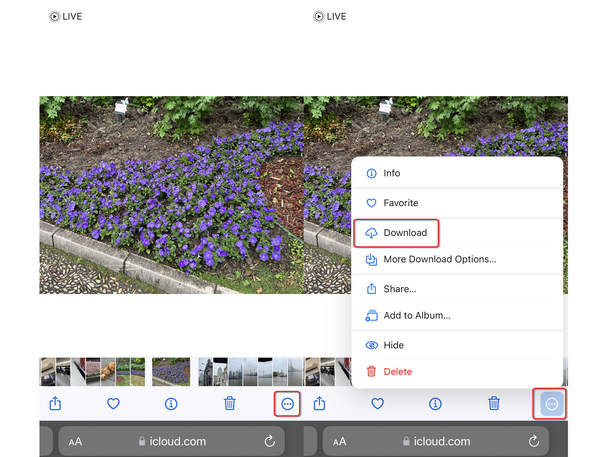
Del 2: Smarte tips for å optimalisere iCloud-lagringsplass
To tips må gis til deg hvis du vil administrere iCloud-lagringsplassen. Den gratis lagringen er tross alt bare 5 GB. De er Last ned og hold originaler og Optimaliser iPhone-lagring. Når du vil laste ned bilder fra iCloud, vil du se de 2 alternativene.
Last ned og hold originaler betyr at bildene som skal sikkerhetskopieres til iCloud vil beholdes originale og fulloppløselige både på iCloud- og iOS-enheter. Optimaliser iPhone-lagring betyr at bildene som skal sikkerhetskopieres til iCloud vil bli erstattet med den optimaliserte versjonen på iOS-enheter og fullversjoner lagres i iCloud.
Slik bruker du Last ned og beholder originaler og optimaliserer iPhone-lagring
Hvis iPhone har nok plass, vil det være OK å lagre originalbilder i full oppløsning på iPhone. Men når din iPhone har ikke nok lagringsplass, Optimaliser iPhone-lagring vil være bra og automatisk aktivert, og mindre og plassbesparende bilder og videoer beholdes på enheten din.
For å endre innstillingene manuelt, er trinnene veldig enkle å følge.
Trinn 1 Gå til innstillinger > navnet ditt > iCloud > Bilder.
For iOS-enheter som kjører i iOS 17 eller tidligere, trykk innstillinger > iCloud > Bilder, og slå deretter på iCloud Bilder.
Trinn 2Trykk på Optimaliser iPhone-lagring or Last ned og hold originaler knappen som du ønsker.
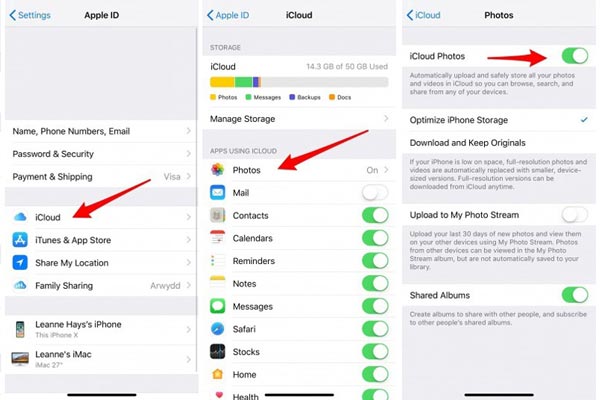
Del 3: Slik får du tilgang til bilder i full oppløsning på iPhone
Som nevnt ovenfor, når du velger "optimaliser iPhone-lagring", vil iPhone beholde de optimaliserte bildene med mindre størrelse. Med andre ord, bildene på iPhone vil ikke ha full oppløsning.
Når du får tilgang til iPhone-bildene dine på en datamaskin med noen tredjepartsverktøy, vil du finne at bildet kanskje ikke er like tydelig som originalene. Det er ikke sånn iCloud fotodeling som enkelt kan synkronisere bilder av høy kvalitet. Vil du ha tilgang til bildene i full oppløsning? Her er 3 måter, last ned iCloud-bilder til iPhone, last ned iPhone-bilder fra iCloud og deaktiver iCloud-sikkerhetskopiering av bilder.
Ønsker du å få tilgang til bilder med full oppløsning? Her er 3 måter, last ned iCloud-bilder til iPhone, last ned iPhone-bilder fra iCloud, og deaktiver bilder iCloud-sikkerhetskopiering.
Overfør bilder i full oppløsning fra iPhone til datamaskin
For å laste ned de originale fulloppløsningsbildene på iPhone, trenger du bare å bytte fra optimaliser iPhone-lagring til Last ned og hold originaler i del 2.
Eller bare slå av fotobackup på iCloud.
Gå til innstillinger >navnet ditt > iCloud > Bilder > Veksle iCloud Bilder til AV.
For iOS-enheter som kjører i iOS 18 eller tidligere, trykk innstillinger > iCloud > Bilder > Veksle iCloud Bilder til AV.
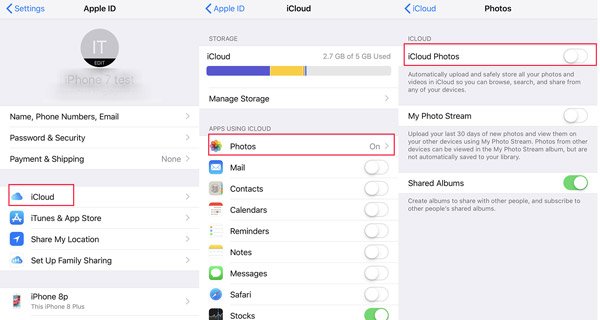
OBS: Når du deaktiverer fotobackup på iCloud, blir bildene synkronisert med iCloud før lagret i iCloud, men det synkroniseres ikke med iCloud senere. Imidlertid vil bildene som er sikkerhetskopiert til iCloud, fortsatt beholde optimaliserte versjoner på din iOS-enhet.
Da kan du bruke tredjepartsprogrammer som Apeaksoft iPhone Transfer, etc. for enkelt å overføre bilder fra iPhone / iPad / iPod touch til datamaskin med original høy kvalitet.

4,000,000 + Nedlastinger
Overfør enkelt kontakter, bilder, videoer osv. mellom iOS-enheter.
Finn iOS-enhetene dine raskt med bare en USB-kabel.
Klassifiser iOS-dataene dine i spesifikke grupper.
Forhåndsvis hver data før du overfører mellom iOS-enheter.
Last ned de originale bildene fra iCloud for iPhone
Dessuten kan du bruke Apeaksoft iPhone Data Recovery for å få tilgang til bilder i full oppløsning fra Kamerarull, Bildestrøm, Bildebibliotek og appbilder. I tillegg til å få tilgang til bilder fra iCloud, kan den også gjenopprette bilder fra iTunes. Dessuten kan selv slettede bilder hentes fra iPhone 17/16/15/14/13/12/11, iPad Pro/mini/Air, osv.

4,000,000 + Nedlastinger
Gjenopprett slettede bilder fra iCloud-sikkerhetskopier med noen få trinn.
Se iCloud-bilder og selektivt hente bestemte.
Behold det opprinnelige formatet og kvaliteten på iCloud-bildene.
Få tilgang til iCloud-bilder på datamaskinen din uten en iPhone.
Trinn 1 Last ned Apeaksoft iPhone Data Recovery og starte den. Koble iPhone til datamaskinen med en USB-kabel. Klikk på Gjenopprett fra iCloud Backup-fil knappen i venstre stolpe. Skriv inn Apple ID og passord for å logge på iCloud-kontoen din.

Trinn 2 Etter vellykket pålogging kan du se alle iCloud-sikkerhetskopier med iCloud-kontoen. Velg den du trenger, og klikk Last ned for å begynne å laste ned iCloud-sikkerhetskopien.

Trinn 3 I popup-vinduet må du velge datatypen du vil ha tilgang til fra iCloud.
Her må du velge kamera~~POS=TRUNC, Foto Stream, Fotobibliotek og Bilder-appen. Du kan også synkronisere meldinger fra iPhone til Mac/Windows hvis du klikker på meldinger knapp. Hvis du har andre bilder som er vedlagt i apper som Kik, Line, WhatsApp, Messenger, etc., er det bare å merke av for dem. Klikk deretter neste for å begynne å skanne og laste ned bildene i full oppløsning fra iCloud.
Hvis du ønsker å last ned dokumenter fra iCloud til Mac eller Windows, bør du merke av i avmerkingsruten for App-dokument.

Trinn 4 Vent minutter og du kan se alle de valgte bildetypene vist i venstre sidefelt. Klikk på den og de detaljerte bildene vises i høyre vindu.
Merk av for bildene i full oppløsning du vil laste ned, og klikk Gjenopprette å lagre dem på datamaskinen din.
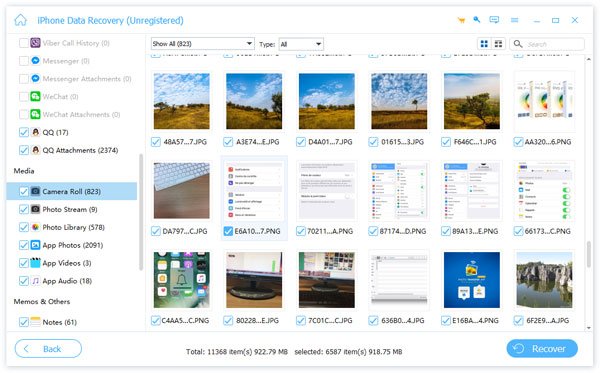
Last ned opprinnelige iPhone-bilder fra iCloud to Computer
Hvis du bare vil ha tilgang til bildene fra iCloud til datamaskinen i full oppløsning, laster du bare ned bildene fra en nett-iCloud. Du kan også laste opp data til en nett-iCloud, som også er en god måte å sette musikk på din iPhone enkelt gjennom iCloud.
Gå til iCloud.com på datamaskinen din > Logg på iCloud-kontoen din med Apple ID og passord > Klikk Bilder > Velg ett eller flere bilder og videoer du vil laste ned > Klikk og hold nede Last ned -knappen i øvre høyre hjørne av vinduet > Velg Umodifisert original for å laste ned de originale bildene i full oppløsning til datamaskinen.
Merk: Du kan sikkert laste opp bilder av høy kvalitet til Internett-iCloud, og så kan du overføre bilder fra Mac til iPhone.
Del 4: Vanlige spørsmål om nedlasting av iCloud-bilder
Hvorfor laster ikke ned iCloud-bildene mine?
Det er det mange grunner til iCloud-bilder lastes ikke ned til iPhone. iCloud Photo Library er ikke aktivert. Nettverkstilkobling er ikke tilgjengelig osv.
Hvilket er bedre å optimalisere iPhone-lagring eller laste ned og beholde originaler?
optimaliser iPhone-lagring vil beholde de optimaliserte bildene på iOS-enheten din etter iCloud-sikkerhetskopien, og beholder full oppløsning av bildene i iCloud, som vil ta mer plass på iCloud og frigjøre plass på iOS-enheten. Last ned og hold originaler vil beholde bilder i full oppløsning på både iOS-enhet og iCloud, som spiser opp plassen på iCloud og iOS-enheten. Hvis du vil se bildene i full oppløsning på iOS-enhet, da Last ned og hold originaler er bedre for deg. Hvis du vil frigjøre plass til iOS-enhet, da optimaliser iPhone-lagring er bedre for deg.
Hvor lang tid tar det å laste ned og beholde originaler til iPhone?
Tiden du tar å laste ned og beholde originalene til iPhone fra iCloud, avhenger av Internett-tilkoblingsstatus og filstørrelse. En ting du imidlertid bør merke deg at de originale bildene og videoene er lagret i iCloud-kontoen din i 30 dager. Du bør laste dem ned i løpet av tiden.
Konklusjon
Her snakker vi hovedsakelig om alternativene til Last ned og hold originaler og Optimaliser iPhone-lagring i iCloud-bilder. Du kan bruke dem til last ned iCloud-bilder til iPhone med høy kvalitet og administrer iCloud-lagring godt. Apeaksoft iPhone Data Recovery kan hjelpe deg med å raskt overføre bilder fra iCloud til PC/Mac/iPhone når nettverkstilkoblingen på iPhone ikke er stabil.
Hvilken vil bli ditt valg? Legg igjen dine kommentarer nedenfor.




