Samsung er de mest populære Android-telefonmerkene. I følge en undersøkelse i 2019 er den fremdeles ledende på smarttelefonmarkedet verden over. Mange kjøpte Samsung Galaxy-telefoner på grunn av den utmerkede kamerateknologien og den elegante designen. Og vi opplever at flere og flere brukere liker å ta bilder og videoer med håndsettene.
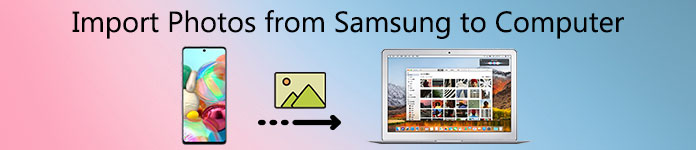
Men problemet er at jo mer avansert kameraet på smarttelefonen din er, jo større er foto- og videofilene. Og sammenlignet med disse HD-bildene, er den interne lagringen av Samsung-telefonen tilsynelatende for liten. Derfor søker mange etter en alternativ løsning, som er å flytte disse bildene til datamaskinen. Så her kommer spørsmålet, hvordan overføre bilder fra Samsung telefon / nettbrett til Windows / Mac datamaskin? Du vil få de beste løsningene og detaljene i veiledningen vår.
- Del 1: Flytt bilder fra Samsung Android til PC / Mac uten tredjepartshjelp
- Del 2: En enkel måte å overføre Samsung-bilder
- Del 3: Sikkerhetskopier alle bilder fra Samsung til datamaskin med ett klikk
Del 1: Flytt bilder fra Samsung Android til PC / Mac uten tredjepartshjelp
Den største forskjellen mellom Android og iOS er at den tidligere er et åpent operativsystem. I et annet ord kan du få tilgang til dataene på din Samsung Android-telefon direkte. Deretter er det enkelt å overføre bilder fra Samsung Android til datamaskinen, og alt du trenger er et riktig USB-kabel. Men arbeidsflyten er litt annerledes når du overfører bilder til PC og Mac.
Vei 1: Slik overfører du bilder fra Samsung Android til PC med USB-kabel
For å hjelpe deg å forstå prosedyren bruker vi en Samsung Galaxy S7 som eksempel.
Trinn 1 Først og fremst må du slå på USB-feilsøkingsmodus på Galaxy S4. Åpne Innstillinger-appen fra app-skuffen, gå til "Programmer"> "Utvikling" og aktiver alternativet "USB feilsøking".
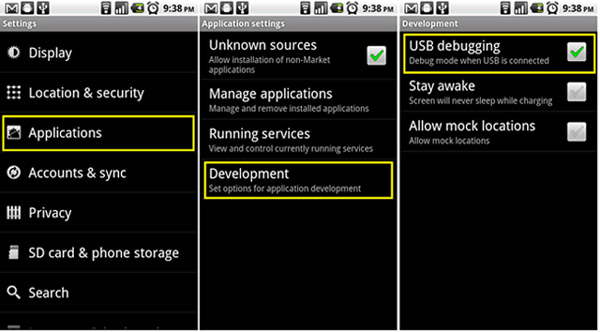
Tips: Hvis du ikke finner utviklingsundermenyen i applikasjonsskjermbildet, kan du gå til "Innstillinger"> "Om telefonen", trykke på "Om telefonen" for å aktivere den.
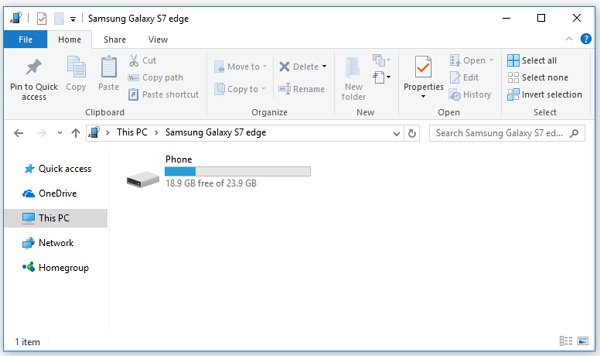
Trinn 2 Bruk en USB-kabel for å koble Galaxy S7 til datamaskinen. Og når popup-melding spør om tillat tilgang til enhetsdata, trykk på "Tillat" for å tillate det.
Trinn 3 Deretter vil du bli presentert flere alternativer, velg det som er relatert til MTP-tilkobling. Da vil PC-en din behandle Android-telefonen din som en medieenhet. Hvis dette er første gang du overfører bilder fra Samsung Galaxy S4 til PC, kan det ta litt tid å installere de nødvendige driverne.
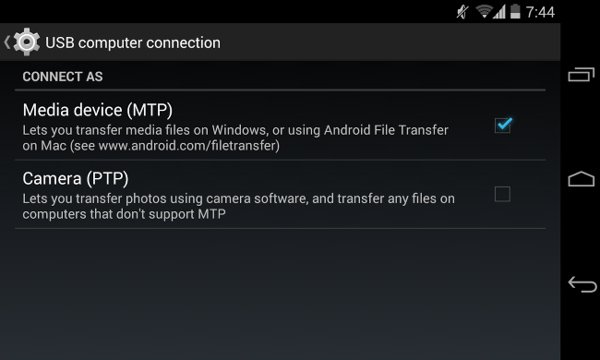
Trinn 4 Åpne nå Min datamaskin fra skrivebordet ditt, klikk på stasjonen med tittelen telefonens navn, gå til DCIM-mappen og dra og slipp bildene dine fra Android-telefonen til lokale harddisker.
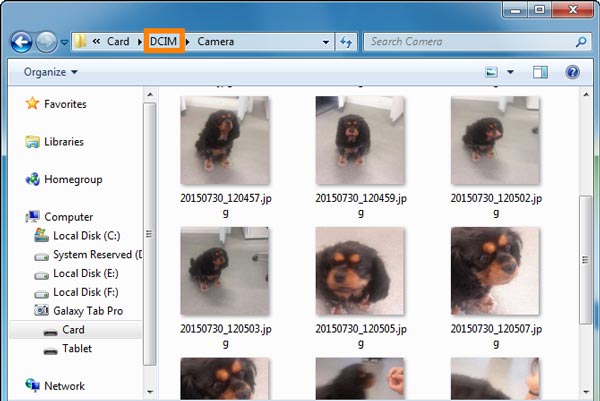
Vei 2: Slik laster du ned bilder fra Samsung-telefon til Mac-datamaskin via USB-kabel
Vanligvis kan vi ikke overføre data fra Samsung-telefon til Mac-datamaskin ved hjelp av en USB-kabel uten Android File Transfer eller Samsung Kies, unntatt bilder og videoer. Vi bruker en Samsung Galaxy for å vise deg detaljene.
Trinn 1 Aktiver også USB-feilsøking på Samsung Galaxy, og koble den deretter til Mac-datamaskinen din med en USB-kabel. For å unngå datatap og enhetskade, anbefaler vi deg å bruke den originale kabelen.
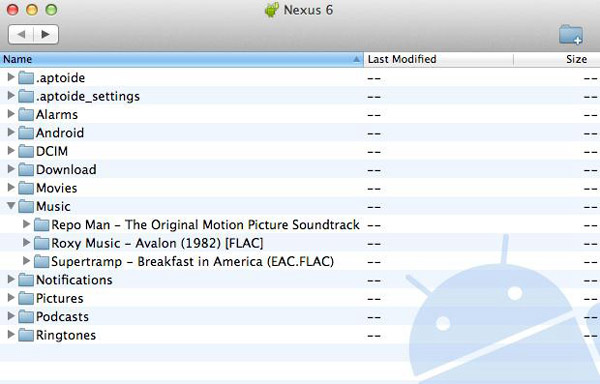
Trinn 2Når USB-tilkoblingsskjermen dukker opp på telefonen din, velger du alternativet som er involvert i "PTP". Det er litt annerledes med Windows PC siden Mac ikke støtter MTP-modus.

Trinn 3Da skal den innebygde Image Capture-appen på Galaxy åpne og spørre om du vil overføre bilder fra Samsung Galaxy S6 til datamaskin. Bekreft det for å starte prosessen. Hvis du har samlet mange HD-bilder på smarttelefonen din, kan det ta litt tid å fullføre prosessen.
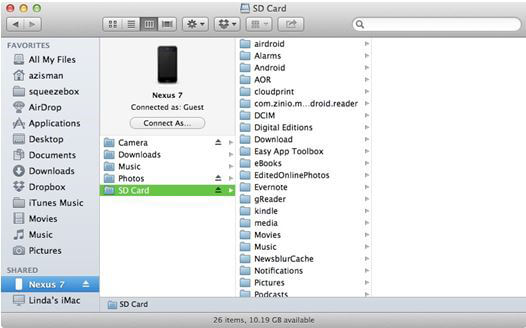
Del 2: En enkel måte å overføre Samsung-bilder
Egentlig for Android-brukere er det ikke vanskelig å kopiere bilder fra Android-enheter til datamaskinen. Årsaken til at vi introduserer denne delen er at du under noen forhold kan ha behov for å overføre andre filer fra Samsung til datamaskinen din, eller dele Samsung-bilder til andre steder, for eksempel iPhone eller en ny Android-telefon. Og så vil verktøyet vi vil introdusere her være viktig og praktisk. Det vil hjelpe deg med å overføre bilder, kontakter, videoer, musikk, etc. mellom Android og datamaskin, mellom Android og iPhone / iPad / iPod, mellom iOS-enhet og datamaskin. Det vil også hjelpe deg med å gruppere og redigere filene dine enkelt. For mer informasjon, besøk produktsiden til MobieTrans. Hvis du er interessert, kan du laste ned her og prøve gratis.
Og vi vil gi deg en kort instruksjon om overføring av bilder fra Samsung Android-enheter til datamaskiner med MobieTrans.
1. Last ned og installer riktig versjon av MobieTrans på din Windows- eller Mac-datamaskin.
2. Koble Samsung-enheten til datamaskinen din via datakabel. Koble din Samsung som medieenhet (på Windows) eller kamera (på Mac). Da vil programmet skanne enheten din.
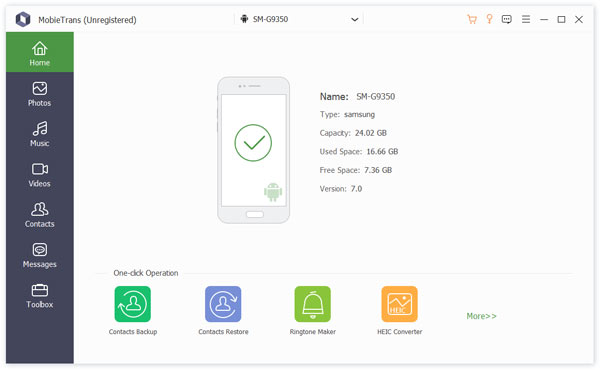
3. Etter skanning vil du vise alle filene på din Samsung under annen kategori. Klikk på Bilder. Sjekk bildene du trenger, og klikk på "Eksporter til PC"-knappen. Alle bildene du velger vil bli kopiert til datamaskinen din i løpet av sekunder.
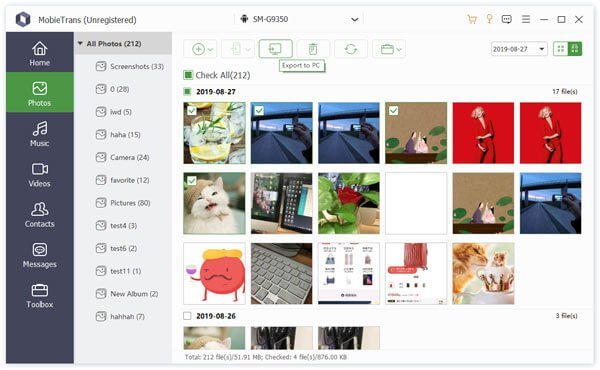
Du kan også klikke og lære hvordan du gjør det overføre bilder mellom to Samsung-telefonereller overfør hvilken som helst fil mellom Samsung og iPhone.
Del 3: Sikkerhetskopier alle bilder fra Samsung til datamaskin med ett klikk
Noen ganger kan det hende du trenger et verktøy for å sikkerhetskopiere hele dataene, eller visse typer data som bilder på Samsung. Fra dette punktet anbefaler vi Apeaksoft Android Data Backup & Restore. Hovedtrekkene inkluderer:
- Sikkerhetskopier alle data på Samsung-telefonen til datamaskinen med ett klikk.
- Sikkerhetskopier alle bilder eller andre filer fra Samsung-telefon til datamaskin med ett klikk.
- Bruk fysisk tilkobling for å laste ned bilder og videoer, som er tryggere og raskere.
- Legg til passord på Samsung-bilder for å forhindre at andre spionerer personvernet ditt.
- Gjenopprett bilder til smarttelefon fra sikkerhetskopi når som helst.
- Forhåndsvis bilder og få visse bilder tilbake.
- Støtt alle Samsung-telefoner, som Galaxy S10 / S9 / S8 / S7 / S6 / S5 / S4 / Note 8 / Note 7 / Note 6 / Note 5 og andre modeller.
Det er to versjoner, en for Windows 10/8/7 / XP og den andre for Mac OS. Last ned og installer riktig versjon på datamaskinen. Koble Samsung-telefonen til datamaskinen via en USB-kabel. Start deretter Android Backup & Restore.
 Trinn 2Velg bilder for sikkerhetskopi
Trinn 2Velg bilder for sikkerhetskopiHvis du vil sikkerhetskopiere hele Samsung-telefonen, klikker du på "Ett-klikk-sikkerhetskopi" -knappen i hovedgrensesnittet for å utløse prosessen med en gang. For å bare overføre bilder fra Samsung til datamaskinen, klikk "Backup av enhetsdata" for å gå til neste vindu. Velg deretter alternativet "Galleri" under "Media". Alternativet "Kryptert sikkerhetskopi" lar deg legge til passord på sikkerhetskopien.
OBS: Hvis du vil overføre videoer fra Samsung til datamaskinen, må du sørge for å velge alternativet "Videoer".
 Trinn 3Overfør bilder med ett klikk
Trinn 3Overfør bilder med ett klikkHvis du er klar, klikker du på "Start" -knappen for å begynne å overføre bilder fra Samsung-telefonen til datamaskinen. Vent til applikasjonen viser deg Gratulerer. Koble deretter Samsung-telefonen din fra datamaskinen. Nå kan du slette bilder og frigjøre intern lagring. Du kan stole på det til Overfør bilder fra Samsung-telefon til Mac enkelt.

Konklusjon
I denne opplæringen har vi delt hvordan du overfører bilder fra Samsung-telefon til datamaskin. Hvis du bare vil laste ned bilder fra Samsung Galaxy til datamaskin, er USB-kabelen et godt alternativ. Men du må være veldig nøye med innstillingene. For å lagre bilder på Windows PC må du sørge for å velge MTP-modus. Og hvis du har en Mac-datamaskin, er PTP den eneste modusen som støttes. Forbindelsen vil ikke lykkes hvis det er noe galt med innstillingene. Vi har også delt andre to måter med deg. Du kan velge den du trenger.




