"Jeg er en filmentusiast, og nå vil jeg se favorittfilmene mine på min nye iPhone. Men hvordan overføre filmene jeg har lagret på iPhone til datamaskinen, vennligst hjelp!"
Apple lanserte nye iPhone-enheter utstyrt med større skjerm. Og det forbedrer de audiovisuelle opplevelsene betraktelig. I følge en nylig undersøkelse er det mer sannsynlig at brukere som eier en iPhone 16/15/14 ser videoer på håndsettet. Dessverre blir ikke det nye iPhone-minnet mye større.
Faktisk trodde mange eksperter at intern lagring av iPhone har nådd grensen. Den alternative løsningen er å overføre videoer fra iPhone til datamaskin og deretter fjerne dem fra håndsettet for å frigjøre plass.
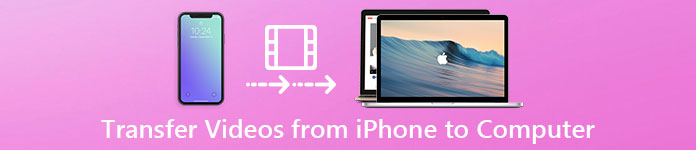
Heldigvis er det mange tilnærminger for å fullføre denne jobben. For eksempel lar AutoPlay-funksjonen på Windows PC brukere å Last ned videoer fra iPhone til PC. Og den innebygde Photos-appen på Mac kan synkronisere iPhone-videoer til Mac-datamaskinen via USB-kabelen. I tillegg er iTunes og iCloud kjente filoverføringsverktøy for iPhone.
Men rundt å få video fra iPhone, er det fortsatt mange problemer, for eksempel om disse metodene er tilgjengelige for alle videoer. I denne opplæringen skal vi fortelle deg hvordan du får videoer fra iPad / iPhone til datamaskin og grunnleggende kunnskap du bør vite om disse metodene.
- Del 1: Importer videoer fra iPhone til PC med AutoPlay
- Del 2: Overfør videoer fra iPhone til Mac med iPhoto eller Bilder
- Del 3: Legg til filmer i iTunes
- Del 4: Overfør videoer fra iPhone til PC / Mac med iCloud
- Del 5: Overfør videoer og filmer til PC / Mac med iPhoneoverføringsverktøy
Del 1: Importer videoer fra iPhone til PC med AutoPlay
Det er sant at Apple har utviklet seriøse systemrettigheter på iPhone og iPad, slik at brukerne ikke kan overføre innhold mellom iDevices og datamaskinen direkte. Men bilder og videoer er et unntak. Det er et grensesnitt for å la Windows PC behandle iPhone som en medieenhet og få tilgang til videoer lagret. Det er den enkleste måten å importere videoer fra iPhone til PC. Alt du trenger er en USB-kabel.
Viktige notater du bør vite om disse metodene inkluderer:
1. Den er bare tilgjengelig for videoene som er lagret i iPhone Camera Roll, men ikke filmer og TV-programmer lastes ned i tredjeparts apps.
2. Den originale USB-kabelen er nødvendig.
3. Under importeringsvideoer fra iPhone til PC må du holde iPhone slått på; ellers vil videoene ikke vises på Windows.
4. For å bruke AutoPlay-funksjonen på Windows 10, må du slå den på i Innstillinger> Enheter først.
Slik importerer du videoer fra iPhone til PC med AutoPlay
Trinn 1. Koble iPhone til Windows-PCen din med en USB-kabel. Du bør helst bruke originale lynkabler eller autoriserte produkter fra Apple for å unngå tap av data eller skade på enheten. Det kan ta litt tid å installere drivere hvis det er første gang du kobler iPhone til datamaskinen. Når du blir bedt om å stole på denne datamaskinen, må du trykke på "Stol på".

Trinn 2. Da skal AutoPlay-vinduet dukke opp automatisk, og velge Importer bilder og videoer for å få tilgang til iPhone Camera Roll på PCen. Hvis AutoPlay-vinduet ikke vises, klikker du på Min datamaskin på skrivebordet ditt. Du finner din iPhone under området Bærbare enheter, høyreklikker på den og velger "Importer bilder og videoer".

Trinn 3. Deretter holder du nede "Ctrl" -tasten og markerer videoene du vil laste ned fra iPhone til PC, trykk "Ctrl + C" for å kopiere dem til utklippstavlen, naviger til ønsket mappe og hold Ctrl + V for å lime inn iPhone-bilder til lokale harddisk.
Windows 8 tillater ikke folk å åpne iPhone Camera Roll-mappen. Men du kan fortsatt laste ned hele kamerarullen inkludert videoer og bilder. Etter å ha klikket på "Importer bilder og videoer", vises to alternativer, gjennomgang, organisering og gruppering av elementer som skal importeres, og "Importer alle nye elementer nå". For å laste ned hele kamerarullen for første gang, velg den første. Trykk deretter på "Flere alternativer" -lenken og velg en mappe for å lagre videoene og bildene dine, klikk på "Neste" -knappen og deretter "Importer" for å starte prosessen.
Del 2: Overfør videoer fra iPhone til Mac med iPhoto eller Bilder
De iPhoto-app for Mac er den enkleste måten å overføre videoer fra iPhone til Mac. Det krever ikke at du installerer noe på Mac-datamaskinen eller Internett-tilkoblingen. Men ulemper er også åpenbare. Først og fremst, ligner AutoPlay, fungerer iPhoto kun på videoene i iPhone Camera Roll. I tillegg kan det bare importere filmer fra iPhone til Mac i originalformat. Og du må kanskje ha et verktøy for å konvertere videoene til lesbart format for spillere på Mac. På Mac OS X Yosemite og El Capitan, er den forrige iPhoto oppgradert til Photos app.
Slik overfører du videoer fra iPhone til Mac med iPhoto
Trinn 1. Åpne iPhoto-appen på Mac hvis den ikke kjører automatisk, etter at du har koblet iPhone til Mac med en USB-kabel.
Trinn 2. Hold iPhone låst opp, og klikk på iPhone-navnet ditt under Enheter på venstre sidefelt i iPhoto. Deretter vises alle bilder og videoer i kamerarullen på høyre side.
Trinn 3. Velg videoene du vil overføre til Mac, og klikk på "Importer valgt" -knappen. Hvis du vil laste ned hele kamerarullen, klikker du på "Importer [nummer] Bilder" -knappen for å utløse prosessen.
Hvor lang tid tar det, avhenger av mengden og størrelsen på videofilene. Og for å se på iPhone-videoene, trenger du en video converter program.
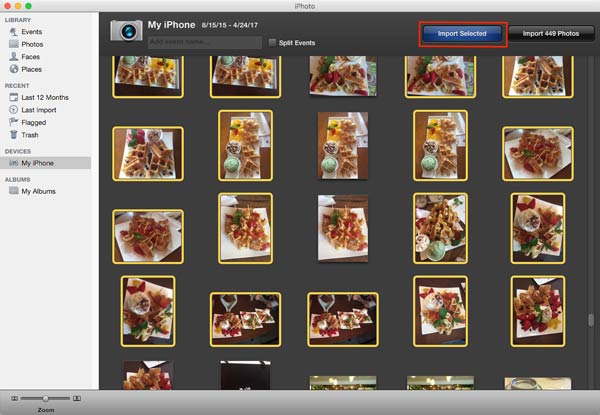
Slik importerer du bilder fra iPhone til Mac med Photos app
Trinn 1. Bruk også en USB-kabel til å koble din iPhone til Mac-datamaskinen. Som standard bør appen Bilder startes automatisk. Hvis ikke, kan du finne den i mappen Programmer.
Trinn 2. Slå på iPhone og sørg for å stole på datamaskinen for første gang å koble dem sammen. Nå, dine videoer og bilder i iPhone Camera Roll skal vises i miniatyrer.
Trinn 3. Til kopier videoer fra iPhone til Mac, velg ønsket i detaljvinduet, velg en destinasjon i rullegardinmenyen "Importer til", og klikk "Importer valgt" øverst til høyre. Eller du kan trykke på "Importer alle nye elementer" -knappen for å importere videoer fra iPhone til Mac sammen med bilder.
På samme måte som iPhoto, kan appen Bilder ikke også kryptere nedlastede videoer.
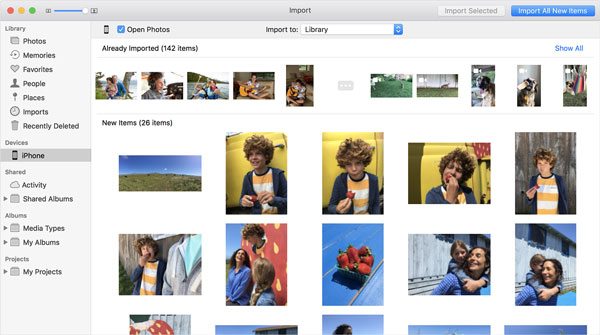
Del 3: Legg til filmer i iTunes
Når du får videoer fra iPad til datamaskin via iTunes, er det noe viktig du bør vite:
1. Først og fremst utviklet Apple iTunes med sikte på å synkronisere data fra datamaskin til iPhone.
2. Det kan bare overføre kjøpte filmer, TV-programmer og musikkvideoer fra iPhone til datamaskin.
3. Videoene tatt av dere er ikke tilgjengelige på denne måten.
4. Det er risiko for å legge til videoer i iTunes, for eksempel overskrive eksisterende data i iTunes-biblioteket eller iPhone.
Slik legger du til filmer i iTunes
Trinn 1. Installer den nyeste versjonen av iTunes til datamaskinen din. Har du en iTunes på datamaskinen? Du må kanskje oppdatere det siden det krever iTunes 12.5.1 og senere.
Trinn 2. Koble iPhone til datamaskinen din, enheten din vil bli oppdaget. Klikk på "Enhet"-knappen øverst til venstre. Hvis du har slått på funksjonen for automatisk synkronisering i iTunes, vil du bli spurt om du vil synkronisere iPhone, sørg for å velge "Nei".
Trinn 3. Naviger deretter til Fil-menyen øverst på båndet, og gå til "Enheter"> Overføring kjøpt fra "iPhone". Deretter begynner iTunes å importere filmer til iTunes og lagre dem på datamaskinen din.
Trinn 4. Når det er gjort, vil iTunes opprette en spilleliste for filmer. Og plasseringen for å lagre disse filmene på Windows er C: \ Brukere \ brukernavn \ Min musikk \ iTunes \ Filmer. På Mac kan du finne filmene "Go"> "Home"> "Music"> "iTunes"> "Movies" i Finder-appen.
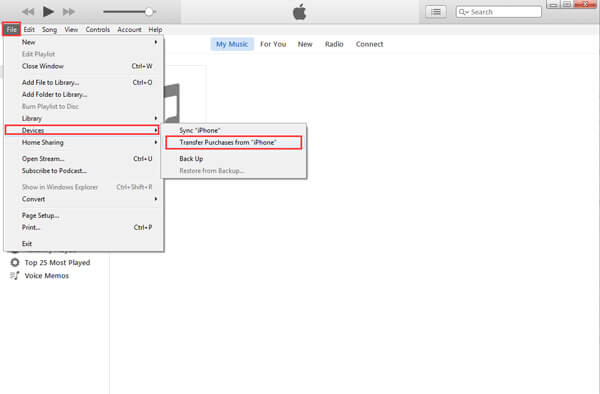
Ikke gå glipp av:
Slik sender du videoer fra Android til iPhone
Slik brenner du en CD på iTunes
Del 4: Overfør videoer fra iPhone til PC / Mac med iCloud
iCloud er en annen måte å sende videoer på iPhone til Windows PC og Mac-datamaskin via Wi-Fi-nettverket. Først av alt, kan du bare overføre videoer i Camera Roll til iCloud Photo Library, og deretter laste dem ned til datamaskinen. Videre tilbringer det vanligvis mer enn en time å synkronisere videoer til iCloud siden den trådløse tilkoblingen er mye langsommere.
Trinn 1. Først og fremst laster du opp videoer fra iPhone til iCloud. Lås opp iPhone og skriv inn Wi-Fi-legitimasjonen din for å sette den på nettet, gå til "Innstillinger"> "iCloud"> "Bilder" og bytt glidebryteren til "iCloud Photo Library" for å slå den på.
Hvis du ønsker å backup kontakter fra iPhone til Mac/ PC, bare slå på "Kontakter".
Trinn 2. Deretter bytter du til datamaskinen din, åpner nettleseren din og skriver icloud.com inn i adressefeltet. Deretter logger du på Apple-ID og passord som er vedlagt på iPhone, skriver inn bekreftelseskoden eller svarer på sikkerhetsspørsmålene for å gå til hjemmesiden.
Trinn 3. Klikk på "Bilder" for å åpne iCloud Photo Library. Velg videoene du vil overføre til datamaskinen, og kopier dem til skrivebordet eller ønsket sted.
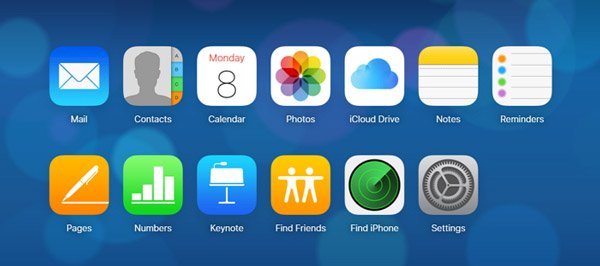
Del 5: Overfør videoer og filmer til PC / Mac med iPhoneoverføringsverktøy
Hvis du leter etter den enkleste måten å sende stor video fra iPhone til datamaskin, foreslår vi at du prøver Apeaksoft iPhone Transfer. Dens viktigste fordeler er:
1. Lett å bruke. Denne iPhone-overføringsprogrammet lar deg overføre videoer fra iPhone til datamaskin med ett klikk, inkludert kjøpte filmer, hjemmelagde videoer, videoer lastet ned på nettet, etc.
2. Toveis overføring. Med iPhone Transfer kan du sende videoer fra iPhone til datamaskin, Overfør data fra iPhone til iPhone, og fra datamaskin til iPhone.
3. Forhåndsvisning for selektiv overføring. Den har kapasitet til å vise alle videoer som er lagret på iPhone. Og du kan forhåndsvise, administrere og synkronisere visse enkelt.
4. Ingen skade på eksisterende videoer. Programmet vil ikke skade eller avbryte nåværende videoer på iPhone under overføringen.
5. Raskere og tryggere. Den bruker fysisk tilkobling for å overføre videoer mellom iPhone og datamaskin, noe som er raskere og sikrere.
6. Høyere kompatibilitet. iPhone Transfer fungerer for iPhone 16/15/14/13/12/11/X, iPad Pro/Air/Mini eller tidligere generasjoner og iPod touch.
Kort sagt, det er det beste alternativet å overføre videoer fra iPhone til Windows 11/10/8/8.1/7 og macOS.
Slik overfører du videoer og filmer til PC / Mac med iPhone Transfer
Trinn 1. Koble din iPhone med iPhone Transfer
Last ned det beste iPhone-overføringsverktøyet til datamaskinen din i henhold til operativsystemet. Dobbeltklikk installasjonsprogrammet og installer det på datamaskinen din etter skjermassistenten. Start iPhone Transfer, og den vil gjenkjenne iPhone så snart du kobler den til datamaskinen med Apple Lightning-kabel.

Trinn 2. Forhåndsvisning av filmer, TV-programmer, musikkvideoer før overføring
Velg alternativet "Media" fra venstre kolonne, og gå deretter til "Filmer" -fanen fra øverste bånd. Da blir alle iPhone-filmer oppført i detaljvinduet. Nå kan du forhåndsvise og organisere dem, for eksempel velge uønskede filmer og klikke på "Slett" -knappen for å bli kvitt dem. TV-programmer og musikkvideoer er oppført i kategoriene TV-serier og musikkvideoer.

Trinn 3. Send lange videoer fra iPhone med ett klikk
Velg alle videoene du vil overføre til datamaskinen din, brett "Eksporter til" -menyen fra toppen av vinduet. Hvis du vil lagre dem på datamaskinen din, velger du "Eksporter til PC / Mac". Og alternativet "Eksporter til iTunes Library" er i stand til å lagre iPhone-videoer til iTunes Library direkte. Vent til prosessen er fullført, fjern iPhone fra datamaskinen.
Videre er denne programvaren kraftig enoguh for å hjelpe deg
Konklusjon:
Du bør forstå hvordan du sender store videoer fra iPhone til PC og Mac-datamaskin. Først og fremst er USB-kabelen den enkleste måten å gjøre denne jobben på. Ulempen er at denne måten bare støtter videoer du tok av iPhone-kameraet.
Hvis du har kjøpt filmer eller TV-programmer i iTunes Store, kan du overføre dem fra iPhone til datamaskin med iTunes. Og iCloud er en annen måte å få videoer av iPhone over internett. Problemet er at disse metodene bare sender iPhone-videoer til datamaskinen, men ikke transcode. På den andre siden, Apeaksoft iPhone Transfer er et profesjonelt videooverføringsprogram for iPhone. Det er ikke bare enklere å bruke, men også i stand til å laste ned iPhone-videoer i originalkvalitet. Nå kan du velge riktig måte basert på dine situasjoner og følge våre guider for å fullføre oppgaven.




