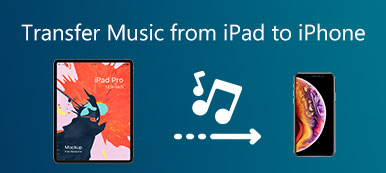"Er du spent på å ha en ny iPhone? Men det føles veldig plagsomt når du tenker på å overføre alt innholdet på din gamle iPhone. Den tradisjonelle måten å overføre data mellom iPhone på er gjennom iCloud, men mange Apple-brukere liker ikke denne metoden Du må sørge for at iCloud har synkronisert alle bildene, appene, musikken osv. på den gamle telefonen din. De fleste har imidlertid ikke tilstrekkelig med iCloud, så hvis den overføres via iCloud, kan det hende at mye data ikke kopieres til. ny iPhone Les videre for fem pålitelige måter å overføre alt fra iPhone til iPhone uten iCloud.

- Del 1. Hvordan overføre iPhone til iPhone uten iCloud
- Del 2. Hvordan overføre data til ny iPhone via hurtigstart
- Del 3. Hvordan overføre data fra iPhone til iPhone ved hjelp av AirDrop
- Del 4. Hvordan synkronisere iPhone til Mac i tilfelle du ønsker å overføre iPhone-data til PC eller Mac
Del 1. Hvordan overføre iPhone til iPhone uten iCloud
Hovedgrunnen til at du kanskje lurer på hvordan du overfører data fra en iPhone til en annen, er å beholde alle filene og innstillingene dine på den nye enheten uten å miste for mye tid. Det vil si at du vil gjøre din nye iPhone like kjent og enkel å bruke som din gamle iPhone. I tillegg til iCloud er bruk av en tredjeparts telefondatasender den mest praktiske og brukervennlige metoden uten å bekymre deg for å miste data. Etter mange tester og omfattende vurderinger, vil vi gjerne presentere deg tre av våre mest anbefalte produkter.
Apeaksoft iPhone Transfer – den beste iPhone Transfer
Apeaksoft iPhone Transfer er den beste iPhone-til-iPhone-senderen. Den kan skanne iOS-enhetene dine på sekunder og flytte alle typer data til den nye enheten med bare noen få klikk. De fleste Apple-designede verktøy kan miste noen filer under overføringsprosessen. Denne metoden krever imidlertid ingen sikkerhetskopiering eller gjenoppretting, så du trenger ikke å bekymre deg for å miste dataene dine.
Apeaksoft iPhone Transfer
• Den støtter overføring av data mellom to iPhones, inkludert bilder, musikk, videoer, kontakter, meldinger og mer.
• Ikke overskriv eksisterende data.
• Synkroniser data med bare ett klikk og kan enkelt administrere og redigere.
• Overfør trygt uten tap av data.
• Støtter de nyeste iOS-enhetene og iOS-versjonene.

4,000,000 + Nedlastinger
Den støtter overføring av data mellom to iPhones, inkludert bilder, musikk, videoer, kontakter, meldinger og mer.
Ikke overskriv eksisterende data.
Synkroniser data med bare ett klikk og kan enkelt administrere og redigere.
Overfør trygt uten tap av data.
Støtter de nyeste iOS-enhetene og iOS-versjonene.
Du kan bruke denne programvaren til å overføre data mellom to iPhones.
Metode én:
Trinn 1Last ned og installer Apeaksoft iPhone Transfer på datamaskinen din, og start den deretter. Koble begge iPhone-ene dine med USB-kabler til datamaskinen.

Trinn 2Når iPhone-ene er oppdaget, kan du se en rad med verktøylinjer på venstre side av standardsiden, og du kan velge hvilken som helst datatype du vil overføre.

Datatyper som ikke vises direkte kan finnes i andre, Eksempel Merknader, Kalender, SafariOsv
Trinn 3Deretter kan du manuelt velge filene du vil overføre i henhold til forskjellige kategorier. Når du er ferdig, klikker du på Eksporter til enhet for å begynne å overføre de valgte dataene fra kildeenheten til destinasjonsenheten.

Under prosessen kan du forhåndsvise informasjon om alle bildene, musikken, videoene osv., og også redigere kontaktinformasjonen.
Metode to:
Trinn 1Last ned og installer Apeaksoft iPhone Transfer på datamaskinen og kjør den. Lås opp iPhone-ene dine og koble dem til datamaskinen din via USB-kabler.
Trinn 2 Trinn 2. Etter at programmet har fullført skanningen av telefonene, kan du se Operasjon med ett klikk gitt nederst på Hjem siden og velg Enhet til enhet.

Trinn 3Denne funksjonen er satt opp slik at all data kan overføres med bare ett klikk uten å velge dem manuelt. Klikk Start for å overføre for å sjekke alle filene på din nye iPhone.

Syncios dataoverføring
Syncios dataoverføring er et levedyktig verktøy for å hjelpe deg med å overføre filer til og fra iOS-enhetene dine. Med den kan du enkelt administrere, sikkerhetskopiere, gjenopprette, redigere eller slette data på flere enheter. Ikke bare Apple-enheter, den støtter også mange Android-enheter, slik som Samsung, HTC, etc., slik at du er i stand til å Overfør filer fra Android til iPhone også. Men den kobler til og skanner enheter sakte, noe som gjør det ikke et godt valg hvis du har krav til overføringshastighet.
Trinn 1Etter nedlasting Syncios dataoverføring på datamaskinen, koble iPhone-ene til datamaskinen, velg Telefonoverføringsmodus på hovedgrensesnittet og vent til enhetsinformasjonen lastes inn. Dette kan ta en stund.

Trinn 2Velg Overfør på venstre side av den innlastede siden, og kontroller deretter at venstre side av skjermen er den opprinnelige enheten og høyre side er den nye enheten. Hvis du trenger å endre rekkefølgen, klikker du bare på Flip ikonet i midten. Trykk deretter på neste.

Trinn 3Programmet vil vise nesten alle dataene på din originale iPhone og dele dem inn i tre kategorier: Media, Informasjon og Annet. Etter å ha valgt datatypen du må konvertere, klikker du neste. Trykk deretter på neste knappen igjen for å starte overføringen.

EaseUS MobiMover
EaseUS MobiMover tilbyr omfattende administrasjonsløsninger for mobile enheter. Den utmerker seg med sikkerhetskopiering, gjenoppretting, overføring osv. Sidene er konsise og enkle å forstå. Bare ett verktøysett kan dekke dine behov, og du kan bruke det når som helst og hvor som helst. Den støtter imidlertid bare Windows-systemer og tilbyr ikke tjenester i mange regioner, så du må bekrefte om den kan brukes før du laster ned.
Trinn 1For å flytte data til en ny iPhone med EaseUS MobiMover, koble de to iPhone-ene til datamaskinen ved hjelp av USB. Når tilkoblingen er opprettet, klikk Telefon til telefon.

Trinn 2Etter å ha ventet en stund, vil dataene i din originale iPhone vises i kategorier på programmets side. Etter å ha valgt datatypen du vil kopiere, klikk Overfør direkte.

Trinn 3Etter å ha fullført prosessen, kan du se dem på din nye iPhone.

Selv om det er visse begrensninger, trenger du ikke bekymre deg for mye om enhetskompatibilitet hvis du er en Mac-bruker. Det er fortsatt mange måter å gjøre det på overføre filer fra Mac til iPhone eller iPad.
Del 2. Hvordan overføre data til ny iPhone via hurtigstart
Apple introduserte en funksjon kalt Quick Start i iOS 11. Med Quick Start, kan du enkelt sette opp din nye iPhone, iPad eller iPod ved å plassere den gamle enheten i nærheten og følge noen få trinn. Denne funksjonen er nødvendig for den akselererte iterasjonssyklusen til mobiltelefoner og den raske datamigreringen. Selv om denne prosessen er noe komplisert, bør du mestre denne teknikken, siden den ikke krever noen iPhone-til-iPhone-overføringsapper.
Trinn 1Lås opp din nye iPhone og plasser den i nærheten av den gamle. Deretter Quick Start skjermen vil dukke opp på din kilde iPhone. Den gir deg muligheten til å bruke din Apple-ID for å konfigurere din nye iPhone. Kontroller at Apple-ID-en er riktig og trykk Fortsett.

Trinn 2Følg deretter trinnene på din kilde-iPhone, som inkluderer skanning av en animasjon ved hjelp av kameraet og fortsettelse av din nye iPhone når du blir bedt om det. Skriv inn ditt gamle passord på den nye iPhone når meldingen Fullfør på ny iPhone popper opp.

Trinn 3Trykk så på Overfør fra iPhone.Det kan ta et øyeblikk før Apple-ID-en din fullfører konfigureringen og følger de gjenværende instruksjonene.

Trinn 4Når det er ferdig, er din nye iPhone klar; alle dataene dine lastes ned i bakgrunnen når du er koblet til Wi-Fi.

Når du bruker denne metoden for å sette opp en ny iPhone, kan du støte på det irriterende problemet, "Hvorfor ble ikke appene mine overført til den nye iPhonen?” Vi har også funnet flere mulige måter du kan løse dette problemet på.
Del 3. Hvordan overføre data fra iPhone til iPhone ved hjelp av AirDrop
Airdrop er et fantastisk verktøy for rask overføring av data mellom iOS-enheter. Med Airdrop , kan du enkelt dele bilder, lange videoer, kontakter osv., fra din iPhone til enhver Apple-enhet i nærheten. Men generelt sett, den effektive rekkevidden av Airdrop er ca 9 meter mellom enheter. Hvis avstanden overskrider dette, vil den ikke fungere som den skal. I tillegg er nettverksstabilitet også en viktig faktor som påvirker normal drift av denne funksjonen.
Trinn 1Sørg for at de to iPhone-ene har Bluetooth og Wi-Fi slått på og av Personal Hotspot.
Trinn 2Åpne på enhetene dine kontroll~~POS=TRUNC og trykk på Nettverksinnstillinger kortet i øvre venstre hjørne. Trykk på Airdrop, så sjekk Kontakter Only or Alle i 10 minutter.
Trinn 3Deretter velger du alle filene du ønsker å overføre og trykker på Del ikon, som vanligvis representeres av en blå pil som peker opp.
Trinn 4Klikk Airdrop og trykk på alternativet for din nye iPhone. Til slutt, bare godta Airdrop forespørsel på mål-iPhone og vent på at de valgte filene skal overføres.

Del 4. Hvordan synkronisere iPhone til Mac i tilfelle du ønsker å overføre iPhone-data til PC eller Mac
Det finnes også en dataoverføringsmetode som mange kjenner til: sikkerhetskopier alle data på forhånd og last den opp til skyen. På denne måten, når overføringen er nødvendig, må du bare logge på med samme Apple-ID for å fullføre overføringen enkelt. Og det er andre fordeler med å synkronisere iPhone-data til Mac:
• Forhindre tap av data: Sikkerhetskopiering av data kan forhindre tap forårsaket av potensielle virusangrep, menneskelige feil og andre faktorer. I en nødssituasjon forenkler sikkerhetskopieringen raskt å gjenopprette tapte data, og unngår unødvendige tap og problemer.
• Forbedre datasikkerheten: Passordinnstillingene er pålitelige når du utfører synkroniseringsprosessen for å sikre sikkerheten. Selv i alvorlige situasjoner som enhetstyveri, kan sikkerhetskopifiler fortsatt bevare integriteten til dataene og opprettholde personvernet, og dermed redusere ulike risikoer forårsaket av informasjonslekkasje betydelig.
Så hvordan synkroniserer du en iPhone til en Mac? Hvis du er interessert, her er 2 systeminnebygde metoder som du kan prøve.
Finder
Finder er en filbehandler og grafisk brukergrensesnitt i Apples macOS-operativsystem. Den lar deg bla gjennom filer og mapper på Mac-datamaskiner, utføre filoperasjoner som å kopiere, lime inn, slette og gi nytt navn, og få tilgang til andre systemressurser og applikasjoner. Du kan også bruke den til synkroniser iPhone-meldinger til Mac kontakter, kalender osv.
Trinn 1Koble iPhone til Mac med en fungerende kabel. Normalt er Finder er festet til Dock og kan åpnes ved å klikke på den.
Trinn 2Velg iPhone du nettopp plugget inn under Vårt kontor: i venstre sidefelt.
Trinn 3På general skjermen, kan du sikkerhetskopiere enheten til iCloud eller denne Mac-en. Under Alternativer kan du bestemme hvordan iPhone-en din synkroniseres med Mac-en. Merk av i boksen du ønsker og klikk Påfør.
Trinn 4Deretter, ved siden av knappen Generelt, kan du velge hvilke typer data du vil overføre, for eksempel musikk, filmer, bøker osv. Klikk til slutt. Påfør > Synkroniser for å starte overføringsprosessen.

iTunes
Ved hjelp av iTunes å sikkerhetskopiere data fra iPhone til Mac er en mer grunnleggende metode. Selv om den opprinnelig fungerte som Apples offisielle musikk- og videospiller, kan du også bruke den iTunes sikkerhetskopiering for å administrere iPhone-data, inkludert musikk, filmer, bilder osv. Men, iTunes støtter ikke sikkerhetskopiering av individuelle filer og vil slette alle data på din nye iPhone under gjenoppretting.
Trinn 1Koble kilde-iPhone til Mac med en kabel og åpne iTunes på datamaskinen din. Etter tilkobling vil iPhone-ikonet ditt vises øverst til høyre ved siden av musikk fanen.
Trinn 2Klikk på iPhone-ikonet på grensesnittet. Synkroniseringsalternativet ditt er helt nederst i iPhone > Sammendrag side. Dataene kan automatisk sikkerhetskopieres på din iPhone til iCloud eller denne datamaskinen.
Trinn 3Deretter, i verktøylinjen under Innstillinger til venstre, kan du velge datatypen du trenger å sikkerhetskopiere. Du kan velge alle som standard eller velge manuelt. Klikk til slutt Synkroniser , og automatisk sikkerhetskopiering vil begynne.

Etter at alle dataene er sikkerhetskopiert til iTunes, må du vurdere å installere dem på en annen Windows-datamaskin slik at du enkelt kan få alle filene med ett klikk. Faktisk, overføre iTunes fra PC til Mac er gjennomførbart.
Konklusjon
Ovenstående er hele innholdet i overføre data fra iPhone til iPhone. Husk at hvis du velger en trådløs metode, for eksempel AirDrop, sørg for at nettverkstilkoblingen er stabil. Hvis du ikke vil miste noen data og vil overføre alt så raskt som mulig, kan du ikke gå galt med Apeaksoft iPhone Transfer.