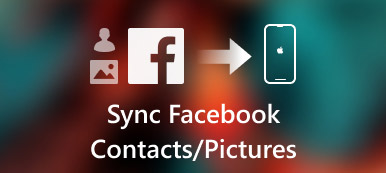iTunes er et tveegget sverd blant iOS-overføringsverktøy. Synkronisering av iPhone med iTunes gir alltid bivirkninger. Heldigvis har Apple avviklet iTunes fra den siste MacOS Big Sur / Catalina-oppdateringen. iTunes erstattes med ny musikk, podcaster og Apple TV. Noen gamle iTunes-funksjoner er integrert i den nye Finder-appen. Dermed kan du åpne iPhone i Finder på Mac uten iTunes trygt.

Del 1: Hvordan bruke Mac Finder
Fra denne delen kan du få detaljerte trinn for å bruke Finder på macOS Big Sur / Catalina. Før du får tilgang til iPhone fra Mac Finder, er det de tre viktige faktorene du trenger å vite.
- macOS Catalina 10.15 kreves
- Den siste iOS-versjonen
- En iOS-app som støtter Finder fildeling
La oss se hvordan du synkroniserer iPhone med Finder i macOS Big Sur / Catalina.
Hvordan få iPhone til å vises på Mac
Trinn 1 Åpne Finder på din Mac-datamaskin som kjører macOS Big Sur / Catalina.
Trinn 2 Koble iPhone til datamaskinen med en USB-kabel.
Trinn 3 Trykk på "Tillit" på iPhone. Dermed kan Mac-datamaskinen gjenkjenne iPhone med hell.
Trinn 4 I delen "Filer" kan du se alle tilgjengelige apper som kan dele filer med Finder.
Trinn 5 Klikk på den lille trekantknappen ved siden av en iOS-app for å åpne iPhone i Finder på Mac.

Hvordan dele filer fra iPhone til Mac Finder
Trinn 1 Få iPhone på Mac Finder. Velg filen du vil flytte til Mac.
Trinn 2 Dra den til en mappe på Mac. Eller du kan dra iPhone-filen direkte til skrivebordet.
Trinn 3 Finder kopierer filen til Mac. Du kan kopiere bilder fra iPhone til Mac ved hjelp av Finder gjennom denne metoden.
Hvordan dele filer fra Mac til iPhone ved hjelp av Finder
Trinn 1 Bruk Finder på Mac for å få tilgang til iPhone. Velg filen du vil overføre til iPhone. Bare filene som fungerer med den bestemte appen støttes.
Trinn 2 Dra de valgte filene til en iPhone-mappe.
Trinn 3 Finder-kopiene blir lagret på din iPhone umiddelbart. Du kan bruke Mac Finder til å overføre filer til iPhone her. (Se hvordan du gjør det del bilder på iCloud)
Slik sletter du de delte filene fra iPhone på Mac Finder
Trinn 1 Se iPhone i Finder på Mac.
Trinn 2 Velg en app fra "Filer" -listen i hovedgrensesnittet.
Trinn 3 Velg filen du vil slette.
Trinn 4 Trykk "Slett" på tastaturet.
Trinn 5 Klikk "Slett" for å bekrefte. Nå slettes de delte filene på iPhone ved hjelp av Mac Finder.
Hvordan bruke Finder på Mac til å sikkerhetskopiere iPhone-filer
Trinn 1 Åpne iPhone i Finder på Mac.
Trinn 2 I delen "Generelt" navigerer du til "Sikkerhetskopier" -delen.
Trinn 3 Merk av før du sikkerhetskopierer alle dataene på iPhone til denne Mac-en. (Alle iPhone-innstillinger, filer, appdata og annen informasjon blir synkronisert til Mac Finder.)
Trinn 4 Klikk på "Krypter lokal sikkerhetskopi" etterfulgt av "Angi passord" for å kryptere sikkerhetskopien.
Trinn 5 Klikk på "Sikkerhetskopier nå" for å backup iPhone i macOS Big Sur / Catalina ved hjelp av Finder.

Slik gjenoppretter du iPhone fra en sikkerhetskopi ved hjelp av Mac Finder
Trinn 1 Bruk Mac Finder for å få tilgang til iPhone. Du vil være i standarddelen "Generelt".
Trinn 2 Klikk på "Gjenopprett sikkerhetskopi" under "Sikkerhetskopier".
Trinn 3 Vent til iPhone gjenoppretter prosess er ferdig. Gjenopprettingstiden avhenger hovedsakelig av størrelsen på sikkerhetskopifilen.

Del 2: Enkelt alternativ til Mac Finder-appen
Hvis du ikke vil oppdatere Mac eller iPhone, kan du bruke Apeaksoft iPhone Transfer til Mac for å få alle Mac Finder-funksjoner. Det er ikke nødvendig å sjekke om appfilene fungerer med fildeling eller ikke. Du kan overføre alle lagrede og nedlastede filer mellom iPhone / iPad / iPod touch og Mac på en fleksibel måte. Sammenlignet med macOS Big Sur / Catalina Finder-appen kan du få flere funksjoner her, for eksempel bildebehandler, kontaktassistent, ringetone maker og mer. Her er hovedfunksjonene du kan få.
Apeaksoft iPhone Transfer til Mac
- Overfør filer fra iPhone til iPhone / Mac / iTunes uten tap av data.
- Overfør iPhone-bilder, videoer, kontakter, meldinger, anropslogger, ringetoner, spillelister og andre appdata fleksibelt for sikkerhetskopiering og gjenoppretting.
- Administrer og rediger iPhone-filer med den kraftige medieservicen.
- Forhåndsvis alle mediefiler før du overfører.

Hvis du kjører versjoner av MacOS Catalina 10.15 eller nyere, kan du få mediasynkronisering, sikkerhetskopi og gjenoppretting fra den nye Mac Finder-appen. Vær oppmerksom på at du også må oppdatere iPhone eller iPad til den nyeste versjonen. For øyeblikket kan du åpne iPhone i Finder på Mac for å synkronisere musikk, filmer, TV-serier, podcaster, lydbøker, bøker, bilder osv.
Når det gjelder de ikke støttede filtypene, kan du i stedet kjøre Apeaksoft iPhone Transfer for Mac. Den innebygde telefon til telefon, enhet til PC og andre ett-klikk-funksjoner er også gode å bruke. Du kan gratis laste ned programmet for å finne ut flere funksjoner.