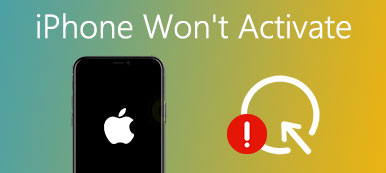Det er en god ide å se interessante filmer for å lette monotonen i helgen eller ventetiden.
Sikkert, det er smart å bære en bærbar iPad, i stedet for tunge bærbare datamaskiner eller skrivebord med deg.
Så er spørsmålet hvordan å sette filmer på iPad for å se?
Vi har samlet de beste 3 måtene å kopiere filmer til iPad fra PC / Mac.
Les og følg trinnvis veiledning for å overføre videoer fra datamaskin til iPad. Med eller uten iTunes vil være tilgjengelig.

- Del 1: Slik setter du filmer på iPad med iTunes fra datamaskinen
- Del 2: Hvordan sette videoer på iPad uten iTunes fra PC / Mac
- Del 3: Slik kopierer du filmer til iPad via Airdrop fra Mac
Del 1: Slik setter du filmer på iPad med iTunes fra datamaskinen
Apples iTunes er en av de mest nyttige tjenestene for iPad- og iPhone-brukere. Med iTunes kan du sikkerhetskopiere håndsettet ditt til datamaskinen, få tilgang til musikkhav, filmer og videoer og kjøpe din favoritt. I tillegg til at iTunes også kan sette filmer på iPad og iPhone fra din Windows- eller Mac-datamaskin.
Vei 1: Sett filmer på iPad med iTunes fra datamaskinen via USB-kabel
Først av alt, uansett hvilken iTunes-versjon du bruker, kan du overføre filmer fra datamaskin til iPad eller iPhone med den ved hjelp av kabelforbindelsen raskt.
Trinn 1. Koble iPad til datamaskinen din ved hjelp av lynledningen i esken når du kjøpte iPad. Åpne den nyeste versjonen av iTunes på datamaskinen. Denne måten er tilgjengelig for både PC og Mac.

Trinn 2. Etter at iTunes gjenkjenner iPad-en din, klikker du på "iPad"-knappen i øvre venstre hjørne, finner "På min enhet"-delen på venstre sidefelt, og velger Filmer-alternativet for å åpne filmbiblioteket.

Trinn 3. Åpne deretter et Explorer-vindu og finn til mappen som lagrer filmene du vil overføre til iPad Pro. Trykk på "Ctrl" -knappen på Windows eller "Cmd" på Mac og velg alle ønskede filmer. Dra og slipp dem til iTunes-filmbiblioteket.

Trinn 4. Nå kan du se prosesslinjen på hver film som viser overføringsstatusen.
Når prosessen er fullført, avslutte iTunes og koble fra iPad og datamaskinen, og du kan når som helst se filmene på iPad.

Vei 2: Overfør videoer til iPad fra datamaskinen med iTunes trådløst
I den nyeste versjonen av iTunes har Apple introdusert funksjonen for trådløs synkronisering. Det betyr at du kan sette filmer på iPad og iPhone med iTunes, selv om du ikke kobler håndsettet til datamaskinen.
Trinn 1. Hvis du vil konfigurere Wi-Fi-synkroniseringsfunksjonen i iTunes, må du også bruke USB-kabelen til å koble til iPad og datamaskinen.
Start iTunes-applikasjonen og klikk "Hjelp"> "Se etter oppdatering" på Windows, eller "iTunes"> "Se etter oppdatering" for å få den nyeste versjonen.

Trinn 2. Klikk på "Enhet"-knappen og gå til fanen "Sammendrag" på venstre bånd. Sørg for å merke av i boksen foran "Synkroniser med denne iPad over Wi-Fi". Klikk på "Bruk"-knappen nederst for å bekrefte det. Fjern deretter iPad-en fra datamaskinen.
Etter at du har gjort innstillingene, vil du kunne importere data fra iTunes til iPad trådløst neste gang, spesielt når Din iPad blir ikke oppdaget av iTunes i fremtiden.

Trinn 3. Når som helst når du vil overføre filmer fra datamaskin til iPad, åpner du iTunes-applikasjonen og sørger for at både datamaskinen din og iPad er i samme Wi-Fi-nettverk.

Trinn 4. Etter at iPad-en din vises i iTunes, importerer du filmene du vil se på iPad til iTunes-biblioteket. De overføres automatisk til din iPad.
Del 2: Hvordan sette videoer på iPad uten iTunes fra PC / Mac
Hvis du ikke liker iTunes fordi du lider av iTunes-feil, sakte iTunes, etc. Du kan referere til den andre metoden med iPhone Transfer å overføre videoer fra PC / Mac til iPad.

4,000,000 + Nedlastinger
Sett filmer på iPad eller iPhone fra datamaskinen med ett klikk
Overfør videoer fra iPad til iPad / iPhone / iTunes direkte.
Administrer og slett iPad videoer på datamaskinen.
Kompatibel med iPad Pro/Air/mini 6/5/4 eller tidligere generasjon.
I et ord er det en av de beste alternativene for å få videoer fra datamaskinen til iPhone eller iPad raskt.
Slik overfører du videoer fra PC / Mac til iPhone med iPhone Transfer
Trinn 1. Koble iPad til datamaskin
Få Windows-versjonen av iPhone Transfer nedlastet på PCen. Det er en dedikert Mac-versjon for Mac-maskiner. Dobbeltklikk installasjonsfilen og følg instruksjonene på skjermen for å installere iPhone Transfer på datamaskinen. Koble din iPad til datamaskinen via den originale USB-kabelen.

Trinn 2. Overfør filmer fra datamaskin til iPad
Åpne iPhone Transfer, klikk "Media" i venstre sidefelt, og velg "Filmer" -fanen for å se alle videoene på iPad for øyeblikket.

Klikk på "Legg til" -knappen og finn til destinasjonen som lagrer filmene du vil se på iPad, velg dem og legg til filmer på iPad.
Vent til prosessen er ferdig, lukk iPhoneoverføring og fjern iPad fra datamaskinen. Nå kan du se filmer på iPad når som helst.

Bortsett fra å importere videoer fra datamaskin til iPad, er du i stand til å administrere iPad-filmer direkte på datamaskinen.
Når iPad-en din er full av uønskede gamle videoer, er det bare å slette videoen ved å gå til "Media" -fanen på venstre side for å åpne alle mediefiler på håndsettet. Velg uønskede videoer, lyd, musikk eller podcaster på listen og klikk på "Slett" -menyen øverst på båndet for å fjerne dem fra iPad.
Videre kan iPhone Transfer gjøre for deg:
Del 3: Slik kopierer du filmer til iPad via Airdrop fra Mac
Selv om iTunes kan hjelpe deg med å sende filmer til iPad trådløst, trenger den imidlertid også innstillingene dine ved å koble iPad til datamaskin ved første gang.
Er det noen måte å sende videoer fra datamaskin til iPhone trådløst helt?
Ja.
AirDrop er et godt alternativ.
AirDrop er en ad-hoc-tjeneste utgitt av Apple i 2011 for overføring av filer mellom Mac OS og iOS. Den støtter datamaskinen med macOS 11 10.7 Lion eller nyere og iPad som kjører iOS 7 eller nyere.
For å bruke AirDrop til å sette filmer fra Mac på iPad, må du følge følgende regler:
1. Slå på Wi-Fi og Bluetooth-funksjonene på både iPad og Mac. Husk å slå av Personal Hotspot.
2. Plasser iPad så nær datamaskinen som mulig under overføring av filmer i 30-føtter.
Trinn 1. Lås opp iPhone, sveip oppover fra bunnen av skjermen for å åpne "Kontrollsenter". På iPhone X sveiper du nedover fra øvre høyre hjørne av skjermen. Forsikre deg om at du har slått på både Wi-Fi og Bluetooth. Fortsett å holde sektoren for nettverksinnstillinger og trykk deretter på AirDrop.
Tips: I IOS 10.3.3 eller tidligere er AirDrop-funksjonen på kontrollpanelets kontrollpanel.
Trinn 2. Det er tre alternativer i AirDrop på iPhone, "Mottak av", "Bare kontakter" og "Alle". Hvis du velger "Kun kontakter", er det bare kontaktene dine som kan se enheten din. Alternativet "Alle" lar alle nærliggende iOS-enheter aktivert AirDrop se håndsettet ditt. Velg basert på situasjonene dine.

Trinn 3. Vend deg til Mac-datamaskinen din, åpne Finder-applikasjonen, klikk "Gå" på menylinjen og velg deretter AirDrop for å åpne den. Finn til bunnen, klikk på "Tillat meg å bli oppdaget av" og bestem enheten din for å bli sett "Alle" eller "Kontakter". Hvis iPhone er nær nok, vises den i vinduet.

Trinn 4. Åpne mappen lagret videoene du vil sende til din iPhone, dra og slipp videoene til iPhone ved hjelp av AirDrop. Bytt til iPhone og trykk på "Godta" på skjermen for å begynne å synkronisere videoer til iPhone.

AirDrop fungerer fint, men du må bære den langsomme overføringsprosessen en etter én og occasional Airdrop virker ikke problemer.
Konklusjon
Hvis du er en filmentusiast, kan du kanskje se favorittfilmen din hvor som helst. Heldigvis kunne mobile enheter oppfylle dine krav. For Apple-kunder er det flere alternativer for å sette filmer på iPad eller iPhone, som iTunes og AirDrop. Den tidligere lar deg sende videoer fra datamaskin til iDevice ved hjelp av USB-kabel eller trådløst; Men mange mennesker liker ikke iTunes, delvis fordi det har mange feil og ikke fungerer ofte. På den annen side er AirDrop en praktisk måte å sende filmer fra Mac til iPhone. Men det støtter bare en del av Mac-maskiner og iOS-enheter. Som en annen mulighet eliminerer Apeaksoft iPhone Transfer disse manglene. For eksempel er den kompatibel med Windows-PCer, Mac-maskiner, alle iPhone- og iPad-enheter. Vi ønsker at våre guider og forslag er nyttige for deg.
Hvis du har andre spørsmål relatert til å sende videoer fra datamaskin til iPad og iPhone, er du velkommen til å legge igjen en melding under denne artikkelen.
For flere emner om iPad overføring, besøk her.