"Jeg kjøpte en ny Samsung Galaxy S22, og det skuffer meg virkelig ikke, jeg mener kameraet er utmerket og ytelsen er like bra som iPhone. Jeg var en iPhone 6s-bruker og brukte iCloud og iTunes for å overføre data fra min iPhone til andre enheter. Jeg har hørt at Samsung har gitt ut lignende tjenester, men hva de kan gjøre og hvordan de kan brukes? Hjelp! "
Vi har gått inn i en kunde-sentrisk epoke. Produsenter selger ikke bare produkter, men gir også tjenester relatert til deres produkter, det gjør også smarttelefonmerker. Som en av de mest populære smarttelefonprodusentene har Samsung gitt ut flere Samsung-filoverføringsverktøy. Velg for Samsung og Smart Switch er de mest kjente.
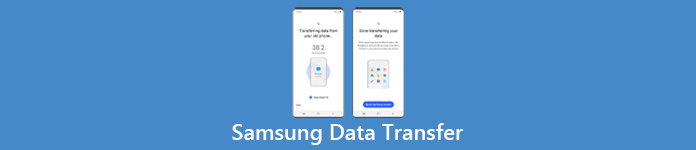
Samsung Kies er et skrivebordsprogram som har kapasitet til å sikkerhetskopiere Samsung-telefon til datamaskin. Og Smart Switch tilbyr en mobil versjon og en desktop versjon for overføring av data mellom Samsung-telefoner til andre enheter. I tillegg til disse to offisielle dataoverføringsverktøyene kan du lære om flere alternativer knyttet til synkroniseringsdata fra Samsung-telefon til PC / Mac eller en annen smarttelefon. I tillegg skal vi fortelle deg hvordan du bruker disse Samsung-overføringsverktøyene til å synkronisere, sikkerhetskopiere og gjøre andre oppgaver for din Galaxy-telefon.
- Del 1: Beste Samsung overføringsverktøy
- Del 2: Smart Switch
- Del 3: Samsung Kies
- Del 4: Kies eller Smart Switch – sammenligning mellom dem
Del 1: Beste Samsung overføringsverktøy
Hvis du er ute etter et allsidig Samsung-overføringsverktøy, vil vi anbefale Apeaksoft Telefonoverføring. Det er en av de beste smarttelefonen overføring programmet med mange nyttige funksjoner, for eksempel:
- Overfør data med ett klikk. Den har kapasitet til å overføre data fra Samsung til iPhone, en annen Android-telefon, eller fra smarttelefon til Samsung med ett klikk.
- Lossless overføring. Telefonoverføring vil ikke overskrive eller avbryte eksisterende data på begge Samsung Galaxy-telefonene dine under hele prosessen.
- Oppbevar originale forhold. Det er i stand til å hente data og filer fra en smarttelefon og sette dem til Samsung-telefonen i originalformat og kvalitet.
- Raskere og tryggere. Den bruker USB-kabler til å overføre mellom Samsung og annen mobil enhet, noe som er mye raskere og sikrere.
- Telefonoverføring fungerer for et bredere spekter av datatyper, inkludert videoer, bilder, musikk, kontakter og andre dokumenter.
- Høyere kompatibilitet. Denne Samsung-overføringsappen er kompatibel med en rekke mobile enheter, som Samsung, iPhone 16/15/14/13/12/11/X og andre Android-enheter fra HTC, Sony, Google, etc.
- Den er kompatibel med Windows 11/10/8/8.1/7/XP og Mac OS.
Slik overfører du data til Samsung-telefonen med ett klikk
Trinn 1. Få telefonoverføring installert på datamaskinen
Last ned og installer den riktige versjonen av det beste Samsung-overføringsverktøyet til datamaskinen din basert på operativsystemet.
Koble både din Samsung Galaxy-telefon og en annen mobil enhet til datamaskinen med de originale USB-ledningene. Start Telefonoverføring, og den vil skanne enhetene automatisk.

Trinn 2. Innstillinger for Samsung-filoverføring
Hvis du vil overføre data til Samsung-telefonen din, må du sørge for at den blir oppdaget som målenhet. Ellers skal Samsung-telefonen din vises i Source Device-området. Hvis det ikke er som du ønsker, klikker du på "Bytt" -knappen for å rette den.
Deretter velger du datatypene du vil flytte mellom dine mobile enheter, for eksempel Kontakter, Bilder og Media. For å beholde eksisterende data på målenheten, sørg for å fjerne merket for alternativet med tittelen "Fjern de valgte dataene på målenheten før kopiering" under målenheten.
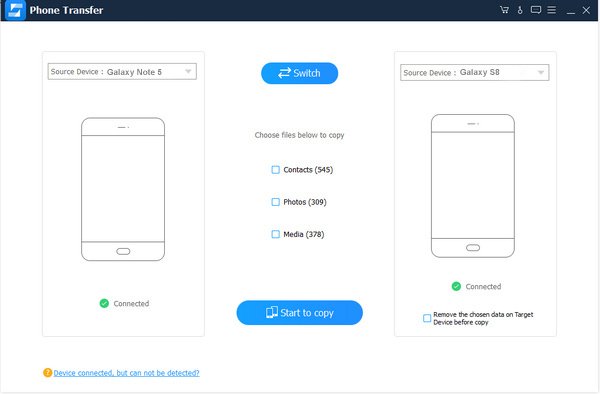
Trinn 3. Overfør data mellom Samsung-telefonen og andre enheter
Hvis du er klar, klikker du på "Start å kopiere" -knappen for å begynne å overføre data mellom smarttelefoner. Når det er gjort, fjern de mobile enhetene fra datamaskinen. Telefonoverføring er i stand til å synkronisere alle data med ett klikk, og det begrenser ikke mengden datastørrelse. Klikk her for å sjekke hvordan du gjør det Overfør kontakter fra Android til Android enkelt.
Del 2: Smart Switch
Samsung Smart Switch er et nyttig filoverføringsverktøy for gammel Samsung-telefon, og det finnes en Smart Switch-app for Android og iPhone, og en annen versjon for PC / Mac. Hovedfunksjonene er:
1. Mobilappen brukes til å synkronisere data mellom Samsung-telefonen og en annen smarttelefon, som iPhone og Android-enhet trådløst.
2. Den støtter også å flytte innhold fra iTunes eller iCloud til Samsung-telefonen.
3. Den desktop versjonen lar deg sikkerhetskopiere data fra Samsung-telefonen til datamaskin og gjenopprette tapte data til smarttelefonen fra sikkerhetskopien.
4. Dataene som støttes av denne Samsung-dataoverføringen, inneholder kontakter, bilder, musikk, videoer, meldinger, notater og kalendere.
5. Smart Switch-appen er kompatibel med eldre Galaxy-enheter som kjører Android 4.3 og opp, iOS 5 og nyere, BlackBerry OS 7-enheter og tidligere.
6. Stasjonær versjon trenger Windows XP og nyere eller Mac OS X 10.6 og senere.
Slik synkroniserer du data til Samsung-telefonen med Smart Switch-appen
Trinn 1. Koble kilden mobilenhet og Samsung telefonen til det samme Wi-Fi-nettverket. Og installer Smart Switch-appen på de to håndsettene. Det er gratis å laste ned. Hvis du har installert en gammel versjon på smarttelefonene dine, trykker du på "Oppdater" for å installere den nyeste versjonen.
Trinn 2. Åpne Samsung dataoverføringsverktøy fra startskjermen på kildetelefonen, godta vilkårene og trykk deretter på "Neste" for å åpne hovedskjermen. Velg "Android-enhet" og trykk deretter på "Start" for å gå videre.
Trinn 3. Gjenta trinnet på Samsung-telefonen din. Tilbake til kildenheten og velg Sendeenhet, og velg deretter "Mottaksenhet" på Samsung-telefonen. Når du trykker på Koble til nederst, kobles de to enhetene sammen.
Trinn 4. Velg datakategoriene du vil overføre til Samsung-telefonen på kildenheten, for eksempel Kontakter, Bilder og mer, og trykk deretter på "Send". Slå på Galaxy-telefonen og trykk "Motta" for å utløse prosessen. Til slutt, trykk på "Fullfør" -knappen på enhetene for å overføre filer.
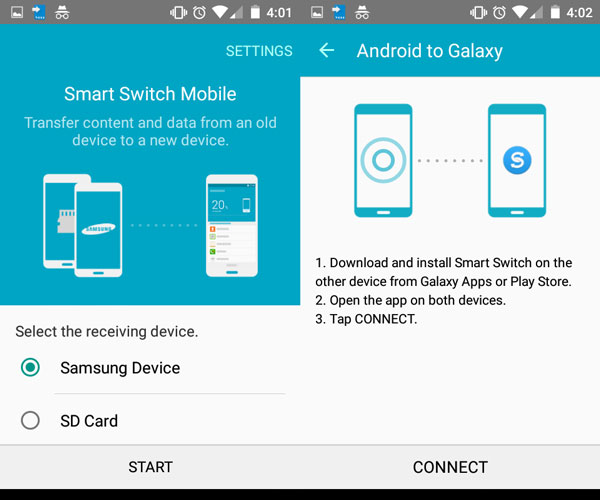
Slik overfører du data fra Samsung til datamaskin med Smart Switch
Trinn 1. Bruk en USB-kabel for å koble Samsung Galaxy-telefonen til datamaskinen. Åpne Smart Switch-programmet på skrivebordet, du kan gå til "Mer"> "Innstillinger".
Trinn 2. Merk av i boksen foran hver datakategori som du vil sikkerhetskopiere, for eksempel kontakter, meldinger, notat, samtalelogger, bilder, musikk, videoer og mer.
Trinn 3. Etter innstillingen klikker du på OK-knappen for å gå tilbake til hovedgrensesnittet, og deretter klikker du på Sikkerhetskopiering for å starte overføring av data fra Samsung til datamaskin.
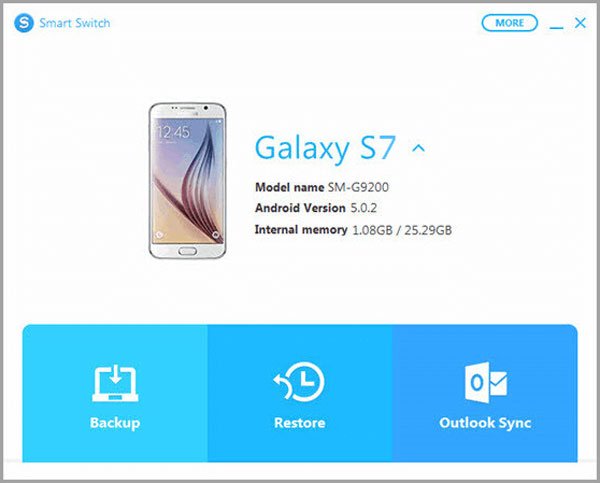
Del 3: Samsung Kies
Kies er en gratis Samsung dataoverføring Mac / PC-applikasjon. De viktigste funksjonene er:
1. Sikkerhetskopier Samsung Galaxy-telefonen til datamaskinen enkelt.
2. Gjenopprett tapte filer til Samsung-telefonen når som helst.
3. Arbeid for kontakter, musikk, videoer, bilder, kontoer, e-post, appdata og egendefinerte innstillinger, som hjemmeskjerm bakgrunn, lås skjerm, volum, ringetone, skjerm lysstyrke og mer.
4. Stol på USB-kabel for å overføre data fra Samsung til PC / Mac.
5. Støtte Galaxy S4 / S5 / S6 / Note 7 / Note 8 / Note 3 / Note 4 / Note 5 / Note 6 eller ny Galaxy Tablet.
6. Kompatibel med Windows XP/Vista/7/8/10/11 og Mac OS X 10.5 eller nyere.
Slik sikkerhetskopierer du Samsung Galaxy-telefonen til datamaskinen med Kies for Samsung
Trinn 1. Last ned Velg for Samsung desktop-programvare fra Samsungs nettsted og installer den på datamaskinen. Koble Samsung Galaxy-telefonen til datamaskinen med den originale USB-kabelen. Vent til programvaren finner enheten.
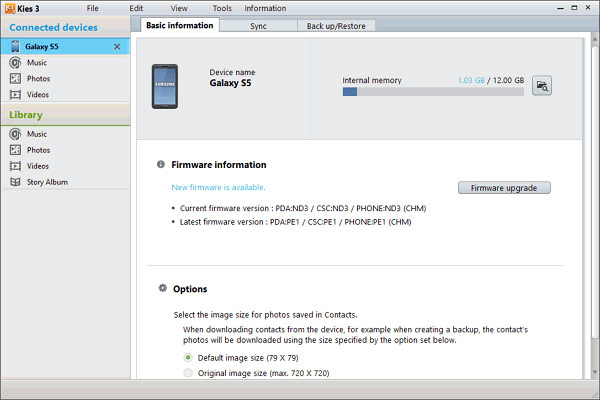
Trinn 2. Deretter klikker du på telefonnummeret ditt i øvre venstre hjørne, og deretter går du til "Sikkerhetskopier / gjenopprett" -fanen på høyre side. Her kan du se alle datatyper som Kies for Samsung støtter. For å velge de ønskede datatypene, for eksempel, Bilder, Videoer, Musikk og mer, merker du av i avmerkingsboksene foran dem. Hvis du vil sikkerhetskopiere data for bestemte apper, kan du finne det ved å klikke på "Velg individuelt" -knappen.
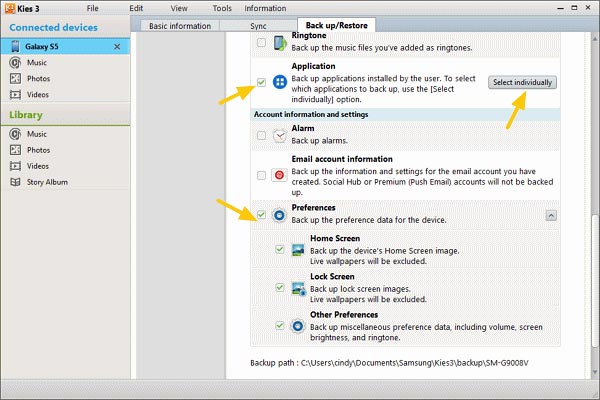
Trinn 3. Endelig klikker du på Backup-knappen øverst i vinduet. Når popup-prosesslinjen viser at den er fullført, bør alle valgte data gå fra Samsung til datamaskinen.
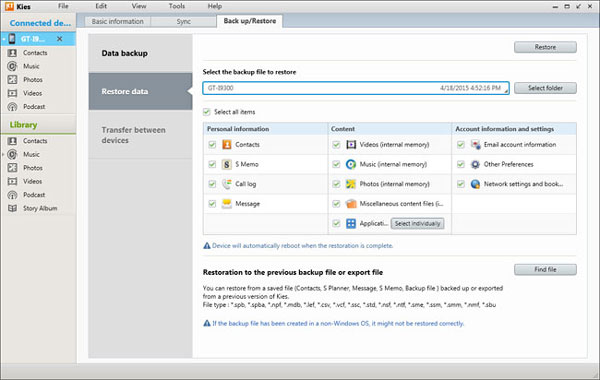
Slik gjenoppretter du Samsung-telefonen fra Kies Backup
Etter sikkerhetskopiering kan du få tilbake tapte filer fra sikkerhetskopien til din Samsung-telefon når du sletter dem ved et uhell eller oppgraderer til en ny Samsung-telefon.
Trinn 1. Koble Samsung-enheten til datamaskinen din via USB-kabel og start Kies for Samsung-applikasjonen. Trykk på enhetsnavnet i venstre kolonne og gå til "Sikkerhetskopier / gjenopprett"> "Gjenopprett data". Klikk på "Velg mappe" -knappen og velg den siste sikkerhetskopifilen.
Trinn 2. Velg deretter datatypene du vil få tilbake til Samsung-telefonen din, for eksempel "Kontakter, samtalelogg" og mer, eller merk av i "Velg alle elementene" for å gjenopprette hele sikkerhetskopien. Til slutt klikker du på "Gjenopprett" -knappen øverst i vinduet for å begynne å overføre data til Samsung-telefonen.
Del 4: Kies eller Smart Switch – sammenligning mellom dem
Nå bør du forstå hvordan du bruker Samsung dataoverføringsverktøy, men hva med forskjellene mellom Kies for Samsung og Smart Switch. La oss snakke om det i denne delen.
Smart Switch gjennomgang
Pros:
1. Dette Samsung dataoverføringsverktøyet er tilgjengelig for Android og iOS, slik at du kan overføre data fra Samsung, Android, iPhone, Windows Mobile og BlackBerry til Samsung.
2. Hvis det ikke finnes et Wi-Fi-nettverk, kan du bruke skrivebordsprogramvaren til å sikkerhetskopiere og gjenopprette Samsung-telefon eller overføre data mellom smarttelefoner via USB-kabel.
3. Grensesnittet til både mobil app og desktop programvare er enkelt å navigere og enkelt å finne det du vil ha.
4. Det er i stand til å sikkerhetskopiere og overføre dataene som sparer både på intern lagring og SD-kort.
5. Gratis å laste ned fra Google Play Butikk, App Store og Samsungs nettsted.
Ulemper:
1. Selv om den støtter en rekke mobilenheter, må målenheten være Samsung-telefon. I et annet ord tillater ikke Smart Switch deg å overføre data fra Samsung til iPhone eller en annen Android-telefon.
2. Denne Samsung-telefonoverføringen er veldig treg. Ifølge testen bruker mobilappen om 30 minutter for å synkronisere 2GB-data til Samsung-telefonen.
Velg for Samsung-gjennomgang
Pros:
1. Støtter både USB og Wi-Fi-tilkobling. Når det er noe galt på USB-driveren, kan du bytte til Wi-Fi-modus.
2. Sikkerhetskopier og gjenopprett Samsung data med ett klikk.
3. Arbeid på et bredere spekter av datakategorier, inkludert låsskjerm og andre innstillinger for preferanser.
4. Det er helt gratis.
5. Du kan bestemme å sikkerhetskopiere hele Samsung-telefonen eller velge bestemte datatyper.
Ulemper:
1. Selv om Kies for Samsung støtter en rekke Galaxy-telefonmodeller, er det umulig å overføre data mellom Samsung-telefoner som kjører forskjellige operativsystemer. For eksempel er kilden Samsung-telefonen som kjører Android 4.0 og målet Samsung-telefonen som kjører Android 7.0. De støttes av forskjellige versjoner av Kies for Samsung.
2. Dette Samsung-overføringsverktøyet er bare kompatibelt med Samsung-enheter. Hvis du vil overføre data fra Galaxy S6 til iPhone eller Googles Android-telefon, er den ikke tilgjengelig.
3. Kies støtter ikke sikkerhetskopiering eller overføring av data lagret på SD-kort.
Konklusjon:
Basert på analysen ovenfor, kan du få minst tre Samsung-telefonoverføringsverktøy. Smart Switch og Kies for Samsung er utgitt av Samsung og gratis. Bruk av en avhenger av Samsungs telefonmodeller, og vi har listet de støttede enhetene og kravene til hvert verktøy.
Hvis de offisielle Samsung-telefonoverføringsverktøyene ikke er tilgjengelige for deg, anbefalte vi det beste alternative programmet, Apeaksoft Telefonoverføring. Den er kompatibel med nesten alle Samsung-enheter. Nå kan du ta en bedre beslutning. I tillegg har vi delt retningslinjene for hvert Samsung dataoverføringsverktøy, som kan hjelpe deg med å fullføre oppgaven jevnt. Vi ønsker at våre guider og forslag er nyttige for deg. Og hvis du har flere spørsmål, vær så snill å legge igjen en melding under denne artikkelen. Vi svarer så snart som mulig.




