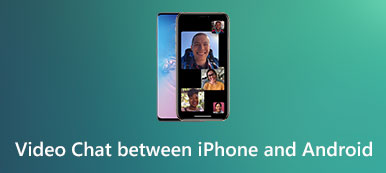"iPhone 6s skuffet meg, etter oppgraderingen til iOS 26 skjer tilfeldig svart skjerm ofte. Nå har jeg byttet telefonen til Samsung Galaxy S23. I utgangspunktet tar det tid å bli vant til, men nå tenker jeg ikke på å gå tilbake . Problemet er at jeg har lagret noen viktige bilder på iPhone 6s. Vet du hvordan du overfører bilder fra iPhone til Android? Hjelp. "
Når store merker lanserer nye Android-telefoner, vil noen mennesker bytte fra iPhone til Android. Det er fornuftig når du vurderer at mange iPhone-eiere rapporterte svart skjerm, tilfeldig krasj, frysing og andre problemer etter oppdateringsprogramvare. Overføring av bilder fra iPhone til Android er ikke en enkel oppgave på grunn av mangel på tilkobling mellom de to operativsystemene.

Derfor skal vi fortelle deg flere enkle tilnærminger for å overføre bilder fra iPhone til Android Smartphone. Først av alt forlot Apple et grensesnitt for å laste ned bilder fra iPhone til datamaskin, selv om du ikke kan sende bilder til Android direkte. Og noen skytjenester er tilgjengelige for både iPhone og Android, som kan sende bilder mellom smarttelefon via internett. Uansett kan du lære 4 beste metoder for hvordan du sender bilder fra iPhone til Android-telefoner i denne opplæringen. Hvis du er klar, la oss starte den fantastiske reisen.
- Del 1: De manuelle måtene for å overføre bilder fra iPhone til Android
- Del 2: Flytt bilder / bilder fra iPhone til Android gjennom iCloud
- Del 3: Få bilder fra iPhone til Android ved hjelp av Dropbox
- Del 4: Den beste måten å overføre bilder fra iPhone til Android
Del 1: Den manuelle måten å overføre bilder fra iPhone til Android
Manuell overføring av bilder fra iPhone til Android Smartphone inkluderer to trinn. For det første må du Last ned bilder til PC fra iPhone bruker en USB-kabel. Og send deretter bilder til Android-telefonen din. Prosessen krever ikke Wi-Fi-nettverk eller noen tredjepartsprogrammer.
Slik overfører du bilder fra iPhone til PC
Trinn 1. Bruk Apples lynkabel til å koble til iPhone og PC. For å unngå datatap og enhetsskade, bør du bruke produktene som er godkjent av Apple, hvis det ikke er den originale kabelen.
Tips: Når du blir bedt om det, må du trykke på "Tillit" på iPhone hvis du kobler til de to enhetene for første gang.

Trinn 2. I AutoPlay-vinduene velger du "Importer bilder og videoer" for å åpne iPhone Camera Roll på Windows PC. Hvis AutoPlay ikke vises automatisk, går du til "Min datamaskin" fra skrivebordet, finner du i delen "Bærbare enheter" og finner iPhone. Høyreklikk på den og velg "Importer bilder og videoer" på menylinjen.

Trinn 3. Velg alle bildene du vil sende fra iPhone til Android-telefon, og dra og slipp dem til harddisken din.
På Windows 8 har du ikke tilgang til iPhone Camera Roll. Etter å ha klikket på Importer bilder og videoer, vil du bli presentert to alternativer, gjennomgå, organisere og gruppere elementer som skal importeres, og "Importer alle nye elementer nå". Den tidligere brukes til å importere alle iPhone-bilder til PC. Hvis det ikke er første gang å importere bilder, kan det andre alternativet bare laste ned nye bilder. Klikk deretter på lenken "Flere alternativer", velg en destinasjon, klikk på "Neste" -knappen og trykk deretter på "Importer".
På Windows 10/11 må du slå på «AutoPlay» i «Innstillinger» > «Enheter» før du overfører bilder.
Du bør merke seg at bildene i HEIC på iPhone ikke vil være tilgjengelige på Windows-datamaskinen, og du må slå HEIC til JPG / PNG for direkte visning.
Slik overfører du bilder fra PC til Android
Trinn 1. Etter at du har lastet ned bilder til PC, fjerner du iPhone fra PCen. Koble deretter din Android-telefon til en USB-kabel.
Trinn 2. Gå til Min datamaskin og finn Android-telefonen din, dobbeltklikk på den, finn mappen DCIM, som er Fotogalleriet for Android.
Trinn 3. Lagre bilder som er lastet ned fra iPhone til Android-telefon. Gratulerer! Du har fullført prosessen med å dele bilder fra iPhone til Android.

Ulemper ved å overføre bilder manuelt er åpenbare. Det er bare mulig å bilder som er lagret i kamerarullen. Hvis du har flyttet bilder til iCloud og slått på Optimalisert lagring, kan du finne den riktige måten i neste del.
Del 2: Flytt bilder / bilder fra iPhone til Android gjennom iCloud
Mange foretrekker å synkronisere bilder til iCloud Photo Library for å kunne frigjør plass på iPhone. På den annen side er det også en enkel måte å overføre bilder fra iPhone til Android. Helt ærlig, du kan ikke bruke iCloud på Android-telefon. I likhet med USB-tilkoblingen må du overføre bilder fra iCloud til PC og deretter flytte dem til Android-telefon.
Slik får du bilder fra iCloud til Android
Trinn 1. Lås opp iPhone og koble den til en velfungerende Wi-Fi-nettverk. Åpne Innstillinger-appen fra startskjermen, du må trykke på Apple ID og gå til "iCloud"> "Bilder". Sørg for å aktivere "iCloud Photo Library" og flytt bilder til iCloud.

Trinn 2. Deretter slår du på datamaskinen din, skriver icloud.com inn i adresselinjen i nettleseren din, og logger på Apple ID og passord som brukes til å lagre bildene dine (Glemt passordet for iCloud?). Svar på sikkerhetsspørsmålene eller skriv inn bekreftelseskoden hvis du har slått på tofaktorautentisering.

Trinn 3. På iCloud-hjemmesiden velger du "Bilder"-knappen for å åpne iCloud Photo Library. Velg deretter ønskede bilder og dra og slipp dem til skrivebordet last ned iCloud-bilder til datamaskin.

Trinn 4. Hvis du vil overføre iCloud-bilder til Android, har du flere valg, for eksempel SD-kort. Sett inn et SD-kort i datamaskinen og flytt bilder til SD-kort. Ta deretter ut SD-kort og sett det inn i din Android-telefon.
OBS: Det er også en god måte å vise iCloud-bilder på PC. Men det er noe du burde vite om iCloud Photo Library. Først av alt har det bare 5GB gratis lagringsplass for hver konto. Hvis du har mange bilder å overføre og gratis lagring ikke er nok, må du kjøpe lagringskapasitet fra Apple. Og å laste opp bilder fra iPhone til iCloud Photo Library bruker vanligvis mer enn en halvtime eller opptil 24 timer på grunn av at trådløs tilkobling er mye langsommere enn USB-ledninger. Og annet problem er cybersikkerhet.
For å forbedre sikkerheten foreslår Apple brukere aktivere tofaktorautentisering. Men noen brukere som glemte deres iCloud-passord, sa at det er vanskelig å få tilbake kontoen sin. Selv om Wi-Fi-nettverk har dekket overalt, kan cyberkriminelle bruke offentlige trådløse nettverk til å angripe enheten, så vi foreslår ikke at du flytter bilder til iCloud under usikkert Internett-miljø.
Del 3: Få bilder fra iPhone til Android ved hjelp av Dropbox
En annen enkel måte å få bilder fra iPhone til Android er skyttjenester, for eksempel Dropbox. Utvikler har gitt ut Dropbox-apper for henholdsvis iOS og Android. Og mange tredjepartsapps støtter opplasting av filer til Dropbox også. En fordel er at du kan velge bestemte bilder som skal lastes opp fra kamerarullen til Dropbox.
Trinn 1. Start Dropbox-appen fra startskjermen til iPhone etter installering fra App Store, og logg på kontoen din. Trykk på "meny"-knappen øverst på skjermen, og velg deretter "Last opp" på den flytende menylinjen. Nå kan du navigere til kamerarullen og velge ønskede bilder ved å merke av i boksene.
Merk: Forsikre deg om at iPhone og Android-enheten din er koblet til Wi-Fi. (Lær her å del iPhone Wi-Fi-passord til Android.)
Trinn 2. Når du trykker på "Last opp"-knappen øverst til høyre, vil valgte bilder gå til Dropbox-kontoen din over internett. Dropbox har integrert automatisk synkroniseringsfunksjon i appene. Hvis du har to smarttelefoner, kan denne funksjonen synkronisere bilder mellom to enheter automatisk. For å sette opp automatisk synkroniseringsfunksjon, gå til "Innstillinger"-fanen i Dropbox for iOS, trykk på "Kameraopplastinger" og sett bryteren til "PÅ"-posisjon.

Trinn 3. Deretter slår du på Android-telefonen din og installerer Dropbox-appen fra Google Play Store. Åpne den og logg på samme konto som du brukte på iPhone. Nå kan du se iPhone-bilder på Android-telefonen din. Hvis du vil se dem offline, lar Dropbox deg også flytte bilder til SD-kort. På Android-telefonen din, start Dropbox-appen, trykk på menyknappen og trykk på "Innstillinger", du finner alternativet "Kameraopplastinger", som du kan slå på alternativet. Da vil iPhone-bilder synkroniseres til Android automatisk så snart de to smarttelefonene kobles til internett.

Selv om Dropbox app er gratis å laste ned, gir det bare 2GB gratis lagring til hver konto. Det kan ikke være nok å synkronisere mange bilder, spesielt av høy kvalitet.
Del 4: Den beste måten å overføre bilder fra iPhone til Android
Som du kan se enten manuell overføring tilnærming eller iCloud og Dropbox har noen mangler, for eksempel begrenset lagringskapasitet. Hvis du trenger en profesjonell måte å overføre bilder fra iPhone til Android, foreslår vi at du prøver Apeaksoft Telefonoverføring.
De viktigste funksjonene er:
- Ett klikk overføring. Det har evnen til Overfør bilder fra Android til Android, iPhone til iPhone, Android til iPhone og iPhone til Android med ett klikk.
- Lossless overføring. Telefonoverføring vil ikke overskrive eller ødelegge eksisterende bilder på både Android-telefon og iPhone under overføring.
- Raskere og tryggere. Den bruker USB-kabler til å sende bilder fra iPhone til Android, noe som er mye raskere og sikrere.
- Oppbevar originale forhold. Det er i stand til å hente HD-bilder fra iPhone og lagre dem på Android-telefon i originalkvalitet og format.
- Støtt en rekke datatyper. I tillegg til bilder, fungerer Telefonoverføring for videoer, musikk, kontakter og andre dokumenter også.
- Høyere kompatibilitet. Denne appen for telefonoverføring er kompatibel med alle iPhone-modeller, som iPhone 17/16/15/14/13/12/11, og Android-telefoner fra Samsung, HTC, Sony, Google, Moto, Huawei, Xiaomi osv.
- Den har to versjoner, en for Windows 11/10/8.1/8/7/XP og den andre for Mac.
Kort sagt, det er den beste måten å synkronisere bilder fra iPhone til Android. Og vi bruker en iPhone 6 som kildeenhet og Galaxy S8 som måltelefon for å vise deg prosedyren.
Slik overfører du bilder fra iPhone til Android med ett klikk
Trinn 1. Koble iPhone og Android-telefon til den beste telefonsamtalen
Last ned den riktige versjonen av Telefonoverføring basert på operativsystemet ditt, og følg skjermassistenten for å installere den på datamaskinen. Kjør det beste telefonoverføringsprogrammet, det vil oppdage håndsettene dine så snart du kobler både iPhone 6 og Galaxy S8 til datamaskinen med originale USB-ledninger.

Trinn 2. Sett opp for overføring av bilder
Forsikre deg om at iPhone 6 vises i "Source Device" -boksen og Galaxy S8 dukker opp i "Target Device" -boksen. Hvis ikke, klikk på "Bytt" -knappen øverst i hjemmegrensesnittet for å rette den.
Hvis du ønsker å migrere data fra Android til iPhone, ikke bytt den.
Merk av i avmerkingsboksen foran alternativet Bilder. Hvis du ikke vil skade gjeldende bilder på Galaxy S8, sørg for å fjerne merket for "Fjern de valgte dataene på målenheten før kopiering" under målenheten.
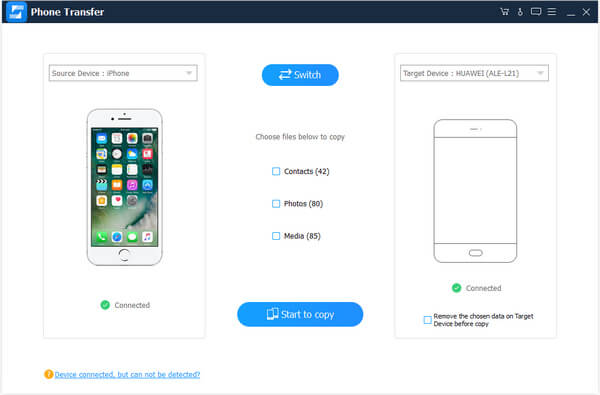
Trinn 3. Overfør bilder fra iPhone til Android med ett klikk
Til slutt klikker du på "Start å kopiere" -knappen for å starte overføring av bilder fra iPhone 6 til Galaxy S8. Prosessen kan ta noen sekunder til flere minutter, avhengig av hvor mye bilder som overføres. Fjern deretter smarttelefonene fra datamaskinen. Nå kan du når som helst se iPhone-bilder på Android-telefonen.
Konklusjon
I denne opplæringen har vi snakket om hvordan du overfører bilder fra iPhone til Android-telefoner. Det er mange tilnærminger til å synkronisere bilder mellom iPhone og Android, men folk vil kanskje lære om de beste måtene å fullføre denne oppgaven. Generelt sett er USB-kabel den enkleste måten å laste ned bilder fra iPhone til PC, og deretter sende dem til Android-telefon. Hele prosessen trenger bare USB-ledninger. Men det er ikke tilgjengelig for bilder i iCloud. Faktisk kan du få bilder fra iCloud til Android med datamaskin som medium også. Og Dropbox er en trådløs tilnærmingsløsning for å sende bilder fra iPhone til Android via Wi-Fi-nettverket. På den annen side delte vi også et profesjonelt telefonoverføringsprogram, Apeaksoft Phone Transfer. Fordelene er åpenbare, raskere, sikrere og enklere å bruke. Nå kan du velge en passende måte og følge våre guider for å fullføre denne jobben.