Slik låser du opp iPaden din uten passord eller Apple-ID
Passordet for låseskjermen er et viktig sikkerhetstiltak på iPad. Det forhindrer andre i å få tilgang til enheten og dataene dine uten tillatelse. Selv om de nyeste modellene integrerer biometrisk teknologi, som Face ID og Touch ID, trenger du fortsatt passordet i noen tilfeller. Når du har glemt passordet ditt, vil du bli låst ute fra enheten. Denne veiledningen forklarer hvordan låse opp iPad uten passord.
SIDEINNHOLD:
Tips: Forholdsregler og hensyn ved å låse opp en iPad
Det er fare for tap av data når du låser opp en iPad uten passord. Derfor bør du ta en sikkerhetskopi for hele iPaden. Siden du er låst ute av håndsettet, er den beste måten å sikkerhetskopiere på å bruke iTunes eller Finder. Vær oppmerksom på at en iTunes-sikkerhetskopi ikke inkluderer data som Face ID eller Touch ID.
Trinn 1. Koble din låste iPad til datamaskinen med en USB-kabel. Start deretter den nyeste versjonen av iTunes eller Finder avhengig av operativsystemet ditt.
Trinn 2. Klikk på Enhet knappen øverst til venstre i iTunes etter at enheten din er oppdaget. I Finder velger du iPad-navnet ditt fra venstre sidefelt.
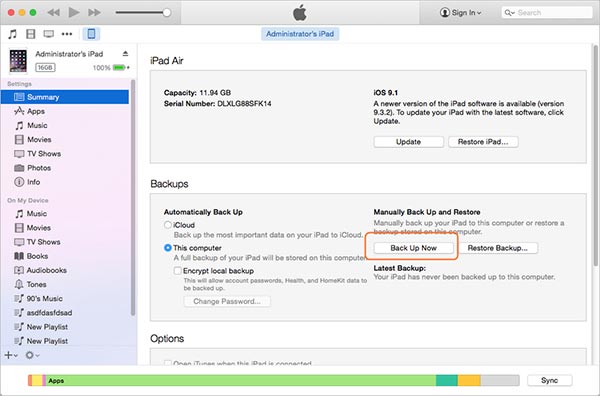
Trinn 3. Gå til Oppsummering fanen i iTunes, finn sikkerhetskopier område, velg Denne datamaskinen, og klikk på Sikkerhetskopier nå for å begynne å ta en sikkerhetskopi for hele iPad-en. I Finder går du til general kategorien, velg Sikkerhetskopier alle dataene på iPad-en til denne Mac-en, og klikk på Sikkerhetskopier nå knapp.
Del 1. Slik låser du opp iPad: Den mest effektive måten
Det er en one-stop-løsning: å bruke et tredjepartsverktøy for å omgå iPad-låseskjermen uten passordet eller Apple ID-passordet, som f.eks. Apeaksoft iOS UnlockerDet brukervennlige designet gjør det til den ultimate løsningen for vanlige folk. Dette programmet lar deg låse opp iPad uten passord. Etter opplåsing vil du ikke sitte fast i aktiveringslåsen.
Det beste programmet for å låse opp iPad/iPhone
- Lås opp iPad uten passord, Face ID eller Touch ID.
- Omgå iCloud-aktiveringslås og skjermtid enkelt på iPad og iPhone.
- Lås opp Apple ID, MDM og iTunes sikkerhetskopipassord for iPhone og iPad.
- Tilgjengelig for de nyeste modellene av iPhone og iPad.
Sikker nedlasting
Sikker nedlasting

Følg trinnene nedenfor for å låse opp iPaden uten passord:
Trinn 1. Koble til iPad
Start den beste opplåsingsprogramvaren for iPad etter at du har installert den på PC-en. Det er en annen versjon for Mac. Velge Tørk passord, og koble iPad-en til PC-en med en lyskabel. Klikk på Start knappen for å fortsette.
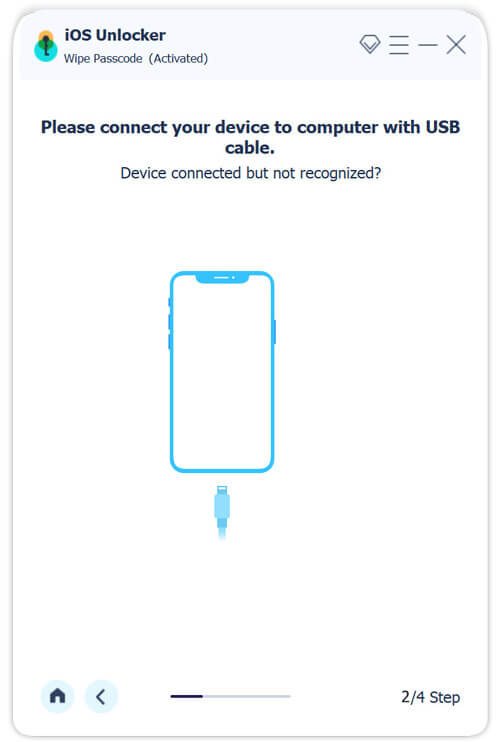
Trinn 2. Last ned fastvare
Sjekk iPad-informasjonen din, og trykk på Start knappen for å laste ned den tilsvarende fastvaren.
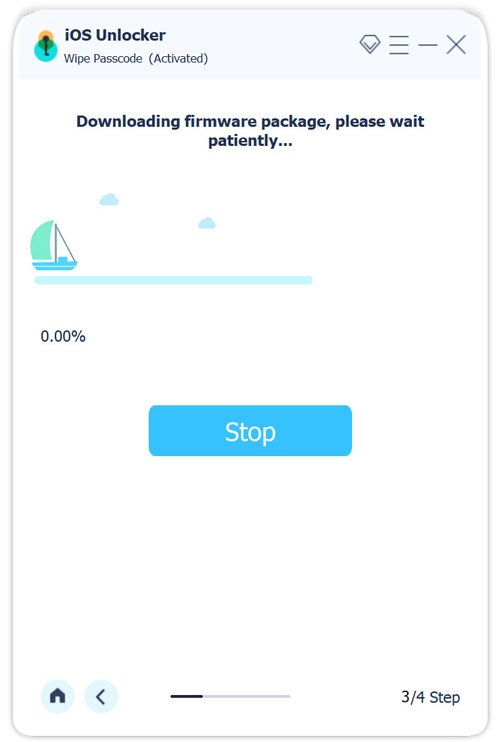
Trinn 3. Omgå passordet på iPaden
Neste, skriv inn 0000 inn i feltet, og klikk på Lås for å begynne å slette passordet for låseskjermen.
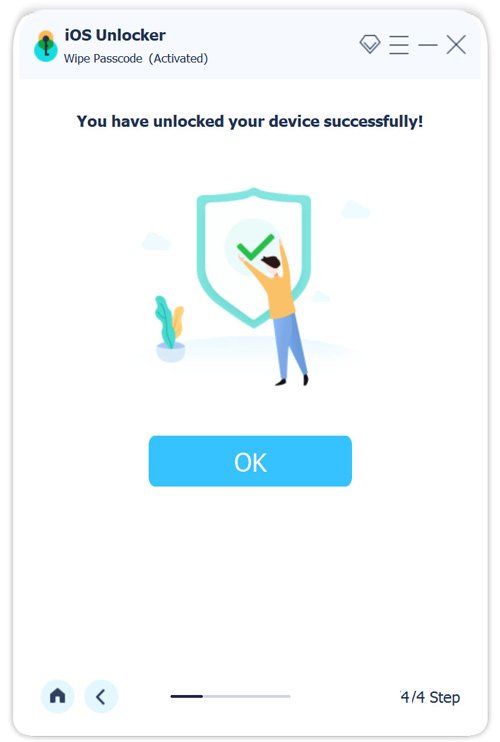
Del 2. Slik låser du opp iPad med iTunes
iTunes lar deg gjenopprette en låst iPad med en datamaskin. Det krever ikke passordet for låseskjermen, men du må huske Apple ID-passordet hvis du har aktivert Finn min på enheten din. I tillegg vil denne måten slette alle eksisterende data på iPad-en din. La oss se hvordan du låser opp iPad ved hjelp av iTunes.
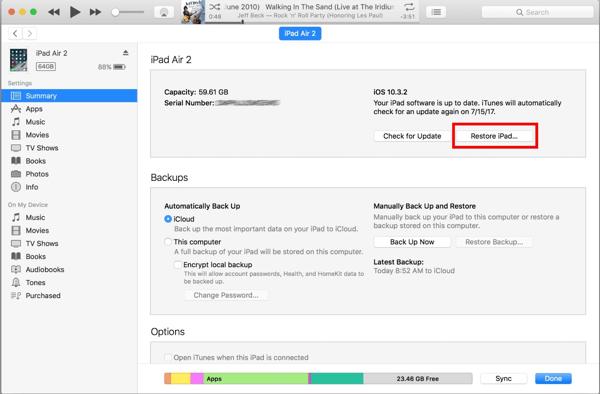
Følg trinnene nedenfor for å lære hvordan du låser opp iPad med iTunes:
Trinn 1. Koble iPad-en til datamaskinen med en Lightning-kabel.
Trinn 2. Kjør den nyeste versjonen av iTunes på datamaskinen og klikk på Telefon -knappen i øvre venstre hjørne etter at enheten din er oppdaget.
Trinn 3. Gå til Oppsummering fanen, klikk på Gjenopprett iPad og følg instruksjonene for å fullføre prosessen. Etter at iPad-en din er låst opp, kan du gjenopprette en sikkerhetskopi hvis du har en.
Del 3. Slik låser du opp en låst iPad via iCloud
Hvordan låse opp en deaktivert iPad uten iTunes? Finn min-funksjonen i iCloud gir en måte å låse opp en iPad uten passord eksternt. Forutsetningen er at du har aktivert Finn min på iPaden din. Dessuten er denne måten bare tilgjengelig hvis iPaden din er online. Hvis du oppfyller disse betingelsene, er her trinnene:
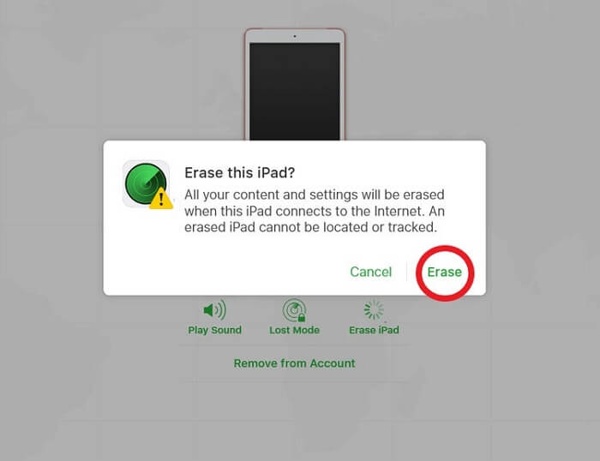
Nedenfor finner du instruksjoner om hvordan du låser opp deaktivert iPad uten datamaskin via iCloud:
Trinn 1. Besøk www.icloud.com/find i en nettleser, og logg på iCloud-kontoen din. Hvis tofaktorautentisering er aktivert, må du angi bekreftelseskoden på enheten.
Tips: Eller besøk iCloud-nettstedet, logg på kontoen din og velg Finn iPad.
Trinn 2. Trekk ned Alle enheter listen øverst på skjermen, og velg iPad.
Trinn 3. Etter at Apple har funnet iPad-posisjonen din og festet den på kartet, klikker du på Slett iPad knappen i popup-dialogen. Når du blir bedt om det, skriv inn Apple ID-passordet ditt og klikk Slett igjen for å bekrefte handlingen.
Del 4. Hvordan gjenopprette iPad når den er låst i gjenopprettingsmodus
Finnes det andre metoder for å låse opp iPaden uten passord? Når du er utelåst på grunn av programvare- eller appproblemer, må du låse opp og få tilgang til den låste iPaden i gjenopprettingsmodus. Denne måten krever ikke passordet ditt, men du må ha en datamaskin og den nyeste versjonen av iTunes eller Finder.
Trinn 1. Slå av iPaden. For en iPad uten en Hjem -knappen, hold nede en av Volum knapper og God knappen samtidig til du ser avstengingsskjermen. For en iPad med en Hjem -knappen, trykk og hold nede God -knappen til avstengningsskjermen dukker opp.
Trinn 2. Kjør iTunes på skrivebordet. Hvis du bruker macOS Catalina eller nyere, åpner du Finder i stedet.
Trinn 3. Koble iPad-en til datamaskinen med en USB-kabel.
Trinn 4. Hvis iPaden din ikke har en Hjem -knappen, trykk og slipp raskt Volum knappen ved siden av God knappen, gjør det samme med den andre Volum knappen, og hold nede God til du ser skjermbildet for gjenopprettingsmodus.

For en iPad med en Hjem -knappen, hold inne begge Hjem og God or Side knappene samtidig til enheten går inn i gjenopprettingsmodus.
Trinn 5. Deretter vil iTunes eller Finder oppdage enheten din og dukke opp en dialogboks. Klikk på Gjenopprette -knappen og vent til prosessen er ferdig.
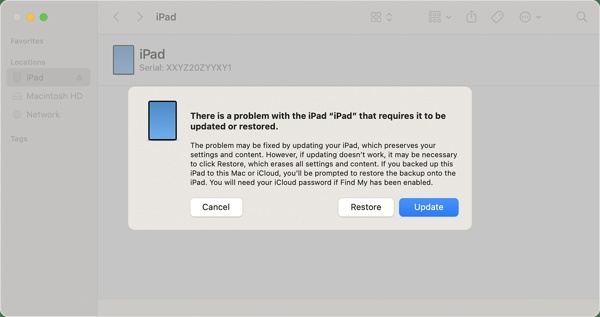
Tips: Hvis du har aktivert Finn meg på iPad-en, skriv inn Apple ID-passordet når du blir bedt om det.
Utvidet lesing
Konklusjon
Denne veiledningen har forklart hvordan låse opp iPaden med 4 handlingsrettede metoder. Før prosessen bør du sikkerhetskopiere alle data på enheten din med iTunes. Velg deretter en passende metode, og følg trinnene våre for å låse opp en låst iPad igjen. Apeaksoft iOS Unlocker er det ultimate valget hvis du glemmer passordet ditt og Apple ID-passordet. Flere spørsmål? Legg igjen en melding under dette innlegget.
Relaterte artikler
Les og lær hvordan du fikser at Apple ID-passordet ikke fungerer. Uansett skriv inn feil eller riktig Apple ID-konto/passord, bare få de relaterte løsningene her.
Det forstyrrer deg veldig når iPad-oppdateringen din setter seg fast, for du kan ikke gjøre noe med den mens strømforbruket fortsatt er på.
Kan jeg låse opp iPhone uten passord eller Face ID? Hva skal du gjøre når du glemmer passordet til iPhone-låseskjermen? Lær 7 måter å låse opp en iPhone uten passord.
Føler du deg uutholdelig å håndtere en frossen iPhone eller iPad? I så fall, lær reparasjoner for å låse opp dine frosne iDevices fra denne opplæringen.

