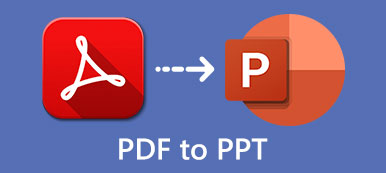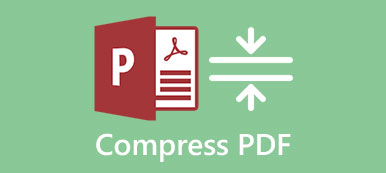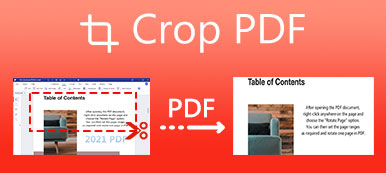BMP can display images with high quality, while PDF always compromise the image quality to reduce file size. Therefore, if you want to get high image resolution, you can convert PDF to BMP image format. There are many online and offline PDF to BMP conversions you can choose. Considering people convert PDF to BMP images in diverse situations, this article introduces 2 different solutions. You can convert PDF files in large or small file sizes to BMP with the best performance here.
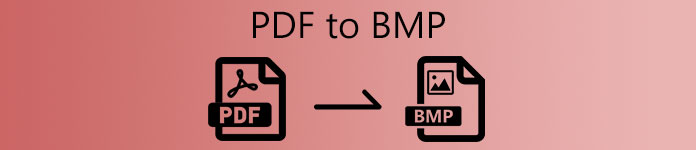
- Part 1: How to Convert PDF to BMP on Windows
- Part 2: How to Convert PDF to BMP Online
- Part 3: FAQs of PDF to BMP
Part 1: How to Convert PDF to BMP on Windows
If you want to convert all kinds of PDF files to BMP and other image formats, Apeaksoft PDF Converter Ultimate is your first choice. You can convert scanned PDFs to searchable PDFs with OCR technology. Later, you can convert PDF to BMP files with high resolution preserved.
The batch conversion support allows users to convert PDFs to BMPs in batch at super-fast speed. Moreover, you can use the custom page range feature to extract what PDF pages you want to convert to BMP format selectively. The customizable PDF layout tools and effects are also good to use.
Apeaksoft PDF Converter Ultimate
- Convert PDF to high-quality BMP images in batch.
- Preview and extract specific PDF pages and save them to BMP format.
- Adjust the image size, image color, text encoding, and other layouts before converting from PDF to BMP.
- Turn scanned PDF into common PDF files for PDF to BMP conversion via its OCR technology.
- Work with Windows 10/8.1/8/7/Vista/XP.
 Step 2If you want to convert several PDF pages to BMP images only, you can highlight your PDF file. In the right panel, switch Page Range to Range. Then you can extract any PDF pages.
Step 2If you want to convert several PDF pages to BMP images only, you can highlight your PDF file. In the right panel, switch Page Range to Range. Then you can extract any PDF pages. 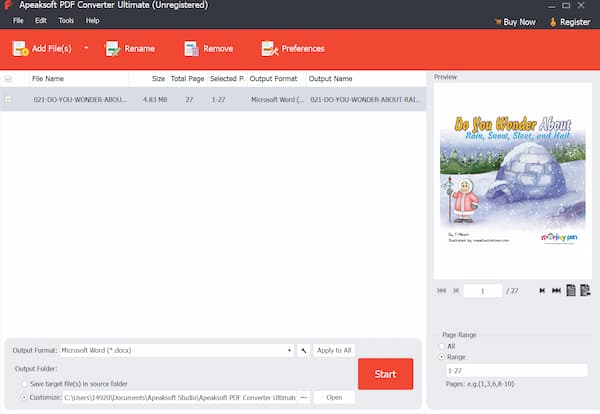 Step 3Click Output Format near the bottom. set BMP (*.bmp) as the output format. If you want to keep the original PDF file, you can mark it before Customize in the Output Folder section. Set a new destination folder.
Step 3Click Output Format near the bottom. set BMP (*.bmp) as the output format. If you want to keep the original PDF file, you can mark it before Customize in the Output Folder section. Set a new destination folder. 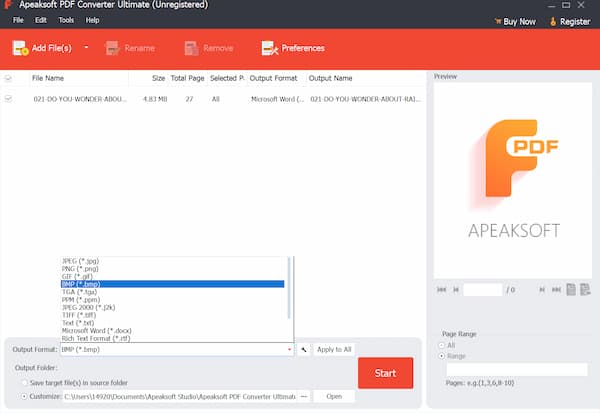 Step 4Click Start to start converting PDF to BMP bitmap image files on your computer.
Step 4Click Start to start converting PDF to BMP bitmap image files on your computer. 
With this PDF Converter Ultimate, you can also convert PDF to TGA, JPG, PNG, PPT, etc. easily.
Part 2: How to Convert PDF to BMP Online
Online PDF to BMP converters are also popular to use. Here’re highly reviewed PDF online converters. You can compare and choose the PDF to BMP best converter here.
1. Zamzar – Zamzar can convert PDF to BMP files online up to 50MB. You can set to send an email to yourself or someone else with the converted PDF to BMP images. Or you can download it to your phone or computer directly.
Step 1Open Zamzar PDF to BMP converter on your browser. Step 2Drag and drop PDF documents into the main interface. Step 3Make sure BMP is the output format. Step 4Choose Convert Now to convert PDF files to BMP online.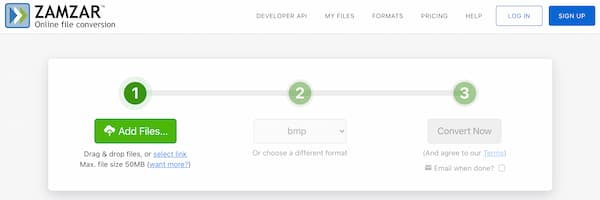
2. PDFCandy – PDFCandy allows users to upload a PDF file from the local drive, Google Drive, or Dropbox. However, you can convert a PDF to a BMP image per time online. There is an online PDF compressor in PDFCandy. If you want to compress PDF to BMP, you can achieve it with PDFCandy.
Step 1Open PDFCandy PDF to BMP converter online. Step 2Choose Add file to upload a PDF file from your storage space or cloud space. Step 3Choose Convert PDF to convert a PDF to a BMP online for free.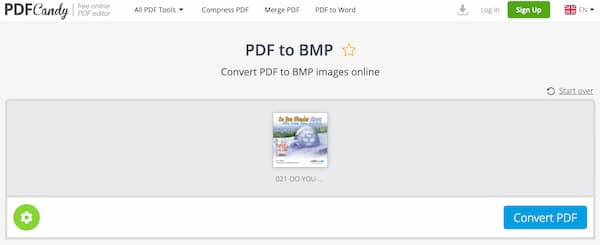
3. Online-Convert – Online-Convert is an online PDF to BMP converter and editor. You can also enhance image quality, sharpen image, and make other changes.
Step 1Visit the Online-convert PDF to BMP online converter page. Step 2Import your PDF files from the local storage space, URL, Dropbox, or Google Drive. Step 3In the Optional settings section, you can change PDF pixel size, color, DPI, and other settings. Step 4Choose Start conversion to convert PDF to BMP files online.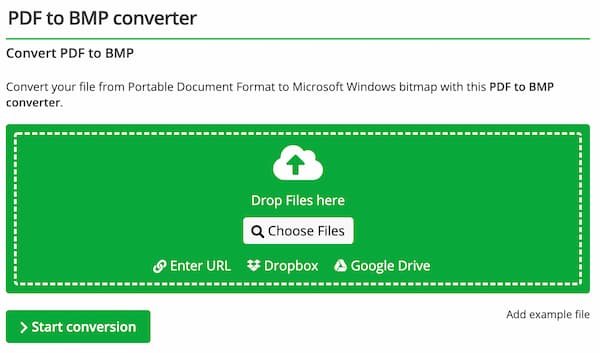
Part 3: FAQs of PDF to BMP
Can you convert PDF to BMP with Adobe Acrobat?
No. You can use Adobe Acrobat to convert PDF to JPEG, TIFF, and PNG image formats. However, Acrobat cannot export PDF to BMP format.
Can you convert PDF to BMP with Adobe Photoshop?
Yes. Adobe Photoshop can be your PDF to BMP converter freeware. Just open a PDF file with Photoshop. Choose Save As from the File list. Select BMP as the output image format. Then click Save to convert PDF to BMP with Photoshop. Click to compress images in Photoshop.
How to convert PDF to BMP on Android?
Despite PDF to BMP converters online, you can use a PDF to BMP converter apk to solve the problem too. Here you can use Offiwiz Photo & Image Converter to convert PDF and BMP files on Android. Run the PDF to BMP converter for Android app. Import your PDF file. choose BMP image from the Convert PDF to list. Later, you can get the converted PDF to BMP image instantly.
Conclusion
That’s all to convert PDF to BMP on Windows and Mac. You can use an online PDF to BMP converter to change PDF to BMP in small file sizes. As for converting large PDF files, using Apeaksoft PDF Converter Ultimate is a better choice. You can bypass the file size limit and Internet speed. The customizable PDF editing tools are also powerful. No matter how many PDF files or pages you want to convert, you can always get the converted BMP images in a short time. If you are doubt about its performance, you can free download Apeaksoft PDF Converter Ultimate and have a try right now. Do you have any other questions? If Yes, you can leave messages in the comments below or feel free to contact us whenever you need.