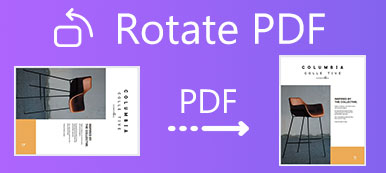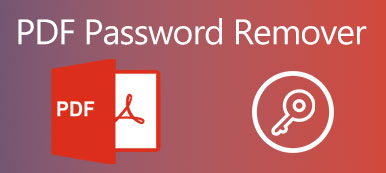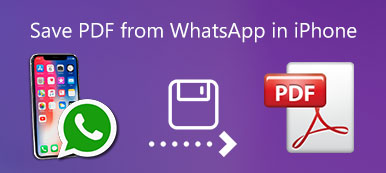How to convert PDF to PPT easily? If you want to create a PPT presentation according to a PDF document, you don’t need to spend so much time creating a new PPT by copying the words and images from the PDF files step by step. You can directly choose to convert PDF to PPT files and change partial content in PPT. There are two efficient ways to help you convert PDF to PPT.
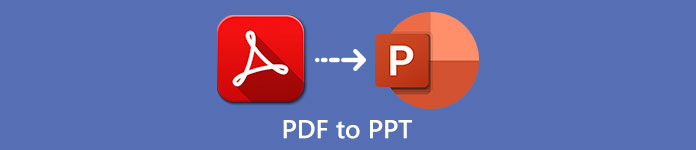
- Part 1: How to Convert PDF to PPT Free Online
- Part 2: The Most Efficient Way to Convert PDF to PPT
- Part 3: FAQs of Converting PDF to PPT
Part 1: How to Convert PDF to PPT Free Online
EasePDF is a free online PDF converter that is easy to use because you don’t need to download any software or plugin. And the operation is so simple that you just need to upload the PDF files and wait for converting. But for a more accurate converted file, you should edit the PDF before converting.
Method 1: Convert PDF to PPT easily
Step 1 Navigate to EasePDF on any browser. Click the Add Files button to select the desired PDF file or pull the PDF file into the box and release it.
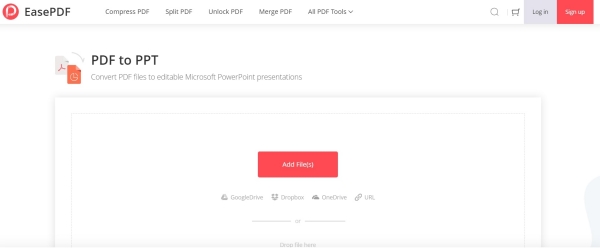
Step 2 You can still upload other PDF files by clicking the plus button. After uploading all the PDF files, click the Convert button to start converting process automatically.
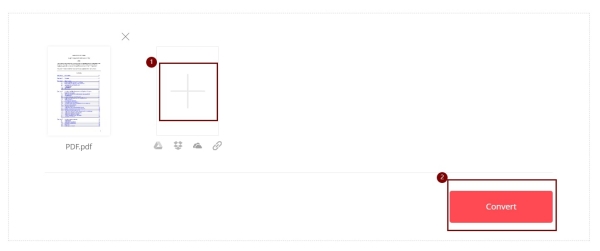
Step 3 Click the Download button and select the desired folder to save. You can also choose to save in GoogleDrive, Dropbox, OneDrive by clicking the corresponding button or share as URL and Email attachments.
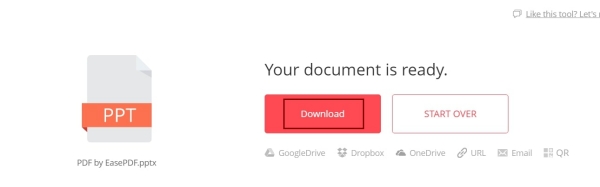
Method 2: Convert PDF to PPT by editing without quality issues
Many quality issues like disordered structure and garbled words are always caused by a large number of images, so you should edit the PDF to delete some images to avoid these problems.
Step 1 Go to EasePDF website and find the Edit PDF tool on any browser. Click the Add Files button to choose the PDF file you need to edit.
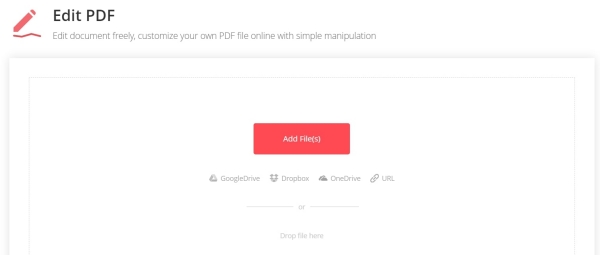
Step 2 Choose the images you want to delete and click with the right mouse button. Then click the Delete button to remove the images.
Step 3 Click the Save button to start editing and then click the Download button to save in the local file folder.
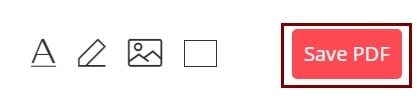
Step 4 After deleting the images, you should follow the method one to convert PDF to PPT without quality issues.
Perhaps you also want to know how to crop pdf.
Part 2: The Most Efficient Way to Convert PDF to PPT
Free online converters can help you convert PDF to PPT with several clicks. However, you should spend more time editing the PDF to avoid quality issues like words becoming garbled, missing images, and structure becoming disordered. Using Apeaksoft PDF Converter Ultimate, a professional PDF converter, will directly fix these issues while converting PDF to PPT, which can save your time.
Apeaksoft PDF Converter Ultimate
- Convert many PDF files to PPT with high-quality images at the same time.
- Able to select desired several pages of a PDF document to convert.
- Support OCR technology to recognize 190+ languages accurately to prevent garbled happens.
- Provide a convenient preview of original PDF files to check the converted pages.
1Detailed steps to convert PDF to PPT
Step 1 Download Apeaksoft PDF Converter Ultimate and launch it. Click the Add Files button to choose the desired PDF files. You can also drag the PDF files into the software.
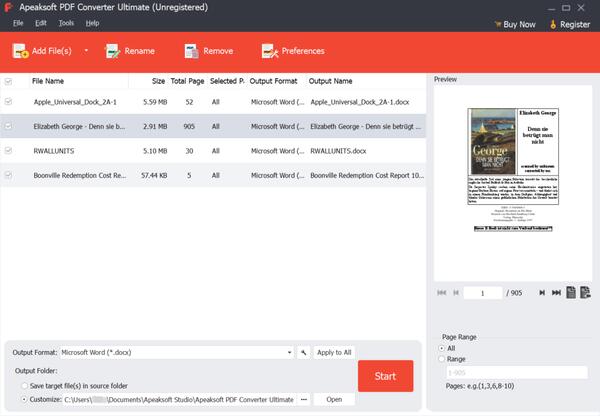
Step 2 Click the Output Format menu and scroll down to choose Microsoft PowerPoint (*.pptx).
And input the needed page number in the Selected Pages menu to convert selected parts. Then click the Preferences button and find the General button to change the storage path.
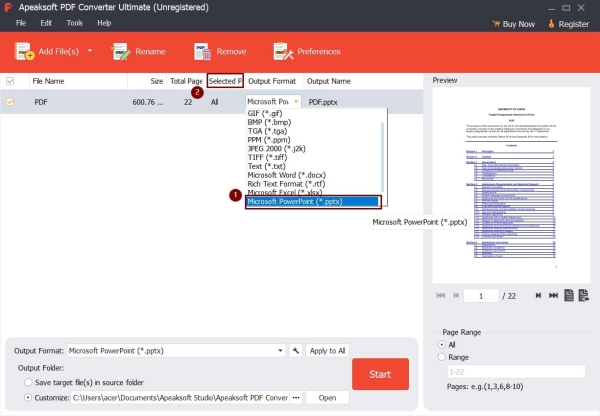
Step 3 After saving the settings, click the Start button and it will convert and save PDF files automatically.
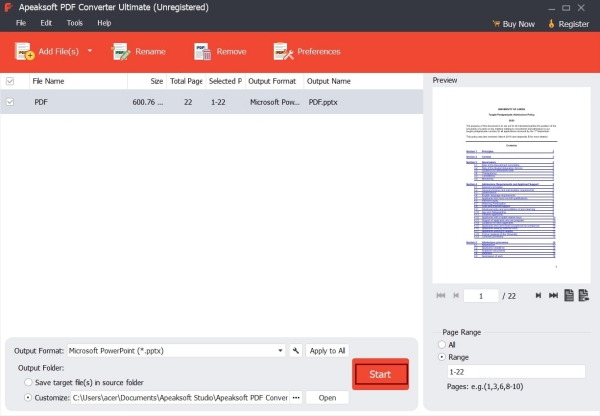
2How to set OCR technology
OCR technology is Optical Character Recognition that can help to convert the PDF files more accurately and you can change the Mode, Advanced Settings, and Languages.

Step 1 Change the mode that affects the accuracy and the speed of converting. Choose the accuracy mode to guarantee the most accurate words, images, and structures.
Step 2 If the original PDF files are rotated, you can tick the Correct the direction of file button. And tick the Optimize the output layout button to keep the original article structure.
Step 3 Choose all the languages used in the PDF files. It’s very important because the words will not be recognized and then become garbled if you don’t choose the language.
Part 3: FAQs of Converting PDF to PPT
Can I convert a very large PDF to PPT free online?
No, you can’t. Most free online PDF converters only support converting files to less than 50MB, so you should use the recommended professional PDF converter – Apeaksoft PDF Converter Ultimate to help you.
How to solve the word garbled problem after converting PDF to PPT?
PDF files and paste them into PPT. Moreover, you can simply try to use a professional PDF converter to prevent this problem, which will save much time.
Can I add PDF to PPT files?
Of course, you can. It’s relatively more complex than converting PDF to PPT. Firstly, use a PDF converter tool to convert PDF to PPT files, and then copy and paste the PPT into the desired one page by page.
Conclusion
When you want to convert PDF to PPT files to prepare for a presentation quickly, you can use free online PDF converters to help you. But you need to spend much time modifying the garbled words and the disordered frame. To save time, you’d better try to use a professional PDF converter like Apeaksoft PDF Converter Ultimate. It uses advanced OCR technology to recognize words accurately and keep the structure complete. Please leave your questions on the comment area below.