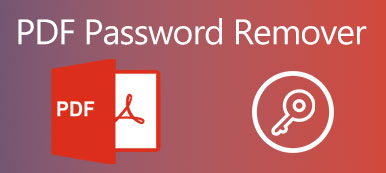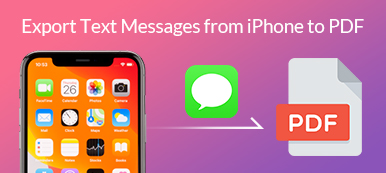TIFF, short for Tag Image File Format, is a popular computer file format for deep-color images. It is widely supported by scanning, faxing, word processing, image manipulation, and more. TIFF is a flexible file format for handling images and data within a single file, but it commonly uses lossless compression including separate image layers, which makes TIFF not easy to share to storage like PDF.
That's why you need to change TIFF to PDF.
Here, you will learn from the step-by-step guide to free convert TIFF to PDF on Windows and Mac without Adobe Acrobat Pro.
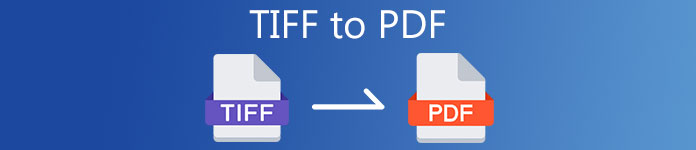
- Part 1. How to Free Change TIFF to PDF on Windows with Print
- Part 2. How to Free Convert TIFF to PDF on Mac via Preview
- Part 3. How to Free Turn TIFF to PDF Online
- Part 4. FAQs of TIFF to PDF
Part 1. How to Free Change TIFF to PDF on Windows with Print
To change .tiff to .pdf on Windows 10/8/7, you do not need to download such third-party software as Adobe Acrobat Pro. The built-in Printer on Windows can help you change multiple TIFF images into one PDF file.
The steps are pretty easy.
Put all the TIFF images in one folder on your Windows computer. Then select all by pressing Ctrl + A. Right-click one of the TIFF images and open the Print option.
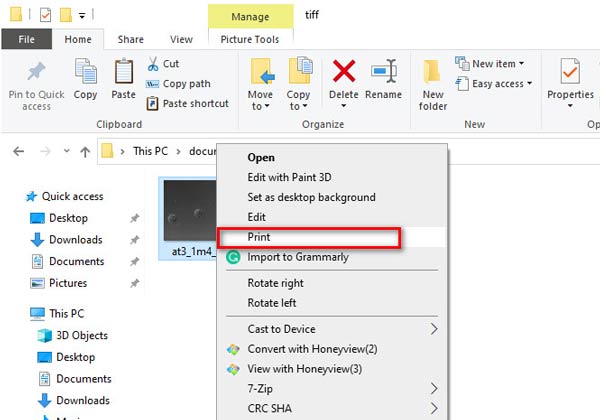
Then a Print Pictures dialog pops up.
Select Microsoft Print to PDF from the option of Printer.
Choose the PDF size and quality from the options of Paper size and Quality.
Tick the box of Fit picture to frame, if the TIFF images you choose are not in the same size.
After that, click the Print button at the lower-right corner.
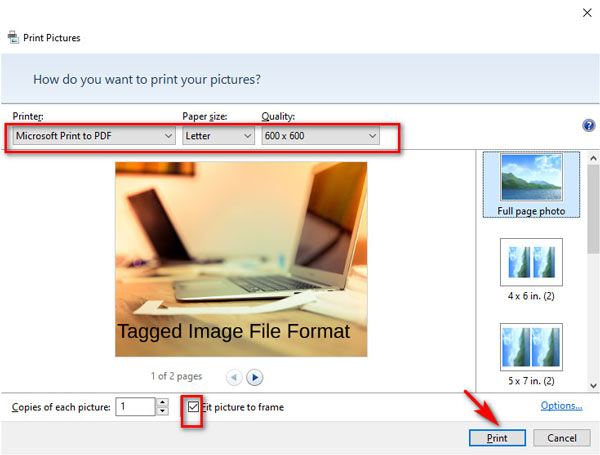
At last, name the converted PDF in the pop-up window and choose a location to save it. To confirm the TIFF to PDF conversion, just click Save.
In this way, you can change batch TIFF images into one PDF file for free.
Follow similar steps, and you can convert JPG, PNG, HEIC, and more images to PDF on Windows.
Part 2. How to Free Convert TIFF to PDF on Mac via Preview
Preview is a free document viewer on Mac computer. Similar to Print on Windows, Preview also offers you a free feature to change batch TIFF files into one PDF file.
This App is built-in on Mac, and you do not need to download it.
Follow the simple steps mentioned below to know how to turn TIFF to PDF on Mac.
Gather all the TIFF images that you want to convert to PDF in one folder on Mac.
Select all TIFF pictures, then right-click on them to choose Open with and select Preview on the opening menu.
You are allowed to change the TIFF photo order by dragging and dropping on the left preview column.
For further editing features, e.g., rotate, just locate the picture and click the orientation icon on the top toolbar.
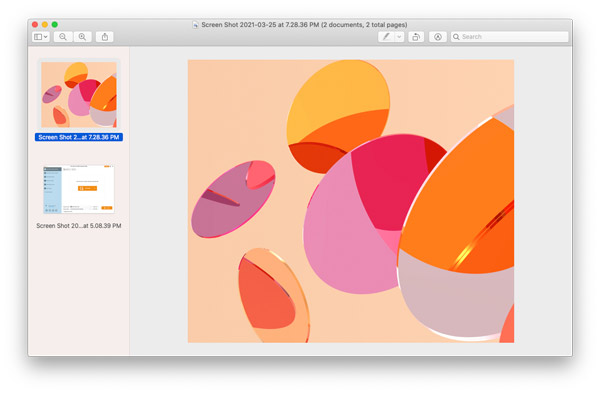
After that, click on the File tab and choose Print on the drop-down menu. Then a setting window will show up. Choose Save as PDF on the bottom-left interface under PDF.
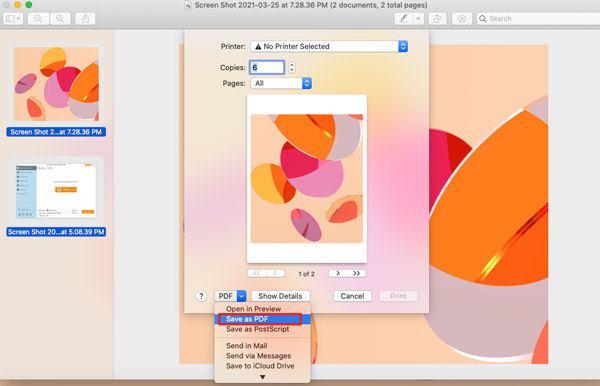
Then a Save As dialog will appear. Set the PDF file name, the location for saving the converted PDF file, and do not forget to change the extension to .pdf.
Finally, just click Save to export all the TIFF images as one PDF file on Mac.
Unlike Print on Windows, Preview leaves you no option to select the PDF file size, and you can reduce a PDF file size on Mac by reading this post.
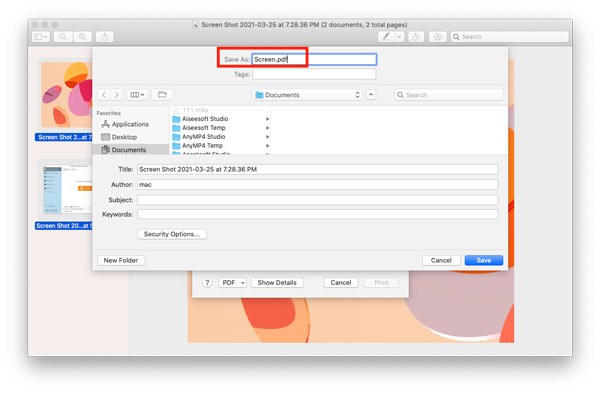
Part 3. How to Free Turn TIFF to PDF Online
Besides the desktop TIFF to PDF converter, you can also try the free online tools. They can change TIFF to PDF directly without downloading any tools.
Here, take tiff2pdf.com as an example.
Open this free online TIFF to PDF converter via your browser.
Click UPLOAD FILES to navigate and import the TIFF photos into this website. Drag the TIFF images to adjust the order.
Click COMBINED to start to change TIFF to PDF and download the converted PDF file into your computer.
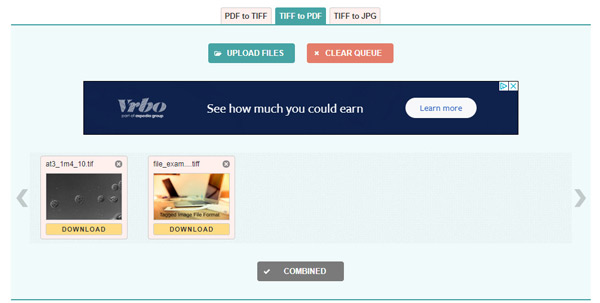
This free TIFF to PDF converter supports up to 20 TIFF images for batch conversion. For more TIFF images to PDF, you are recommended to complete the conversion via the Print feature on Windows and Mac. Besides, if you have some important and private PDF files, you should be careful those files for uploading online.
Part 4. FAQs of TIFF to PDF
What program can open a TIFF file?
By default, Windows Photo Viewer and Preview, the built-in photo viewers on Windows and Mac, can open a TIFF file directly.
Can Windows 10 scan to PDF?
Yes. Open Windows Fax and Scan, select the scanned item that you want to print and follow the first part to scan TIFFs to a PDF file.
Is TIFF Raw?
No. Though TIFF is an uncompressed file containing more data and results in a more detailed picture, a RAW file first needs to be processed or developed by using an image data converter. Besides, a RAW file can be saved to TIFF, or JPEG.
Conclusion
To manage a TIFF file conveniently, changing TIFF to PDF is a frequent solution. But no everyone gets the point. This page shows a step-by-step guide to convert TIFF to PDF on Windows, Mac, and online.
No matter which way you would like to try, you can easily turn TIFF to PDF.
Do you think this information useful?
If yes, do not hesitate to share it with more users?
If no, just leave your questions and we will help you.