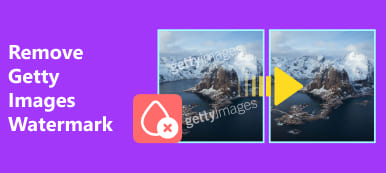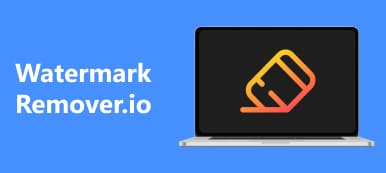A watermark in a nice photo could be a fly in the ointment. When you enjoy the beauty of a landscape image or when you want to use it as your desktop wallpaper, it must be sad to see a watermark on it. If you don’t want to give in, you can use Photoshop to remove the watermark. The robust performance of Photoshop can magnificently remove the annoying watermark as long as you try to learn it. Now, you can focus on reading this article, which tells you how to remove a watermark in Photoshop.
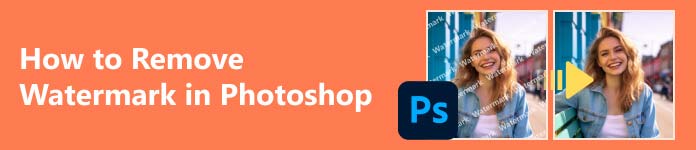
- Part 1. What Can Photoshop Do
- Part 2. How to Remove a Watermark from Photo in Photoshop
- Part 3. Best free Photoshop Alternative to Remove Watermark
- Part 4. FAQs about How to Remove Watermark in Photoshop
Part 1. What Can Photoshop Do
Before you get started to remove a watermark in Photoshop, you can get a complete understanding of what Photoshop can do. Although Photoshop may be versatile in photo creation, it focuses on photo editing.
The primary usage of Photoshop is to adjust a photo’s size, lighting, and editing, such as cut-outs, color-correction, etc. Object removal in Photoshop, like removing a watermark, is also a common usage.
Advanced Photoshop can be used to create images, diagrams, logos, and more digital graphic artworks. However, many creators use other Adobe products if they focus on creating but not editing. In this aspect, you don’t need to feel it is a waste of talent that Photoshop is used to remove a watermark.

Part 2. How to Remove a Watermark from Photo in Photoshop
Why use Photoshop to remove a watermark in an image? That’s because Photoshop offers excellent flexibility when you edit a photo. Once the first removal is unsatisfactory enough, you can still add other minor repairs, such as removing the distortion. Also, you can enlarge the photo to give more details to it, and then it will be easy to remove a watermark in Photoshop.
Step 1 Open Photoshop and click the Open button on the left side to import your photo. You can also drag the photo to the box in this program.
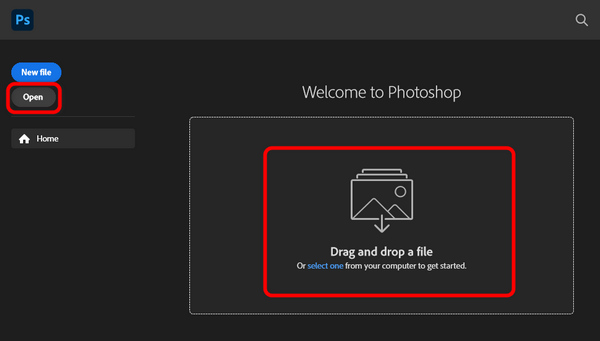
Step 2 You should estimate if any factors hinder you from removing a watermark in Photoshop. For example, the watermark in this photo blends into the background, so you can click the Zoom tool button on the left toolbar and then right-drag on the photo to zoom in and isolate the watermark.
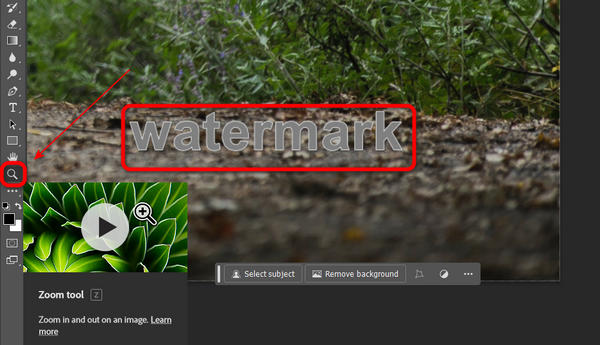
Step 3 This is the crucial step. Click the Select button on the left toolbar and then the Object Selection Tool button. Then, click the Add to selection button on the top menu bar.
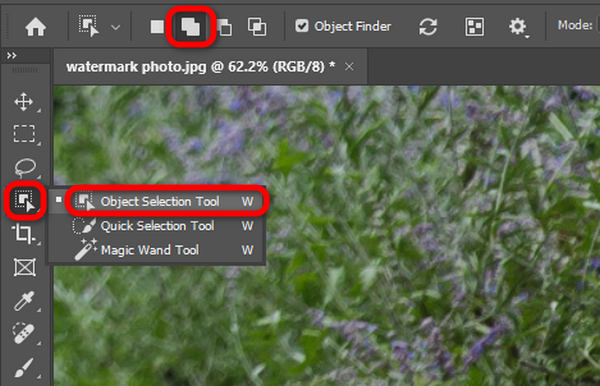
Step 4 Still in the top menu bar, click the Mode dropdown button, and then click the Lasso button. This feature can help you efficiently target the watermark to be removed in Photoshop.
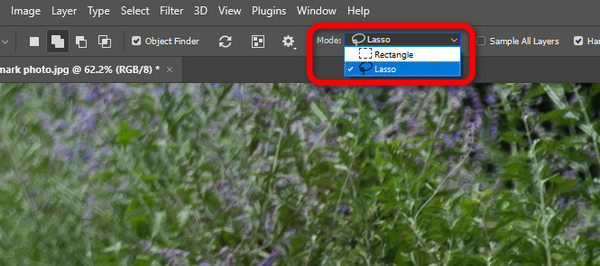
Step 5 Use the lasso tool to draw a line around the watermark on the photo. It would help if you made the line stay close to the watermark but not meet the edge of it.
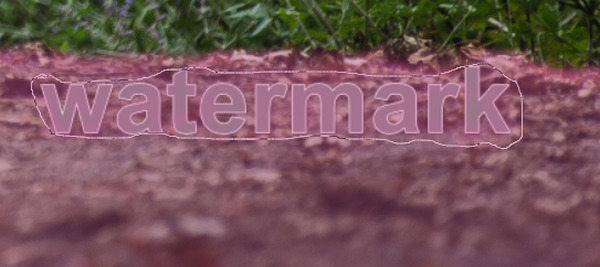
Step 6 Then, you’ll find that the program has targeted the outline of the watermark to be removed in Photoshop. Locate the subtle edge of the watermark and lasso it again if it’s not detected by Photoshop.
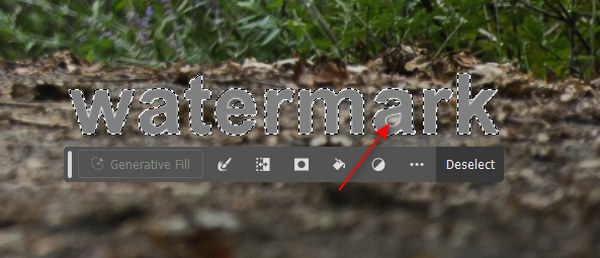
Step 7 It’s time to remove the watermark in Photoshop. Click the Edit button on the top menu bar and then the Fill button.
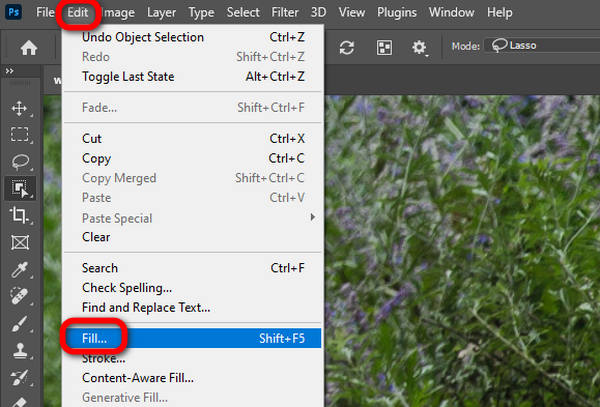
Step 8 Click the Contents dropdown button and click the Content-Aware button. It will use the materials from the photo to pad it after the watermark is removed in Photoshop. Then, click the OK button.
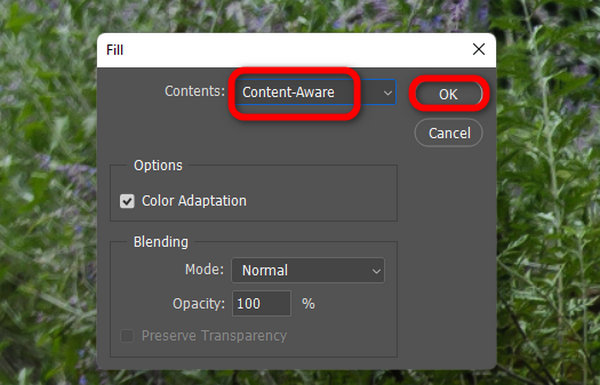
Step 9 You can see that the watermark is erased in Photoshop. Click the Deselect button, and the outline will disappear.
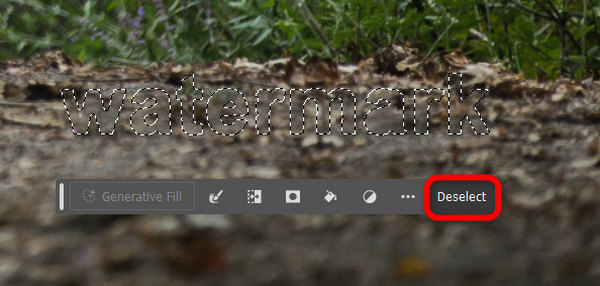
Step 10 Finally, click the File button in the top left corner and then the Export button. You can directly save the photo in PNG format or click the Export As button to export it in another format. In this way, you can also increase the photo’s resolution at this stage.
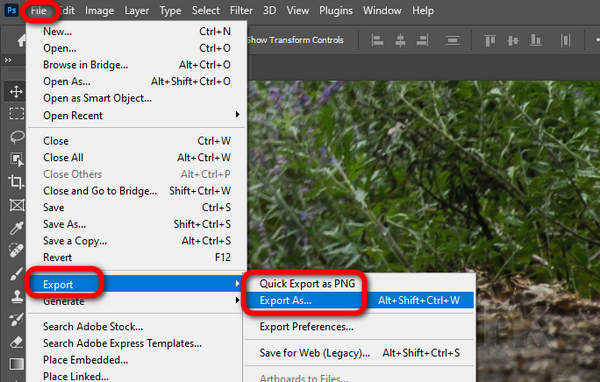
Part 3. Best Free Photoshop Alternative to Remove Watermark
You may find it intricate to use Photoshop to remove a watermark. That’s true, especially when the watermark has a busy background. In this case, you can resort to an easier way. The best free alternative to Photoshop that can remove a watermark is Apeaksoft Free Watermark Remover. It uses AI algorithms to detect the watermark and then erase it within seconds.
 Recommendation
Recommendation - Quickly upload and process the photo with a watermark.
- Offer brush, lasso, and polygonal to select the watermark.
- Quickly remove the watermark without any blur or distortion.
- Zoom in on the photo to select the watermark accurately.
Step 1 Go to the official website of Apeaksoft Free Watermark Remover and click the Upload Image button to add a photo.
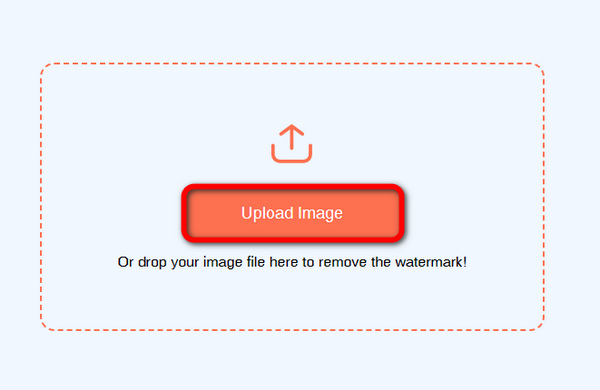
Step 2 Click the Brush button, and then brush on the watermark to cover it. The Lasso feature can circle the watermark. And the Polygonal feature lets you add some dots and connect them to cover the watermark. Then, click the Remove button.
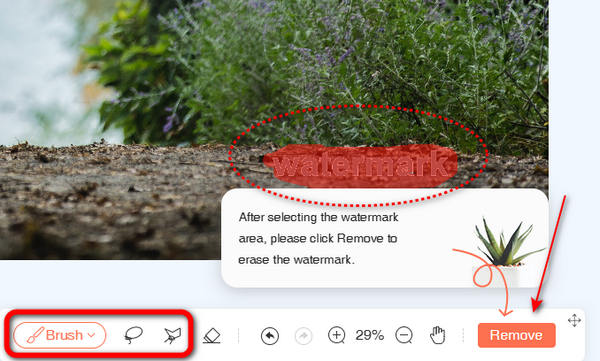
Step 3 You can see that it is more effective to remove the watermark than Photoshop. There’s no distortion or blur in the photo. Then, click the Download button to save the photo.
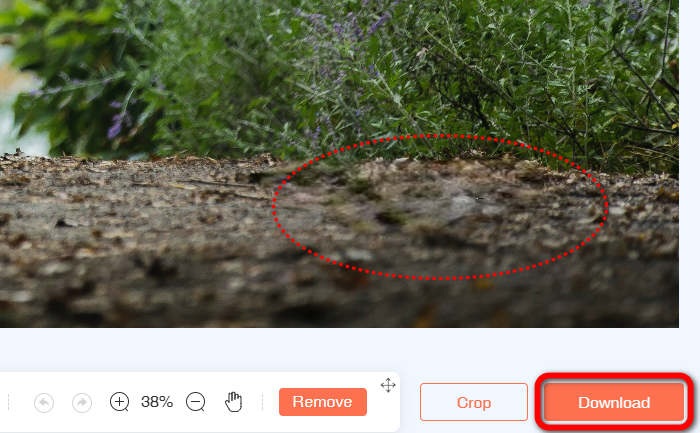
Part 4. FAQs about How to Remove Watermark in Photoshop
Is Photoshop available for free?
It depends. If you want to use legitimate Photoshop to remove a watermark, buy this software from Adobe. Of course, there’s cracked Photoshop available on the Internet, but you can’t get official support and guarantee from Adobe.
Is Photoshop easy to use?
No, it isn’t. Photoshop contains a wide range of photo editing features, which means that, for example, if you want to sharpen an image in Photoshop, you need to utilize many features to fulfill it. Even if you only want to remove a watermark in Photoshop, you must learn different steps to locate, select, and remove it.
Is there an alternative to Photoshop??
Yes, there is. However, it depends on what you need. Photoshop has multiple editing features. If you only want to remove a watermark, you can use Apeaksoft Free Watermark Remover. It’s really not easy to find a complete alternative to Photoshop.
Conclusion
This article introduces detailed steps to remove a watermark in Photoshop. Can you handle it? If you have no time to deal with a watermark like that, you can also turn to the best Photoshop alternative to remove a watermark – Apeaksoft Free Watermark Remover. The AI-correction technology can quickly detect and remove the watermark with only one click. We hope that you can obtain a nice photo without a watermark.