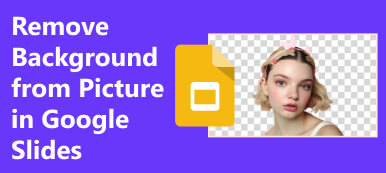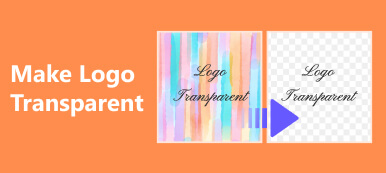There are many reasons for which you have to remove objects from photos. Certain objects or people in your photo, for example, might distract from the main subject. Moreover, it can help you remove imperfections from your photos, such as an occluded object. Also, it can be very important to do some post-processing to protect your privacy, like removing the landmark. Anyway, this guide tells you how to do it quickly.
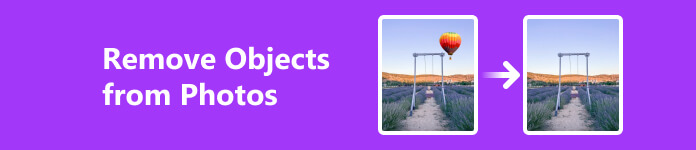
- Part 1. How to Remove Unwanted Objects from Photos Online
- Part 2. How to Erase Objects from Photos in Photoshop
- Part 3. How to Remove Something from a Picture on Mac
- Part 4. FAQs about How to Remove Objects from Photos
Part 1. How to Remove Unwanted Objects from Photos Online
The easiest way to do object removal from a photo is using an online photo editor, such as Apeaksoft Free Watermark Remover. Unlike other web apps, it is completely free to use without any restrictions, such as sign-up, subscription fees, etc. You can upload an image from your hard disk or memory, choose a proper tool to remove an object from the photo online for free, and this object remover will do the rest.
Step 1 To remove objects from a photo online for free, visit https://www.apeaksoft.com/watermark-remover/ in a web browser. Click the Remove Now button to move on.

Step 2 Click the Upload Image button to open the desired photo from your computer. Then you will be taken to the photo editor page.
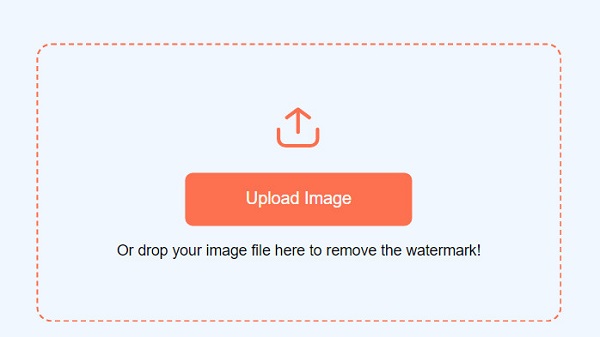
Step 3 There are three tools to select the unwanted object:
The Brush tool lets you paint the unwanted object.
The Lasso tool allows you to outline the object.
The Polygonal tool is used to enclose the object.
Choose your favorite tool, select the object with your mouse, and hit the Remove button to erase the unwanted object from the photo for free.
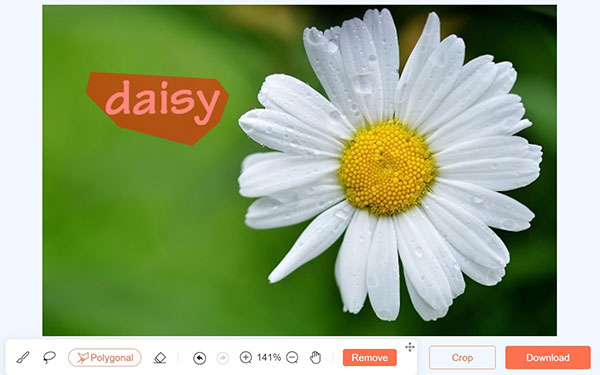
Step 4 Preview the result and click the Download button to save it to your computer if you are satisfied.
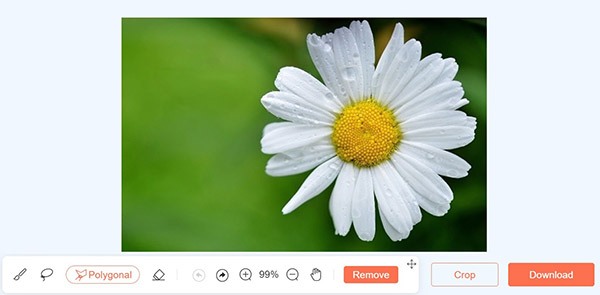
Part 2. How to Erase Objects from Photos in Photoshop
Photoshop is a well-known photo editor. Although it is expensive, users can get lots of useful features. If you already have the software on your desktop, it is a good choice to remove objects in Photoshop. In the past, Content-Aware Fill, Clone Stamp Tool, and Healing Brush Tool are usually used to remove objects. However, they don’t work automatically or neatly. With the June 2023 update, the Remove Tool enables users to remove objects from photos with AI.
Way 1: How to Remove Objects from a Photo with Remove Tool
Step 1 Import a photo in your Photoshop. Select the image layer in the Layers panel on the right side.
Step 2 Locate the toolbar on the left side, click and expand the Spot Healing Brush Tool icon, and choose Remove Tool.
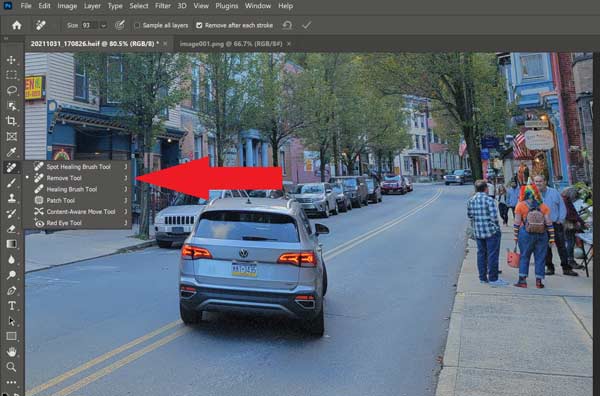
Step 3 Uncheck the Sample all layers option, and tick the checkbox of Remove after each stroke.
Step 4 Click the Size option and adjust the brush size on the top ribbon. Then brush over the unwanted object on the picture. We suggest brushing around the object’s edges first and then filling the entire area. Make sure that you do it in one continuous motion.
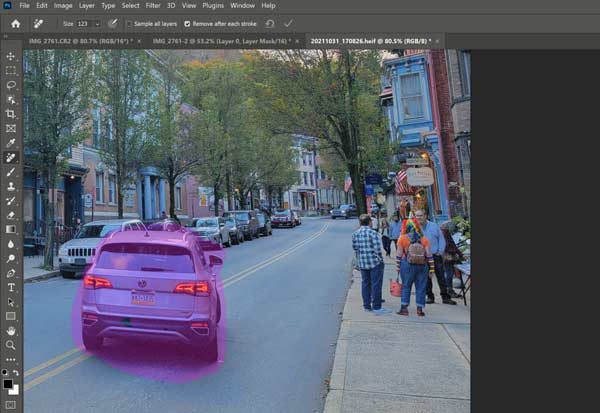
Step 5 Once you release your mouse, Photoshop removes the object immediately.
Note: If the object or shadow is not completely deleted, you can repeat the process and use the Remove Tool multiple times. Moreover, we suggest you remove one object one time If you hope to erase two or more objects.
Way 2: How to Erase an Object from a Photo by Content-Aware Fill
Step 1 Open a photo with your Photoshop. Right-click on the image layer on the Layers panel, and choose Duplicate Layer to make a copy.
Step 2 Choose the Lasso Tool from the left toolbar, set the New Selection option, and adjust Feather to 0px. Then make a simple selection around the unwanted object.
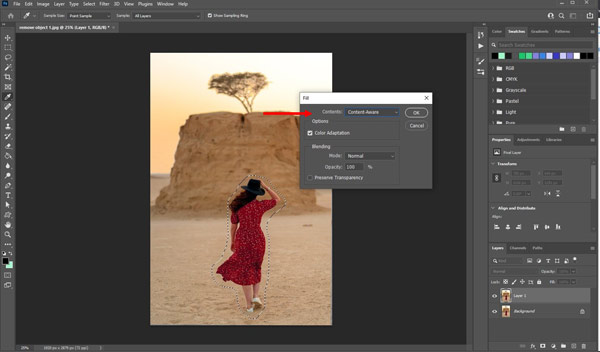
Step 3 Next, go to the Edit menu on the top menu bar, and choose Fill to open the Fill window. Make sure to select Content-Aware as the file mode, check the box of Color Adaptation, and keep the blending mode at Normal.
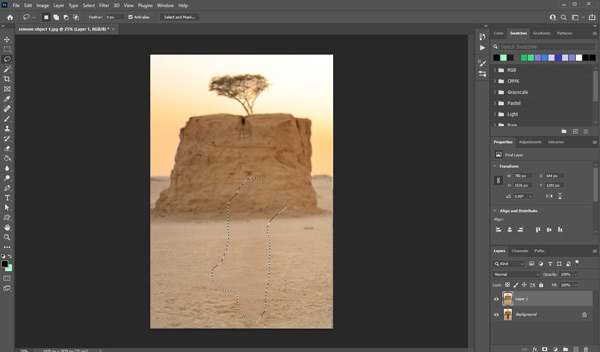
Step 4 Click the OK button to confirm it, and erase the object from the photo in Photoshop.
Note: This way usually leaves out some imperfections in the image. You have to fix those up with the Healing Brush Tool.
Part 3. How to Remove Something from a Picture on Mac
Apple has added a feature called Retouch in the Photos app on Mac. It is a simple tool to remove something from a picture on a Mac and replace pixels of the object with nearby pixels automatically.
Step 1 Start the Photos app on your Mac. If the photo is stored in other places, go to the File menu, choose Import, select the photo in the Finder app, and hit Import. Or drag the photo from Finder into Photos directly.
Step 2 Head to the Library tab on the left sidebar, and double-click the photo thumbnail to open it.
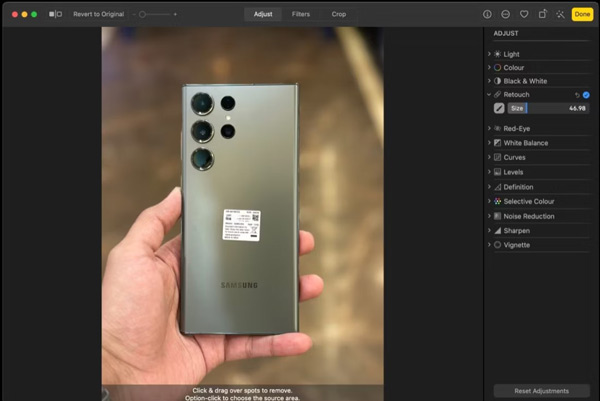
Step 3 Click the Edit button at the top right corner, and move to the Retouch tool under the ADJUST section. Then drag the Size slider to adjust the size of the brush.
Step 4 Use your mouse to mark the unwanted object. Once you release the cursor, the object will be removed. To cancel the selection and removal, press the Command + Z keys on your keyboard.
Tip: If the automatic blending is not perfect, select the Retouch tool, press your Option key, and click the sample area. Then mark the unwanted object.
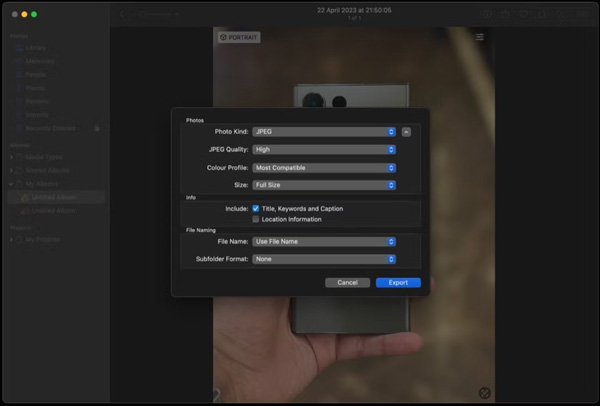
Step 5 Click the Done button at the top right corner to confirm the changes. By default, the Photos app will overwrite the original photo. To save the photo as a new file, go to the File menu, and choose Export. Set the export preferences, write down a filename, and click the Export button. Then select the location folder, and hit Export again.
Note: Besides, you can remove something from a picture on Mac using a third-party object removal application. You can find them in the Mac App Store.
You may also be interested in:Part 4. FAQs about How to Remove Objects from Photos
Does iPhone have object removal?
No, iPhones do not have a built-in tool for removing objects from photos. The good news is that you can discover a proper tool from your App Store, such as TouchRetouch, YouCam, and more.
How to use object removal software Final Cut Pro?
The first way to remove objects from a video in Final Cut Pro is the Draw Mask feature, which lets you isolate a part of the video and then move it around. Or you can install a plugin for the software to remove an object, like the Magic Brush.
Does the image lose quality after removing an object from it?
Yes. When you remove an object from an image, you delete pixels. That impacts the image quality. Moreover, an image gradually loses its quality after being re-saved.
Conclusion
This guide has told you four ways to remove objects from photos on Windows and Mac online and offline. The new Remove Tool in Photoshop helps you do the job with AI. Or you can use the traditional Content-Aware Fill feature to delete unwanted objects. The Retouch feature in the Photos app is a simple way to erase object from photos on Mac. Apeaksoft Free Watermark Remover is a portable method to erase unwanted areas from images online for free. More questions? Please leave a message below.