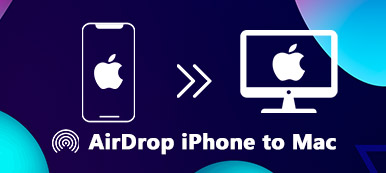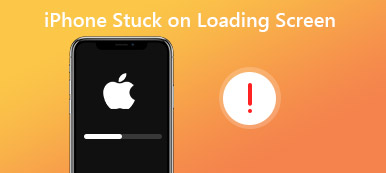Apple AirDrop to wygodna funkcja, która pozwala użytkownikom szybko i bezprzewodowo udostępniać pliki, zdjęcia i inną zawartość pomiędzy urządzeniami Apple. Został zaprojektowany tak, aby przebiegał płynnie i bezproblemowo. Jednakże, jak każda technologia, AirDrop może napotkać problemy, a jednym z częstych problemów jest błąd zawieszania się AirDrop podczas oczekiwania. Jeśli kiedykolwiek doświadczyłeś tej frustracji, nie martw się, nie jesteś sam. W tym obszernym przewodniku dotyczącym rozwiązywania problemów omówiono potencjalne przyczyny problemu AirDrop utknął w oczekiwaniu problemu i zawiera samouczek krok po kroku dotyczący wszystkich możliwych rozwiązań.
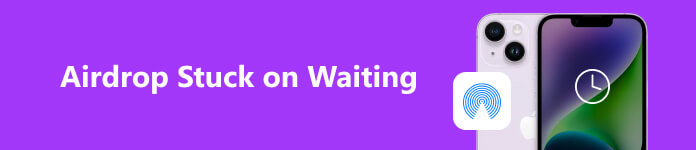
- Część 1. Dowiedz się wszystkiego o AirDrop
- Część 2. Szybka naprawa problemu oczekiwania na AirDrop
- Część 3. Dodatkowe wskazówki i umiejętności
- Część 4. Często zadawane pytania dotyczące AirDrop zawiesza się podczas oczekiwania
Część 1. Dowiedz się wszystkiego o AirDrop
Do czego służy AirDrop?
AirDrop to innowacyjna funkcja udostępniania plików wprowadzona przez firmę Apple, dostępna na urządzeniach z systemami macOS i iOS. Wykorzystuje technologię Wi-Fi i Bluetooth do tworzenia połączenia peer-to-peer pomiędzy urządzeniami, umożliwiając użytkownikom szybkie i bezpieczne przesyłanie plików. AirDrop jest szczególnie przydatny podczas udostępniania zdjęć, filmów, dokumentów i innych plików pobliskim użytkownikom Apple bez konieczności korzystania z Internetu lub aplikacji innych firm.
AirDrop oferuje trzy ustawienia odbierania plików: Kontakt tylko, Wszyscy, Odbieranie. Kiedy spotkasz się z AirDrop utknął w oczekiwaniu problem, oznacza to, że Twoje urządzenie nie może połączyć się z urządzeniem odbiorcy lub że urządzenie odbiorcy nie odpowiada na żądanie transferu.
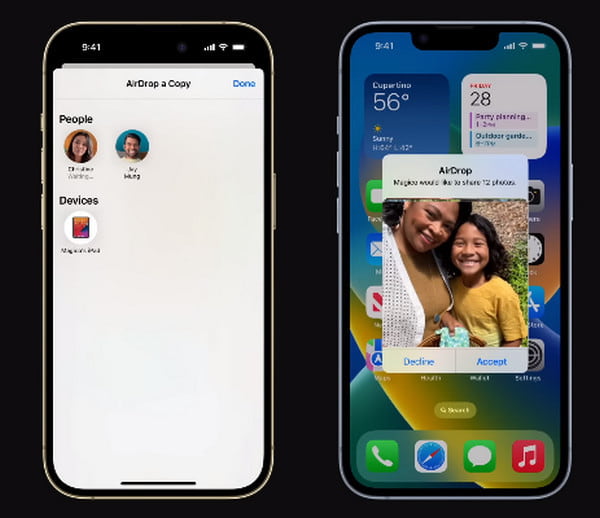
Dlaczego mój AirDrop wyświetla komunikat „Oczekiwanie”?
Do błędu zawieszonego oczekiwania AirDrop może przyczynić się kilka czynników. Zrozumienie tych przyczyn pomoże Ci lepiej rozwiązać problem. Niektóre z typowych przyczyn obejmują:
1. Problemy z siecią: AirDrop korzysta zarówno z połączeń Wi-Fi, jak i Bluetooth.
Jeśli którekolwiek z tych połączeń jest słabe lub niestabilne, transfer może się nie powieść lub utknąć w oczekiwaniu.
2. Niekompatybilność oprogramowania: Uruchomienie nieaktualnego oprogramowania na urządzeniu wysyłającym lub odbierającym może prowadzić do problemów ze zgodnością, uniemożliwiających pomyślne przesyłanie i prowadzić do AirDrop nie działa.
3. Błędna konfiguracja ustawień AirDrop: Nieprawidłowe ustawienia AirDrop, np. wyłączenie odbierania lub włączenie trybu Tylko kontakty, mogą utrudniać proces przesyłania.
4. Bliskość urządzenia: AirDrop działa najlepiej, gdy urządzenia znajdują się blisko siebie. Transfer może nie zostać zainicjowany prawidłowo, jeśli urządzenia są zbyt daleko od siebie.
5. Tryb Nie przeszkadzać: Posiadanie Nie przeszkadzać tryb włączony na którymkolwiek urządzeniu może uniemożliwić dostarczanie powiadomień AirDrop.
6. Zakłócenia zapory sieciowej lub VPN: Niektóre ustawienia zapory sieciowej lub konfiguracje VPN mogą zakłócać połączenia AirDrop.
Część 2. Szybka naprawa problemu oczekiwania na AirDrop
Aby przełamać ograniczenia transferu między urządzeniami i uniknąć ciągłego oczekiwania na AirDrop, możesz mieć zoptymalizowane rozwiązanie.
Osoby, które chcą przesyłać dane między urządzeniami z systemem iOS i Android, iOS na komputer Mac/PC lub odwrotnie, nie muszą szukać dalej niż Apeaksoft iPhone Transfer. Odzyskasz pełną kontrolę nad przesyłaniem danych i synchronizacją na wszystkich platformach, zgodnie z oczekiwaniami.

4,000,000 + Pliki do pobrania
Przesyłaj dane z iPhone'a na komputery i urządzenia iOS/Android bez ograniczeń.
Twórz kopie zapasowe zdjęć, kontaktów, wiadomości, muzyki i innych plików iPhone'a, aby zabezpieczyć się przed utratą danych.
Synchronizuj pliki urządzenia z iTunes/PC/iTunes jednym kliknięciem.
Konwertuj obrazy HEIC i umożliwiaj tworzenie dzwonków na iPhone'a.
Kompatybilny z najnowszymi urządzeniami iOS.
Przesyłaj dane między urządzeniami iOS za pomocą Apeaksoft iPhone Transfer
Krok 1 Pobierz i zainstaluj Apeaksoft iOS Transfer na podstawie swoich urządzeń. Następnie podłącz iPhone'a do komputera kablem USB. Następnie możesz sprawdzić wszystkie informacje o urządzeniu wyświetlane na ekranie.
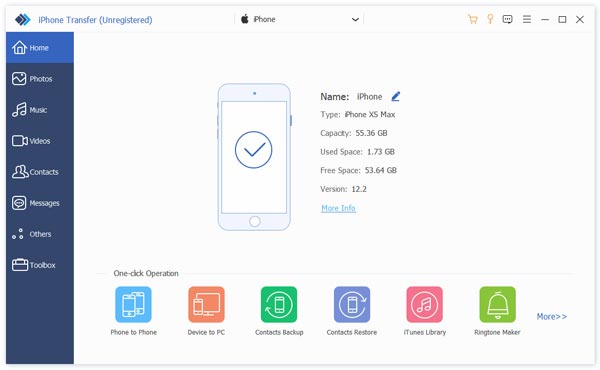
Krok 2 Przewiń listę menu po lewej stronie i wybierz dane, które chcesz przesłać. Kliknij dane i przejdź do iPhone Ikona. Znajdź inne urządzenie iOS jako odbiornik i proces się rozpocznie.
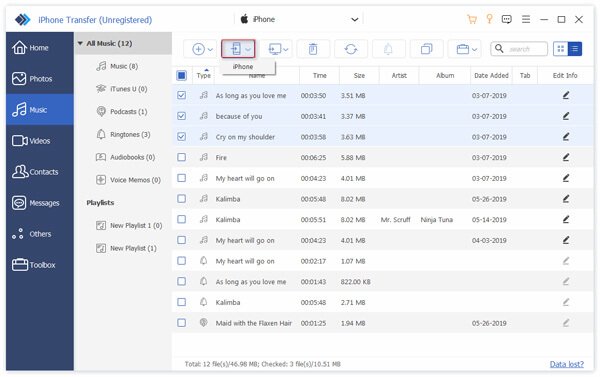
Tips: Jeśli napotkasz sytuacje, w których moje aplikacje nie zostały przeniesione na nowy iPhone, oto dostępne sposoby wyjścia dla Ciebie.
Część 3. Dodatkowe wskazówki i umiejętności
Oto kilka przydatnych sugestii, które pomogą Ci rozwiązać problem z zawieszaniem się AirDrop w oczekiwaniu. W razie potrzeby możesz wykonać następujące czynności.
1. Sprawdź kompatybilność i ustawienia AirDrop:
Upewnij się, że zarówno Twoje urządzenie, jak i urządzenie odbiorcy obsługują funkcję AirDrop. Funkcja AirDrop jest dostępna na urządzeniach z systemem iOS 7 (lub nowszym) dla iPhone'a i iPada oraz OS X Yosemite (lub nowszym) dla komputerów Mac. Listę zgodnych urządzeń znajdziesz na stronie pomocy technicznej Apple.
Na urządzeniach z systemem iOS: Przetrzyj palcem od prawego górnego rogu, aby otworzyć Centrum sterowania. Naciśnij i przytrzymaj pole łączności sieciowej, a następnie dotknij zrzut ustawić to na Kontakt tylko or Wszyscyw zależności od twoich preferencji.
Na komputerze Mac: Otworzyć Finder, Wybierz zrzut na pasku bocznym i dostosuj ustawienia widoczności na Pozwól mi być odkrywanym przez Tylko kontakty lub Wszyscy.
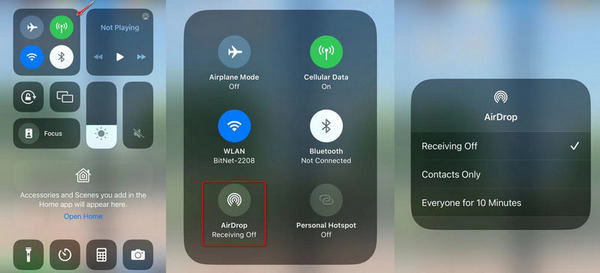
2. Włącz Wi-Fi i Bluetooth:
Upewnij się, że w urządzeniu są włączone Wi-Fi i Bluetooth. Możesz to sprawdzić w Centrum sterowania na urządzeniach z systemem iOS i pasku menu na komputerze Mac.
3. Upewnij się, że urządzenia znajdują się blisko siebie:
Zbliż oba urządzenia do siebie, aby upewnić się, że znajdują się w rozsądnym zasięgu umożliwiającym optymalne działanie AirDrop.
4. Wyłącz i włącz Wi-Fi i Bluetooth:
Na swoim urządzeniu wyłącz Wi-Fi i Bluetooth, poczekaj kilka sekund, a następnie włącz je ponownie. Może to pomóc zresetować połączenia sieciowe i rozwiązać drobne problemy z łącznością.
5. Wyłącz tryb Nie przeszkadzać:
Upewnij się, że wyłączyłeś tryb Nie przeszkadzać na obu urządzeniach. Na urządzeniach z systemem iOS otwórz Centrum sterowania i sprawdź, czy ikona Księżyca nie jest podświetlona. Na komputerze Mac wybierz Preferencje systemowe > Powiadomienia > Nie przeszkadzać.
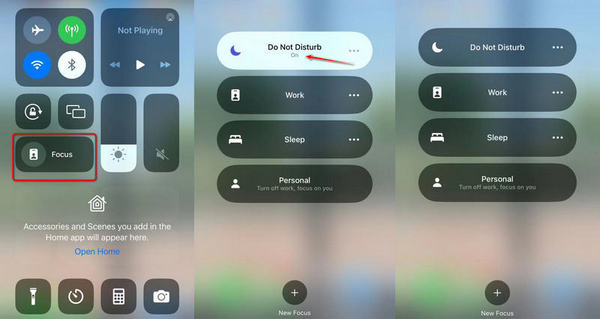
6. Zaktualizuj oprogramowanie:
Sprawdź, czy oprogramowanie Twojego urządzenia jest aktualne. Na urządzeniach z systemem iOS przejdź do Ustawienia >Ogólne >Aktualizacja oprogramowania. Na komputerze Mac przejdź do Preferencje systemowe >Aktualizacja oprogramowania.
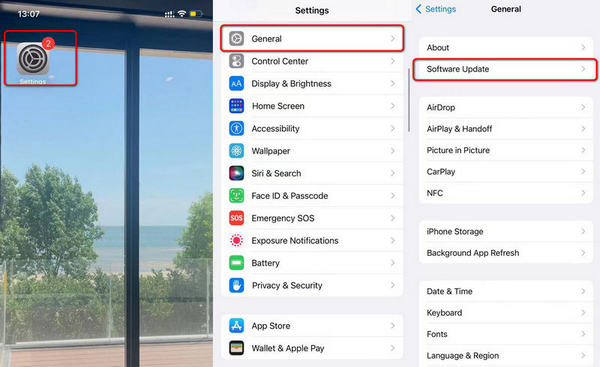
Tips: Naucz się rozwiązywać iPhone i iPad nie mogą sprawdzić dostępności aktualizacji tutaj problem z praktycznymi rozwiązaniami.
7. Zresetuj ustawienia sieciowe:
Jeśli na urządzeniach z systemem iOS problem będzie się powtarzał, możesz spróbować zresetować ustawienia sieciowe, przechodząc do Ustawienia >Ogólne >O nas (lub Ustawienia >Ogólne >Zresetuj >Zrestartować ustawienia sieci w starszych wersjach). Spowoduje to zresetowanie wszystkich ustawień związanych z siecią, w tym konfiguracji Wi-Fi i VPN.
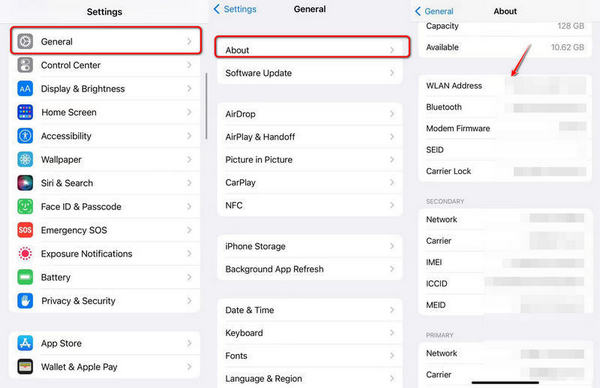
8. Sprawdź ustawienia zapory sieciowej i VPN:
Jeśli używasz zapory sieciowej lub VPN na którymkolwiek urządzeniu, wyłącz je tymczasowo i spróbuj ponownie wykonać transfer AirDrop.
9. Uruchom ponownie urządzenia:
Uruchom ponownie urządzenia wysyłające i odbierające. Od czasu do czasu proste ponowne uruchomienie może rozwiązać tymczasowe usterki.
10. Wypróbuj AirDrop między różnymi urządzeniami:
Wypróbuj funkcję AirDrop między różnymi urządzeniami Apple, aby sprawdzić, czy problem dotyczy konkretnego urządzenia lub modelu.
Sugestie
• Ustawienia prywatności: Upewnij się, że widoczność AirDrop w obu urządzeniach jest ustawiona na Tylko kontakty lub Wszyscy. Jeśli jedno urządzenie jest ustawione na opcję Odbieranie wyłączone, nie będzie możliwe wykrycie go przez AirDrop.
• Sprawdź widoczność ikony AirDrop: Ikona AirDrop powinna pojawić się w opcjach udostępniania aplikacji takich jak Zdjęcia, Safari lub Pliki na iOS lub Finder na Macu. Jeśli nie widzisz ikony AirDrop, sprawdź dokładnie, czy Wi-Fi i Bluetooth są włączone.
• Wyczyść pamięć podręczną AirDrop: Na komputerze Mac możesz spróbować wyczyścić pamięć podręczną AirDrop, otwierając Terminal i wprowadzając polecenie: killall Finder. Może to rozwiązać niektóre problemy z łącznością.
• Skontaktuj się z Apple Support: Jeśli problem z zawieszaniem się AirDrop w trakcie oczekiwania nadal występuje pomimo wypróbowania powyższych rozwiązań, najlepiej skontaktować się ze Wsparciem Apple w celu uzyskania dalszej pomocy. Mogą zapewnić spersonalizowane wskazówki i rozwiązać bardziej złożone problemy.
Część 4. Często zadawane pytania dotyczące AirDrop zawiesza się podczas oczekiwania
Dlaczego AirDrop po prostu czeka?
Możliwe czynniki to: niedostępne Wi-Fi i Bluetooth, włączony zrzut Odbieranie tryb, nieodpowiedni tryb urządzenia (np Nie przeszkadzać) lub awaria systemu.
Jak naprawić AirDrop, który utknął w oczekiwaniu na iPhone'a 13?
Możesz sprawdzić ustawienia sieci i Bluetooth. Upewnij się, że wyłączyłeś tryb Nie przeszkadzać i zbliż dwa urządzenia iOS, aby uzyskać połączenie.
Dlaczego mój AirDrop nie działa?
Funkcja AirDrop jest dostępna w wersjach iOS 7 i nowszych. Możesz sprawdzić aktualizację urządzenia, ponownie uruchomić i naładować urządzenie z systemem iOS lub zwrócić się o pomoc do wsparcia Apple.
Wnioski
AirDrop to niezwykle przydatna funkcja, która upraszcza udostępnianie plików pomiędzy urządzeniami Apple. Chociaż napotkanie problemu z oczekiwaniem na AirDrop może być frustrujące, zwykle można go rozwiązać, wykonując odpowiednie kroki rozwiązywania problemów. Rozumiejąc typowe przyczyny tego problemu i postępując zgodnie ze szczegółowymi rozwiązaniami opisanymi w tym przewodniku, możesz rozwiązać problem i wznowić bezproblemowe udostępnianie za pomocą AirDrop. Pamiętaj o aktualizowaniu swoich urządzeń i okresowym sprawdzaniu ustawień AirDrop, aby zapewnić płynne działanie. Miłego dzielenia się!