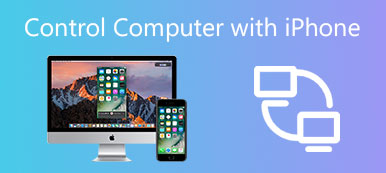„Co zrobić, aby mój Mac był wykrywalny przez AirDrop? Chcę pobierać wideo z iPhone'a na Maca”.
„Co zrobić, aby mój Mac był wykrywalny przez AirDrop? Chcę pobierać wideo z iPhone'a na Maca”. „iPhone nie może wykryć AirDrop z Maca. Jak używać AirDrop do przesyłania zdjęć do Maca?”
„iPhone nie może wykryć AirDrop z Maca. Jak używać AirDrop do przesyłania zdjęć do Maca?”AirDrop, to przydatna funkcja od czasu iOS 7 na iPhone i część komputerów Mac. Apple tworzy je, aby wysyłać dokumenty, zdjęcia, filmy, hasła do stron internetowych, lokalizacje map i bezprzewodowo między urządzeniami obsługującymi AirDrop.
Jednak nadal niektórzy użytkownicy napotykają problemy podczas używania AirDrop do przesyłania plików z iPhone'a na Maca.
Niezależnie od tego, czy jesteś nowym użytkownikiem AirDrop, czy napotkasz przeszkody podczas korzystania z AirDrop, takiego jak AirDrop, nie działa, nie został wykryty itp., Możesz przeczytać i postępować zgodnie z tym obszernym przewodnikiem, aby płynnie Dane AirDrop z iPhone'a na Maca.

- Część 1. Przygotowania przed użyciem AriDrop
- Część 2. Prześlij pliki z iPhone'a do Maca za pomocą AirDrop
- Część 3. AirDrop nie działa? Oto poprawki
- Część 4. Najlepsza alternatywa dla AirDrop - iPhone Transfer
Część 1. Przygotowania przed użyciem AriDrop
Nie wszystkie produkty Apple obsługują funkcję AirDrop. Aby używać AirDrop do przesyłania danych z iPhone'a na Maca, musisz spełnić następujące wymagania.
1. Zarówno Mac, jak i iPhone obsługują funkcję AirDrop.
- Mac z 2012 lub nowszego (z wyjątkiem mid-2012 Mac Pro) z systemem OS X Yosemite lub nowszym.
- iPhone, iPad lub iPod touch za pomocą iOS 7 lub nowszego.
2. Upewnij się, że komputery Mac i iPhone znajdują się w pobliżu (w miernikach 9) i włączyły Wi-Fi i Bluetooth. Jeśli któryś z was ma osobisty hotspot, wyłącz go.
- Włącz Bluetooth na Macu: kliknij logo Apple i wybierz „Preferencje systemu…„>”Bluetooth"> Włącz Bluetooth.
- Włącz Wi-Fi na Macu: wybierz „Wi-Fi”z paska menu i włącz go.
- Włącz Bluetooth i Wi-Fi na iPhonie: przewiń w górę z dołu, aby włączyć „Bluetooth"I"WiFi"on. (iPhone Bluetooth nie działa?)

Jeśli Twoje urządzenie jest gotowe, po prostu podążaj za nami, aby przenieść kolejną część, aby rozpocząć AirDrop z iPhone'a na Maca.
Część 2. Prześlij pliki z iPhone'a do Maca za pomocą AirDrop
Aby wysyłać pliki z iPhone'a na Maca, musisz najpierw włączyć AirDrop na Macu, a następnie pozwolić iPhone'owi znaleźć nazwę Mac AirDrop, a na koniec wysłać pliki z powodzeniem.
Krok 1Włącz AirDrop na komputerze MacNa komputerze Mac wybierz „Go„>”zrzut”z menu. Lub po prostu kliknij„Finder"I kliknij"zrzut”na pasku bocznym.
Następnie okno AirDrop pokaże pobliskich użytkowników AirDrop. Musisz wybrać jeden z „Kontakt tylko""Odbieranie"I"Wszyscy„z rozwijanej strzałki obok„Pozwól mi zostać odkrytym przez: ”.
Tutaj, jeśli twojego Maca nie ma na liście kontaktów iPhone'a, tutaj musisz wybrać "Wszyscy".
Jeśli Twój Mac jest dodany do listy kontaktów iPhone'a, po prostu wybierz „Kontakt tylko„aby uniknąć odbierania danych od obcych w pobliżu.
 Krok 2Włącz AirDrop na iPhone
Krok 2Włącz AirDrop na iPhoneWróć do iPhone'a, przewiń ekran w górę z dołu, aby otworzyć „Centrum sterowania„i dotknij”zrzut”, aby go włączyć. Ponownie wybierz kontakty, przez które chcesz, aby Twój iPhone był wykrywany.

Nie widzisz AirDrop w Control Center? Wystarczy dotknąć i przytrzymać sekcję, która wyświetla ikony trybu samolotowego, bezprzewodowego, komórkowego i Bluetooth, aby rozwinąć sekcję, i zobaczysz tam AirDrop.
 Krok 3Wysyłaj pliki z iPhone'a przez AirDrop
Krok 3Wysyłaj pliki z iPhone'a przez AirDropNastępnie wystarczy otworzyć pliki, które chcesz przenieść na komputer Mac, a tutaj robimy zdjęcia jako przykład.
Iść do "ZDJĘCIA„aplikacja na iPhonie, otwórz i wyświetl zdjęcie, które chcesz wysłać na Maca> znajdź przycisk udostępniania w lewym dolnym rogu> wybierz”zrzut”i zobaczysz kontakty (tylko kontakt, który może zostać wykryty przez Twój iPhone)> Wybierz nazwę swojego Maca AirDrop.

1. Jeśli chcesz udostępnić wiele zdjęć z iPhone'a na Maca, po prostu stuknij „Wybierz”w prawym górnym rogu i zaznacz więcej niż jedno zdjęcie.
2. Nazwa AirDrop jest ustawiana samodzielnie. Możesz zmienić nazwę, przechodząc do „Preferencje systemu…„>”Udostępnianie"> Wpisz nazwę AirDrop w"Nazwa komputera" bar.
 Krok 4Odbieranie plików na komputerze Mac przez AirDrop
Krok 4Odbieranie plików na komputerze Mac przez AirDropWracając do komputera Mac, jest tam wyskakujące okienko, które pokazuje, że ktoś udostępnia plik. Musisz kliknąć „Akceptuj”, a pliki wysłane przez AirDrop zostaną zapisane bezpośrednio w folderze Pobrane na komputerze Mac.

Oprócz zdjęć możesz przesyłać filmy, kontakty, dane aplikacji, iBooks itp. Z iPhone'a na Maca za pomocą AirDrop.
Część 3. AirDrop nie działa? Oto poprawki
Cały proces wygląda jednak bardzo płynnie; nadal niektórzy użytkownicy nie używają AirDrop do wysyłania plików z iPhone'a do Maca, jak AirDrop nie jest wykrywany / rozpoznawany lub nie działa, nie działa, itp. Poniżej przedstawiono rozwiązania.
1. Gdy AirDrop jest ustawiony na odbieranie treści od „Kontakt tylko”, zarówno iPhone, jak i Mac muszą być zalogowani do iCloud, a adres e-mail lub numer telefonu powiązany z Apple ID nadawcy musi znajdować się w aplikacji Kontakty na Macu i iPhonie.
2. W przypadku komputerów Mac z 2012 roku lub wcześniejszych należy kliknąć „Nie widzisz, kogo szukasz?"w oknie AirDrop lub arkuszu udostępniania komputera Mac udostępniającego. Następnie kliknij"Wyszukaj starszego Maca."

3. Upewnij się, że „zapora„jest wyłączony w ramach”Bezpieczeństwo i prywatność”, aby zezwolić na wszystkie połączenia przychodzące.

4. Upewnij się, że Hotspot osobisty jest wyłączony na iPhonie (przejdź do „Ustawienia"> Wyłącz"Komórkowy"I"Osobisty hotspot„.)
Jeśli chodzi o inne AirDrop nie działa, oto szczegóły.
Część 4. Najlepsza alternatywa dla AirDrop - iPhone Transfer
Chociaż AirDrop jest darmowym narzędziem do bezprzewodowego udostępniania plików z iPhone'a na Maca, ma pewne ograniczenia, z którymi będziesz musiał się zmierzyć.
- 1. Szybkość transferu zależy od prędkości Wi-Fi.
- 2. Jeśli chcesz przesyłać zdjęcia z różnych albumów lub przesyłać różne typy danych, musisz obsługiwać proces przesyłania pojedynczo.
- 3. AirDrop nie jest kompatybilny ze wszystkimi urządzeniami Apple i ma ograniczenia wersji.
Chcesz pozbyć się tych ograniczeń? Uzyskaj najlepszą alternatywę AirDrop, iPhone Transfer.
iPhone Transfer to oprogramowanie do przesyłania plików iOS, które umożliwia przesyłanie danych z iPhone'a do Mac / Windows i synchronizację plików między urządzeniami z systemem iOS.

4,000,000 + Pliki do pobrania
Przesyłaj zdjęcia, filmy, kontakty, wiadomości SMS, muzykę itp. Z iPhone'a na Maca.
Synchronizuj jeden lub więcej elementów z iPhone'a na Maca jednocześnie.
Przenieś dane z jednego albumu lub listy odtwarzania do innego w telefonie iPhone.
Pracuj dla iPhone'a 15/14/13/12/11/XS/XR/X, MacBooka (Pro), iMaca itp.
Pobierz to oprogramowanie na swój komputer, zainstaluj i uruchom je natychmiast. Ma wersję na Windows i Mac, a tutaj pobieramy dokładnie wersję na Maca. Niezależnie od tego, czy używasz MacBooka (Air/Pro), iMaca (Pro), Mac Pro/mini itp., czy iPhone'a 15, 14, 13, 12, 11, XS, XR, X itp., działającego w systemie iOS 17/ 16/15/14/13/12/11 itd., możesz bezpośrednio korzystać z tego narzędzia.
Następnie podłącz iPhone'a do komputera Mac za pomocą kabla USB, a to oprogramowanie wykryje komputer Mac.
 Krok 2Przesyłaj dane z iPhone'a na Maca
Krok 2Przesyłaj dane z iPhone'a na MacaW głównym interfejsie można zobaczyć wszystkie obsługiwane typy danych wyświetlane na lewym pasku bocznym. Tutaj, weź wideo jako przykład.
Kliknij "Filmy”na lewym pasku bocznym i zaznacz pliki wideo, które chcesz udostępnić Macowi. Kliknij ikonę„Eksportuj do komputera Mac”, aby rozpocząć wysyłanie filmów wideo do komputera Mac.

Możesz wybrać całą listę odtwarzania wideo i wysłać ją do komputera Mac.
Inne dane, takie jak zdjęcia (HEIF, GIF, PNG, JPEG, itp.), Muzyka, kontakty, wiadomości itp., Mogą również zostać skopiowane na komputer Mac.
Ponadto pozwala usuwać muzykę, przenosić zdjęcia z jednego albumu do drugiego, znajdować zduplikowane kontakty i scalać je, udostępniać pliki z Mac na iPhoneI więcej.
Wnioski
Tutaj zbieramy obszerny przewodnik korzystania z AirDrop do wysyłania plików z iPhone'a na Maca. AirDrop to bezprzewodowa funkcja udostępniania danych z iPhone'a na Maca. Jeśli masz minimalny rozmiar plików, będzie to dobre rozwiązanie. Jednak po uzyskaniu ogromnych plików do przeniesienia, skorzystaj z alternatywy AirDrop, idealnym rozwiązaniem będzie Apeaksoft iPhone Transfer.
Wszelkie sugestie nie będą wahać się w komentarzach.