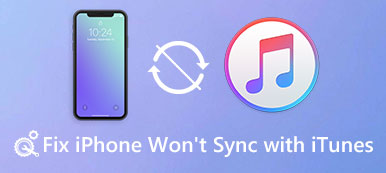Jeśli właśnie kupiłeś nowy laptop, a po uruchomieniu go po zalogowaniu się, masz niebieski ekran, a jedynym kodem, który możesz złapać, jest 0x00000019. Czy masz jakieś pomysły, dlaczego tak się dzieje?

Według Microsoftu, ten błąd zatrzymania niebieskiego ekranu opisuje problem z nagłówkiem złej puli. Biorąc pod uwagę, że ten problem jest dość specjalistyczny, udostępnimy podstawowe informacje na jego temat i powiemy, jak naprawić złe okno nagłówka 10.
- Część 1: Co to jest zły nagłówek puli (błąd 0x00000019)
- Część 2: Co powoduje zły nagłówek puli
- Część 3: Jak naprawić zły nagłówek puli
- Część 4: Jak odzyskać dane, gdy błąd nagłówka Bad Bad Pool w systemie Windows
Część 1: Co to jest zły nagłówek puli (błąd 0x00000019)
Jak wspomniano, błąd 0x00000019 jest kodem złego nagłówka puli, co jest problemem z alokacją pamięci systemu Windows, która jest inna od nieweryfikowalnego błędu whea.
Innymi słowy, ten błąd informuje, że proces przeszedł do puli pamięci i został nieprawidłowo usunięty. To sprawia, że nagłówek puli pamięci jest uszkodzony.
W systemie Windows 7 i wcześniejszych może pojawić się kod błędu 0x00000019, który zastąpiono BAD_POOL_HEADER w systemie Windows 8 / 10.
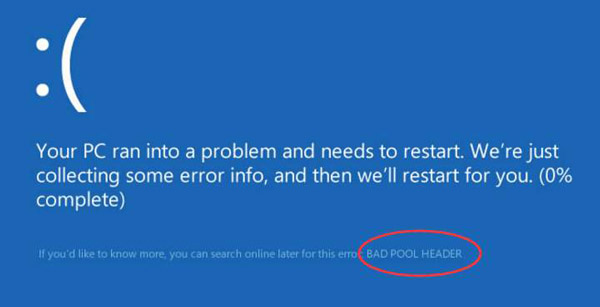
Część 2: Co powoduje zły nagłówek puli
Na szczęście nagłówek złej puli Windows 10 / 8 / 7 jest zwykle spowodowany problemami z oprogramowaniem, ale nie uszkodzeniem sprzętu. Najczęstsze przyczyny tego kodu błędu obejmują:
1. Problemy z kierowcą. Przestarzały sterownik, taki jak Intel High Definition Audio Specification for HDMI jest głównym faktem wywołującym ten błąd. A jeśli sterowniki urządzeń są uszkodzone, może pojawić się także nagłówek złego kodu zatrzymania kodu.
2. Przestarzały system operacyjny. Czasami może się tak zdarzyć, jeśli nadal używasz starej wersji systemu Windows bez aktualnej wersji lub obniżasz wersję systemu Windows z nowszego systemu.
3. Wadliwy moduł pamięci RAM. Kolejnym częstym faktem jest wywołanie błędu nagłówka błędu błędnego pulsu w systemie Windows, szczególnie gdy wadliwy moduł RAM daje błędy odczytu / zapisu.
4. Oprogramowanie antywirusowe. Jeśli zainstalowałeś oprogramowanie antywirusowe, które nie działa z systemem Windows, wystąpiłby błąd.
Część 3: Jak naprawić zły nagłówek puli
W tej części pokażemy metody samodzielnego naprawienia błędnego nagłówka puli.
Metoda 1: Odinstaluj oprogramowanie antywirusowe
Kiedy natkniesz się na niebieski ekran w systemie Windows i błąd nagłówka puli po zainstalowaniu oprogramowania innej firmy lub programu antywirusowego, lepiej go odinstaluj lub sprawdź, czy masz zainstalowaną odpowiednią wersję dla swojego komputera.

Metoda 2: Usuń ostatnio zainstalowany sprzęt i urządzenia zewnętrzne
Jeśli ten błąd wystąpi po zainstalowaniu nowego sprzętu lub podłączeniu zewnętrznego urządzenia, odłącz go od komputera. Następnie musisz ponownie uruchomić komputer; błąd nie powinien się powtórzyć.
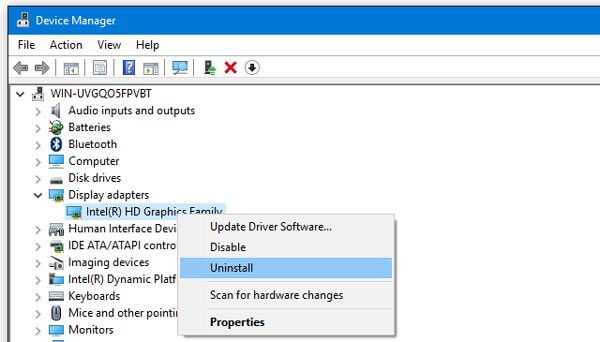
Metoda 3: Diagnozowanie i rozwiązywanie problemów przy użyciu czystego rozruchu
Stan Wyczyść rozruch umożliwia diagnozowanie i rozwiązywanie problemów związanych z zaawansowanymi systemami Windows, w tym błędem nagłówka puli.
Krok 1: Rozwiń menu „Start” i otwórz „Narzędzie konfiguracji systemu”.
Krok 2: Przejdź do zakładki „Ogólne”, odznacz „Załaduj elementy startowe” i zaznacz „Załaduj usługi systemowe” i „Użyj oryginalnej konfiguracji rozruchu”.
Krok 3: Następnie przejdź do zakładki Usługi, wybierz „Ukryj wszystkie usługi Microsoft” i kliknij przycisk „Wyłącz wszystkie”.
Krok 4: Kliknij „OK”, a następnie „Zastosuj”. Następnie uruchom ponownie komputer. System Windows uruchomi się w stanie czystego rozruchu.
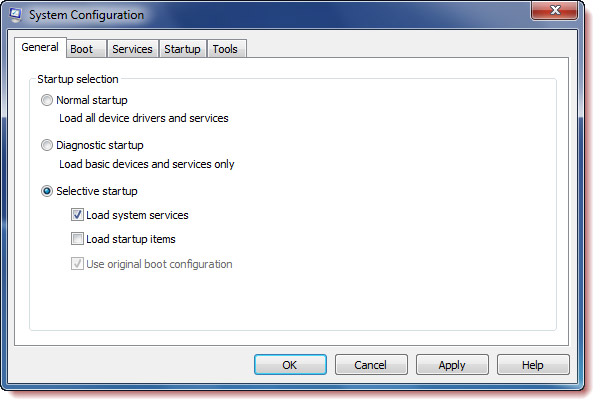
Metoda 4: Aktualizuj sterowniki
Jeśli opcja Clean Boot State nie może automatycznie naprawić błędnego nagłówka puli, należy ręcznie zaktualizować sterowniki.
Krok 1: Przytrzymaj „Win + R”, aby aktywować okno dialogowe Uruchom, wprowadź „devmgmt.msc” i naciśnij klawisz „Enter”, aby otworzyć Menedżera urządzeń.
Krok 2: Rozłóż każde urządzenie podstawowe, takie jak „Klawiatury”, kliknij prawym przyciskiem myszy na klawiaturze i wybierz opcję „Aktualizuj oprogramowanie sterownika”.
Jeśli „Aktualizuj oprogramowanie sterownika” jest nieprawidłowe, kliknij „Odinstaluj”, a następnie uruchom ponownie komputer. System Windows automatycznie wyszuka i zainstaluje najnowszy sterownik.

Metoda 5: instalowanie aktualizacji dla systemu Windows
Metody instalowania aktualizacji w systemie operacyjnym Windows, jak poniżej.
Krok 1: Przejdź do menu „Start”, wybierz „Ustawienia”> „Aktualizacje i zabezpieczenia”.
Krok 2: Kliknij „Windows Update” na lewej wstążce i kliknij „Sprawdź aktualizacje”. Jeśli pojawi się nowa aktualizacja, system Windows ją otrzyma.
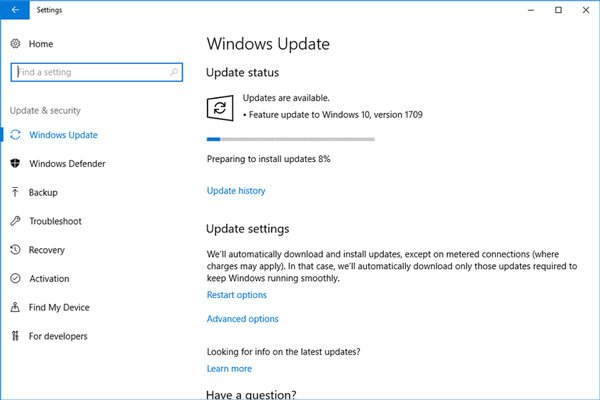
Metoda 6: Napraw błędny nagłówek puli za pomocą MicrosoftFixIt
MicrosoftFixIt to internetowe narzędzie do rozwiązywania problemów firmy Microsoft, które może naprawiać różne problemy w systemie Windows, takie jak niebieski ekran i błędny nagłówek puli.
Krok 1: Wpisz support.microsoft.com/fixit w pasku adresu przeglądarki i wybierz „Windows” na stronie głównej.
Krok 2: Następnie przewiń w dół i znajdź opcję „Rozwiązywanie problemów z błędami niebieskiego ekranu”, kliknij ją i postępuj zgodnie z instrukcjami wyświetlanymi na ekranie, aby zakończyć rozwiązywanie problemów.

Metoda 7: Napraw nieprawidłowy nagłówek puli za pomocą narzędzia diagnostyki pamięci systemu Windows
Jeśli wadliwy moduł pamięci RAM spowoduje błąd nagłówka złej puli, wbudowany program Windows Memory Diagnostics może go naprawić.
Krok 1: Uruchom „Panel sterowania”, przejdź do „Narzędzia administracyjne” i wybierz „Diagnostyka pamięci systemu Windows”.
Krok 2: Kliknij Uruchom ponownie teraz i sprawdź problemy, możesz wybrać opcje testu pamięci i uruchomić proces sprawdzania pamięci RAM. Po zakończeniu system Windows wyświetli wyniki.
Jeśli coś jest nie tak w pamięci RAM, musisz go wymienić i spróbować odzyskaj dane z napędu RAW.
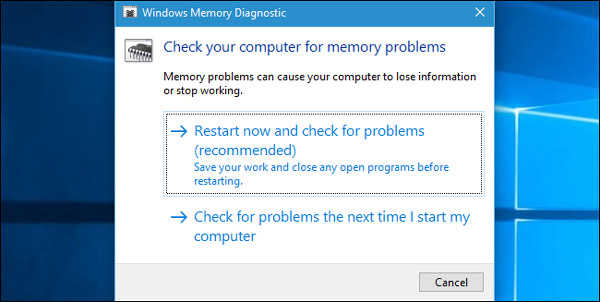
Część 4: Jak odzyskać dane, gdy błąd nagłówka złej puli systemu Windows
Aby odzyskać dane, gdy wystąpi zły nagłówek puli, potrzebujesz profesjonalnego narzędzia do odzyskiwania systemu Windows, takiego jak Recover My Files, Apeaksoft Odzyskiwanie danych. Jego najważniejsze cechy to:
1. Odzyskaj dane z systemu Windows za pomocą jednego kliknięcia.
2. Odzyskiwanie plików w różnych sytuacjach.
3. Obsługuje setki typów danych i formatów.
4. Przywróć pliki w oryginalnym formacie i jakości.
5. Podgląd do selektywnego odzyskiwania.
6. Szybszy, lekki i oszczędzający.
7. Dostępne dla systemu Windows 10 / 8.1 / 8 / Vista / XP.
W skrócie, jest to najlepszy sposób, aby odzyskać dane po wystąpieniu nagłówka złej puli systemu Windows.
Jak odzyskać dane, gdy błąd Bad Pool Header Error
Krok 1: Przeskanuj cały dysk twardy, aby wyszukać dane
Uruchom Odzyskiwanie danych po zainstalowaniu go na komputerze. Wybierz typy danych, które chcesz odzyskać w obszarze „Typ danych” oraz lokalizację danych w części „Lokalizacja”. Kliknij przycisk „Skanuj”, aby rozpocząć wyszukiwanie danych do odczytu w przypadku wystąpienia złego nagłówka puli.

Krok 2: Podgląd przed odzyskiwaniem danych
Kiedy pojawi się okno wyników, wybierz typ danych z lewego paska nawigacji i spójrz na odzyskiwalną zawartość w prawym panelu. Funkcja „Filtruj” na górnej wstążce może szybko znaleźć określony plik. Nie możesz znaleźć żądanego pliku? Kliknij „Głębokie skanowanie”, aby wykonać głębokie skanowanie.

Krok 3: Odzyskaj dane z systemu Windows za pomocą jednego kliknięcia
Wybierz wszystkie żądane dane i kliknij przycisk „Odzyskaj”, aby rozpocząć przywracanie danych do właściwego miejsca. Następnie możesz znaleźć pliki, które zostaną odzyskane na komputer.

Wnioski
Na podstawie powyższego opisu możesz zrozumieć, co powinieneś zrobić, gdy zdarzy się zły nagłówek puli. Przede wszystkim możesz odzyskać dane dzięki Apeaksoft Data Recovery. Następnie postępuj zgodnie z naszymi instrukcjami, aby rozwiązać ten problem i spraw, aby komputer działał normalnie.