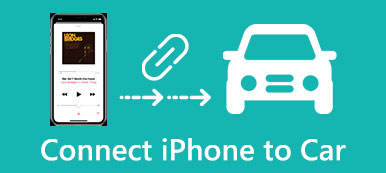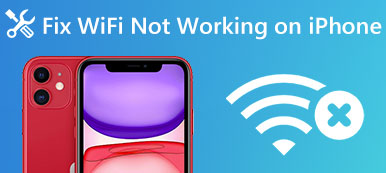Wielu użytkowników iPhone'a i iPada komentuje, że ich urządzenia czasami nie mogą połączyć się z Wi-Fi, co sprawia im wiele problemów. Gdy Twój iPhone nie łączy się z Wi-Fi, nie możesz oglądać filmów online ani surfować po Internecie za darmo.
Jaki powinien być powód, jeśli iPhone nie łączy się z Wi-Fi? Może problem dotyczy sieci, routera bezprzewodowego, a nawet samego iPhone'a. Ale czy wiesz, jak naprawić iPhone'a, który nie łączy się z Wi-Fi? Na szczęście w tym artykule podajemy 8 najłatwiejszych metod rozwiązania tego problemu.
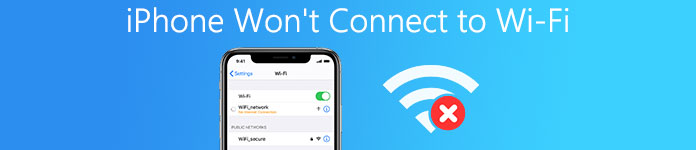
- Część 1: Typowe sposoby naprawy iPhone'a nie łączą się z Wi-Fi
- Część 2: Profesjonalne sposoby naprawy iPhone'a nie łączą się z Wi-Fi
Część 1: Typowe sposoby naprawy iPhone'a nie łączą się z Wi-Fi
Metoda 1: Napraw iPhone nie łączy się z Wi-Fi przez ponowne uruchomienie urządzenia
Pierwszym popularnym sposobem, który chcemy Ci polecić, jest również najłatwiejszy sposób naprawienia iPhone'a, który nie łączy się z Wi-Fi. Ponowne uruchomienie iPhone'a może czasami pomóc rozwiązać wiele problemów z iOS. Jeśli nie masz pojęcia, co powoduje problemy z iOS, możesz spróbować ponownie uruchomić iPhone'a, aby to naprawić. Możesz po prostu nacisnąć i przytrzymać przycisk „Zasilanie”, aż pojawi się suwak na ekranie. Następnie przesuń suwak, aby wyłączyć iPhone'a. Następnie ponownie naciśnij i przytrzymaj przycisk „Zasilanie”, aż pojawi się logo Apple. Jeśli iPad nie łączy się z Wi-Fi, możesz to naprawić, ponownie uruchamiając iPada.
Jest to uniwersalne rozwiązanie problemu z iPhone'em spowodowane ustawieniami Wi-Fi, takimi jak iPhone nie może odtwarzać wideo, iPhone nie może uruchamiać aplikacji itp.
Metoda 2: Napraw iPhone nie łączy się z Wi-Fi, przełączając tryb samolotowy
Możesz także naprawić, że Twój iPhone nie łączy się z Internetem, przełączając tryb samolotowy. Po prostu otwórz Centrum sterowania na swoim iPhonie, a następnie stuknij samolot, aby otworzyć tryb samolotowy. Po około 10 sekundach otwórz ponownie Centrum sterowania i wyłącz tryb samolotowy. Następnie możesz sprawdzić swój Internet i zobaczyć, czy Twój iPhone jest podłączony do Wi-Fi.
To rozwiązanie działa również wtedy, gdy nie możesz udostępnij hasło Wi-Fi z innymi.
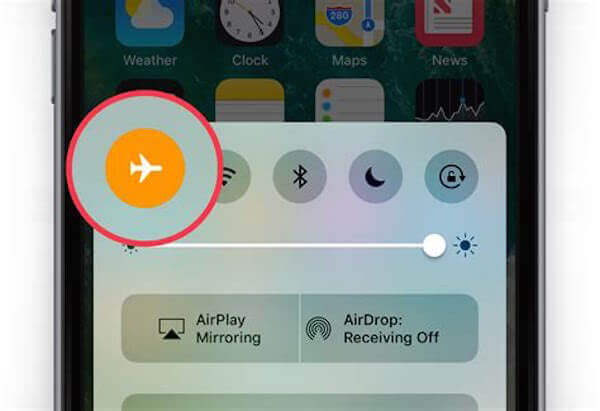
Metoda 3: Napraw iPhone nie łączy się z Wi-Fi, zapominając o sieci
Jeśli Twój iPhone nie łączy się z Wi-Fi, możesz zapomnieć o tym Wi-Fi. Po kilku minutach spróbuj przeszukać Wi-Fi i podłącz do niego iPhone'a. Aby to zrobić, przejdź do „Ustawień”, a następnie dotknij Wi-Fi. Następnie wybierz swoje Wi-Fi i wybierz „Zapomnij o tej sieci”. Po kilku minutach możesz spróbować znaleźć połączenie Wi-Fi, wyszukując to Wi-Fi.
Kiedy Mac nie łączy się z Wi-Fi, możesz także zapomnieć o połączeniu sieciowym i połączyć je ponownie.
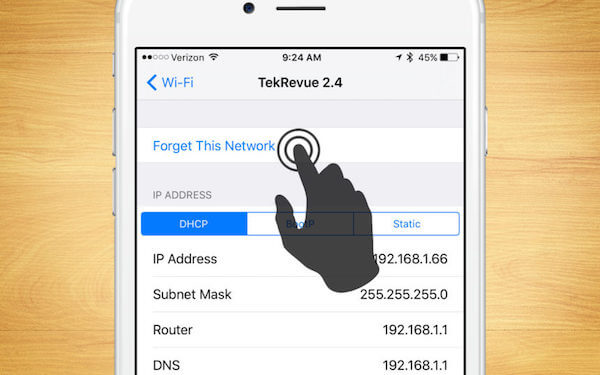
Nie przegap: Jak naprawić slajd, aby odblokować nie działa
Część 2: Profesjonalny sposób na naprawienie iPhone'a nie łączy się z Wi-Fi
Metoda 1: Napraw iPhone nie łączy się z Wi-Fi poprzez aktualizację iOS
Jeśli Twój iPhone nie łączy się z Wi-Fi, musisz sprawdzić, czy zaktualizowałeś iPhone'a do najnowszych ustawień oprogramowania. Jeśli nie zaktualizowałeś swojej wersji iOS, możesz napotkać nieoczekiwane problemy z iOS. Aby zaktualizować najnowszą wersję iOS, przejdź do „Ustawienia”> „Ogólne”, a następnie dotknij Aktualizacja oprogramowania. Następnie dotknij „Pobierz” i „Zainstaluj”, a po wprowadzeniu hasła Twój iPhone zostanie zaktualizowany. Jeśli iPad nie łączy się z Wi-Fi, możesz również użyć tej metody, aby to naprawić.
W ten sposób możesz również rozwiązać ten problem iPhone nie wykona kopii zapasowej na iCloud, iTunes itp.
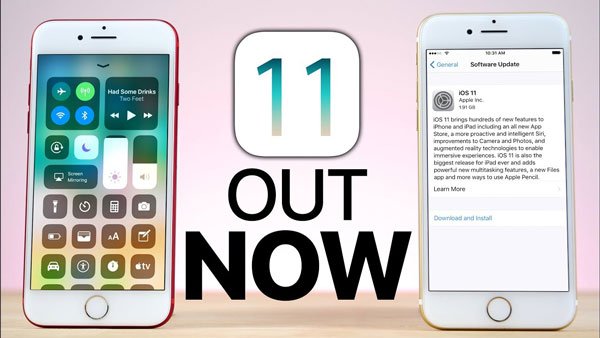
Metoda 2: Napraw iPhone nie łączy się z Wi-Fi, resetując ustawienia sieciowe iPhone'a
Ustawienia sieciowe iPhone'a zawierają wszelkiego rodzaju informacje o połączeniach, w tym dane połączenia, hasło i inne. Jeśli coś jest nie tak, gdy chcesz podłączyć iPhone'a do Wi-Fi, możesz zresetować ustawienia sieciowe, aby naprawić iPhone'a, który nie łączy się z Wi-Fi. Jeśli Twój iPad ma ten sam problem, możesz go rozwiązać w ten sam sposób.
Wybierz „Ustawienia”> „Ogólne”, a następnie przewiń w dół i dotknij „Resetuj”. Na stronie „Resetuj” dotknij Resetuj ustawienia sieciowe. Po wprowadzeniu hasła i potwierdzeniu żądania Twój iPhone zresetuje wszystkie ustawienia sieciowe.
Następnie wystarczy wybrać Wi-Fi i ponownie wprowadzić hasło Wi-Fi, aby je połączyć.
Jeśli nie jesteś dobry w zapamiętywaniu, po prostu wpisz hasło lub udostępnij to z innymi, aby to zachować.
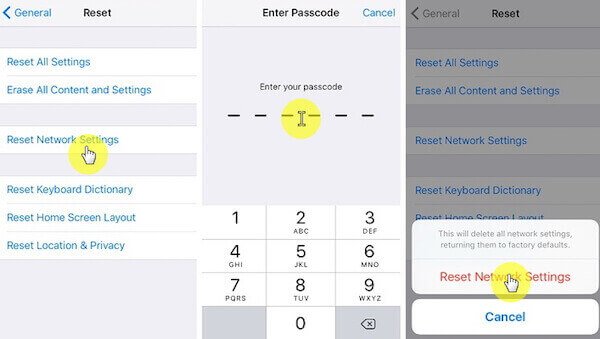
Metoda 3: Napraw iPhone nie łączy się z Wi-Fi, przywracając iPhone'a do ustawień fabrycznych
Jeśli wszystkie wymienione powyżej sposoby nie pomogą Ci naprawić iPhone'a, nie połączy się z Wi-Fi, musisz spróbować przywrócić iPhone'a do ustawień fabrycznych. „Kliknij Ustawienia”> „Ogólne”> „Resetuj”, a następnie znajdź „Wymaż całą zawartość” i „Ustawienia”. Dotknij tej opcji i wprowadź hasło, aby potwierdzić żądanie. Ale powinieneś wiedzieć, że po przywróceniu iPhone'a do ustawień fabrycznych Twój iPhone będzie jak nowy. Wszystkie dane, zdjęcia, muzyka i inne pliki zapisane w telefonie iPhone zostaną usunięte. Dlatego wykonaj kopię zapasową ważnych danych przed zresetowaniem iPhone'a.
Ten sposób wydaje się trochę skuteczny, aby usunąć większość problemów, takich jak Niebieski ekran iPhone'a, wyłączone, logo Apple itp.
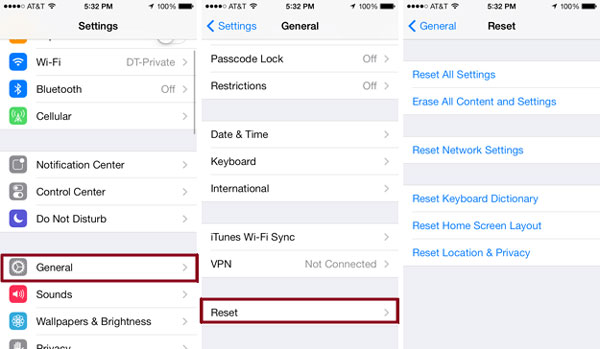
Jeśli zapomnisz wykonać kopię zapasową iPhone'a lub przez pomyłkę przywrócisz iPhone'a do ustawień fabrycznych, możesz użyć iPhone Date Recovery, aby odzyskać dane. Można powiedzieć, że jest to najbardziej profesjonalne oprogramowanie do odzyskiwania danych z iPhone'a, którego można użyć do odzyskania utraconych danych z iPhone'a, iPada, iPoda. Co więcej, to wspaniałe oprogramowanie obsługuje odzyskiwanie ponad 20 typów plików i umożliwia podgląd plików kopii zapasowych przed ich przywróceniem i odzyskaniem. Z Odzyskiwanie danych iPhone, nie martw się już utratą ważnych danych.

Metoda 4: Napraw iPhone nie łączy się z Wi-Fi za pomocą odzyskiwania systemu iOS
Jest to najbardziej profesjonalny sposób, który zdecydowanie zalecamy naprawienie iPhone'a, który nie łączy się z Wi-Fi. Odzyskiwanie systemu iOS to wspaniałe oprogramowanie, którego możesz użyć do naprawy systemu iOS w różnych sytuacjach, w tym w przypadku awarii odblokowania, czarnego ekranu, utknięcia w trybie odzyskiwania i tak dalej. Co więcej, obsługuje wszystkie wersje iPhone'a, iPada i iPoda. Możesz wykonać kolejne kroki, aby naprawić iPhone'a, który nie łączy się z Wi-Fi.
Krok 1. Uruchom odzyskiwanie systemu iOS
Pobierz iOS System Recovery na swój komputer, a następnie zainstaluj zgodnie z instrukcjami. Następnie uruchom go i kliknij „Więcej narzędzi”, aby przejść do okna odzyskiwania systemu iOS.

Krok 2. Uruchom odzyskiwanie systemu iOS
Podłącz iPhone'a do komputera i kliknij przycisk Start, aby rozpocząć odzyskiwanie systemu iOS. To oprogramowanie wykryje problem z Twoim iPhonem.

Krok 3. Przełącz iPhone'a w tryb odzyskiwania
Kliknij „Pytanie” i postępuj zgodnie z instrukcjami, aby przełączyć iPhone'a w tryb odzyskiwania. Następnie musisz wybrać odpowiedni model i inne informacje o swoim iPhonie. Teraz kliknij „Pobierz”, aby pobrać oprogramowanie.

Krok 4. Napraw iPhone nie łączy się z Wi-Fi
Po pobraniu oprogramowania sprzętowego automatycznie naprawi to, że iPhone nie połączy się z Wi-Fi. Jeśli Twój iPad nie łączy się z Wi-Fi, możesz to naprawić w ten sam sposób.

Oprogramowanie podobne do odzyskiwania systemu iOS to Analizator Wi-Fi na Macu, który może sprawdzić stan połączenia Wi-Fi na komputerze Mac.
Metoda 5: Napraw iPhone'a nie łączy się z Wi-Fi, kontaktując się z Apple
Jeśli do końca nie działa, a Twój iPhone lub iPad nadal nie może połączyć się z Wi-Fi, może to oznaczać problem ze sprzętem. W takim przypadku musisz skontaktować się z usługodawcą Apple i poprosić o pomoc.
Wnioski
W tym artykule podajemy metody 8, aby naprawić błąd sieci iPhone'a. Po przeczytaniu tego artykułu musisz wiedzieć, jak naprawić iPhone'a, który nie łączy się z Wi-Fi. A jeśli następnym razem będziesz miał podobny problem, możesz go łatwo i szybko rozwiązać. Mam nadzieję, że w tym artykule znajdziesz coś pomocnego.