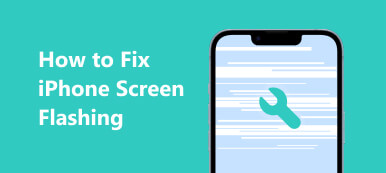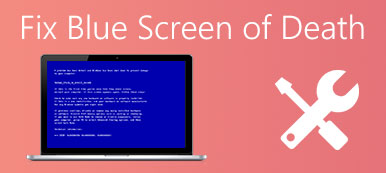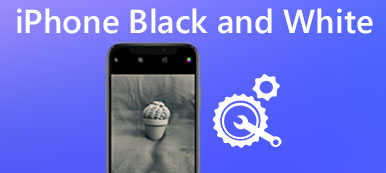Kiedy twój komputer stał się bardzo słaby i prawie zamarznięty, powinieneś zaktualizować system Windows, tak jak w przypadku. Ale wszystko, co dostajesz, to niebieski ekran i komunikat o błędzie z kodem zatrzymania: WHEA UNCORRECTABLE ERROR i nie powiodło się ponowne uruchomienie po ponownym uruchomieniu.

Co powinieneś zrobić, aby naprawić niepoprawny błąd whea? Według naszych badań jest to powszechny błąd, z którym użytkownicy Windows 10 napotykają po aktualizacji swojego systemu. Dlatego też porozmawiamy o tym, jak skutecznie naprawić błąd Xa, którego nie można poprawić w tym samouczku.
- Część 1: Co to jest niepoprawny błąd whea?
- Część 2: Jak naprawić niepoprawny błąd whea w systemie Windows 10
- Część 3: Jak odzyskać dane, gdy wystąpi nieodwracalny błąd whea
Część 1: Co to jest niepoprawny błąd whea?
Błąd whea to rodzaj niebieskiego ekranu błędu śmierci, który wchodzi w grę z powodu overlocked CPU, który jest inny niż Niebieski ekran iPhone'a.
Aby zapobiec utracie danych, system zostanie zamknięty, gdy się pojawi. W rzeczywistości zarówno użytkownicy Windows 10, jak i Windows 8 skarżyli się na ten błąd.
Typowe przyczyny błędu niebieskiego ekranu to:
1. Overlocked CPU
2. Konflikty sterowników
3. Problemy sprzętowe
4. Uszkodzone pliki systemu lub rejestru
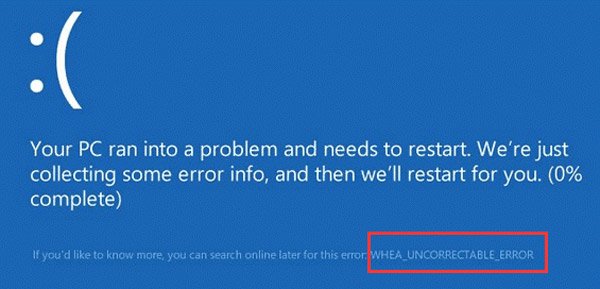
Część 2: Jak naprawić niepoprawny błąd whea w systemie Windows 10
W tej części można nauczyć się wielu metod pracy 100%, aby naprawić błąd niemożliwego do naprawienia.
Metoda 1: Wyłącz przetaktowywanie z BIOS-u
Krok 1: Uruchom ponownie komputer, gdy wystąpi nieodwracalny błąd whea w systemie Windows 10, naciskaj „F8”, aby otworzyć ekran opcji rozruchu i wybierz „Ustawienia oprogramowania układowego UEFI”. Następnie uruchom ponownie komputer, uruchomi się w menu BIOS.
Możesz otworzyć menu BIOS bezpośrednio, po ponownym uruchomieniu komputera zobaczysz komunikat wskazujący klawisz menu BIOS. Najpopularniejszym klawiszem jest „F2”.
Krok 2: Wybierz „Zaawansowane”> „Wydajność”> „Przetaktowywanie”, a następnie wyłącz je, przełączając pasek.
Krok 3: Potwierdź zmiany, naciśnij klawisz F10, aby wyjść z systemu BIOS. Jeśli pojawi się monit o zamknięcie okna poprzez zapisanie zmian, kliknij przycisk „Tak”, aby zakończyć rozwiązywanie problemów.

Metoda 2: Sprawdź i napraw dysk twardy w trybie awaryjnym
Krok 1: Uruchom komputer w trybie awaryjnym:
W przypadku systemu Windows 10/8 uruchom ponownie komputer i naciskaj klawisz „F8” lub przytrzymaj klawisz Shift i klikaj klawisz F8, aż pojawi się ekran Ustawienia uruchamiania, przejdź do „Rozwiązywanie problemów”> „Opcje zaawansowane”> „Ustawienia uruchamiania”, kliknij „Uruchom ponownie” i następnie naciśnij F4, aby włączyć tryb awaryjny.
W systemie Windows 7 uruchom ponownie komputer i naciskaj klawisz „F8”, aż pojawi się ekran Zaawansowane opcje rozruchu, a następnie wybierz opcję „Tryb awaryjny z wierszem polecenia”.
Krok 2: Wpisz „chkdsk [litera dysku rozruchowego] / f / x / r”, które można kliknąć przycisk „Enter”, aby rozpocząć sprawdzanie dysku twardego.
Polecenie chkdsk to narzędzie do rozwiązywania problemów z dyskiem twardym w systemie Windows 10 / 8 / 8.1. / f, / x, i / r są trzema parametrami. Pierwsza z nich oznacza sprawdzenie dysku twardego, druga - wymuszenie zdyskontowania dysku twardego przed sprawdzeniem, a ostatnia znajdzie uszkodzone sektory i odzyska dane czytelne.
Krok 3: Po zakończeniu restartuj swój komputer, błąd nie do naprawienia whea nie powinien się powtórzyć.

Metoda 3: Odinstaluj lub zainstaluj najnowszą aktualizację
Firma Microsoft naprawia różne błędy w każdej aktualizacji dla systemu Windows, więc lepiej zainstaluj najnowszą aktualizację na komputerze.
Z drugiej strony aktualizacja może być w konflikcie z komputerem i powodować nieusuwalny błąd whea. Jeśli po prostu zaktualizujesz system Windows i wystąpi ten błąd, należy odinstalować najnowszą aktualizację.
Metoda 4: Napraw błąd whea za pomocą Diagnostyki pamięci systemu Windows
Krok 1: Rozwiń menu Start i otwórz okno „Panel sterowania”, przejdź do „Narzędzia administracyjne”> „Diagnostyka pamięci systemu Windows”.
Krok 2: Wybierz „Uruchom ponownie teraz i sprawdź problemy” w oknie Diagnostyka pamięci systemu Windows, wybierz opcje testu pamięci i zacznij sprawdzać pamięć.
Jeśli uszkodzony dysk twardy prowadzi do błędu nie do naprawienia whea, należy rozważyć nowy dysk twardy.
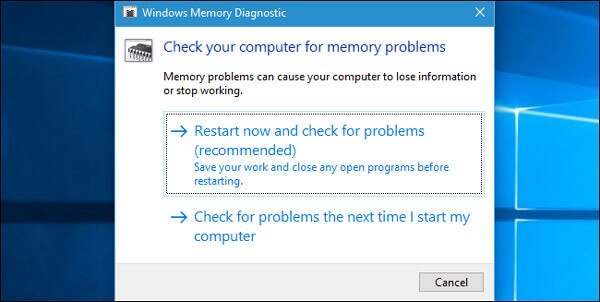
Metoda 5: Zainstaluj ponownie system Windows
Krok 1: Ostatnim, ale nie najmniej ważnym sposobem naprawy błędu whea uncorrectable jest reinstalacja systemu Windows. Włóż dysk Windows 10 DVD lub rozruchowy USB do komputera.
Krok 2: Uruchom ponownie komputer i postępuj zgodnie z instrukcjami wyświetlanymi na ekranie, aby uruchomić ekran konfiguracji systemu Windows.
Krok 3: Następnie kliknij Install Now, wybierz odpowiedni język i wykonaj pozostałe kroki.
Ponowna instalacja okna wyczyści wszystko na dysku C. Więc masz lepszy backup dysku C. Jeśli przypadkowo usunięte dane na dysku podczas ponownej instalacji, należy użyć oprogramowania do odzyskiwania danych, takich jak Recover My Files aby pomóc Ci przywrócić dane.

Część 3: Jak odzyskać dane, gdy wystąpi nieodwracalny błąd whea
Nawet jeśli pamięć jest niedostępna ze względu na błąd niekontrolowany przez whea, możesz odzyskać z niej dane. Wszystko czego potrzebujesz to profesjonalne narzędzie, takie jak Apeaksoft Odzyskiwanie danych. Jego najważniejsze cechy to:
1. Łatwy w użyciu i odzyskiwanie danych jednym kliknięciem.
2. Obsługa różnych odzyskiwanie dysku twardego, takie jak Maxtor, Hitachi, Seagate itp.
3. Odzyskiwanie danych w różnych sytuacjach, takich jak niepoprawny błąd whea i niebieski ekran.
4. Obsługa wielu typów danych i formatów.
5. Przywróć czytelne pliki w oryginalnym statusie, formacie i jakości.
6. Podgląd danych uporządkowanych według typów i formatów dla selektywnego odzyskiwania.
7. Szybszy, bezpieczniejszy i lżejszy.
8. Kompatybilny z Windows 10 / 8.1 / 8 / Vista / XP.
W skrócie, najlepsze oprogramowanie do odzyskiwania danych prawie wyposaża wszystkie funkcje, których szukasz.
Jak odzyskać dane, gdy wystąpi nieodwracalny błąd whea
Krok 1: Wyszukaj dane na całym dysku twardym
Podłącz dysk twardy, na którym pojawia się niepoprawny błąd whea w dostępnej maszynie. Pobierz i zainstaluj program Data Recovery na komputerze i otwórz go.
Znajdź sekcję „Typ danych” i wybierz typy danych do odzyskania. Następnie przejdź do sekcji Lokalizacja i wybierz dysk twardy.
Po kliknięciu przycisku „Skanuj”, Odzyskiwanie danych będzie działać automatycznie.

Krok 2: Podgląd danych przed odtworzeniem dysku twardego
Kiedy pojawi się okno wyników, wybierz typ danych z lewej kolumny, na przykład Obraz, wszystkie pliki do odzyskania zostaną wyświetlone na panelu szczegółów. Tutaj możesz przejrzeć je wszystkie i znaleźć zawartość, którą chcesz odzyskać. Aby szybko znaleźć określony plik, upuść słowo kluczowe w polu i kliknij „Filtruj”. Jeśli chcesz odzyskać więcej danych, kliknij przycisk „Głębokie skanowanie” w prawym górnym rogu.

Krok 3: Odzyskaj dane, gdy wystąpi nieodwracalny błąd whea
Na koniec wybierz wszystkie żądane dane do odzyskania i kliknij przycisk „Odzyskaj”. W wyskakującym oknie dialogowym upuść inne miejsce docelowe i rozpocznij odzyskiwanie danych z dysku twardego.

Wnioski
Teraz powinieneś zrozumieć, jak naprawić niepoprawny błąd whea w systemie Windows 10 bez utraty danych. W przypadku błędu niebieskiego ekranu błąd whea jest denerwujący, ponieważ nie można uzyskać dostępu do komputera i danych, co jest podobne do problemu niedostępności lokalizacji. Na szczęście Apeaksoft Data Recovery może odzyskać twoje dane. Co więcej, możesz postępować zgodnie z naszymi przewodnikami powyżej, aby łatwo pozbyć się tego błędu.