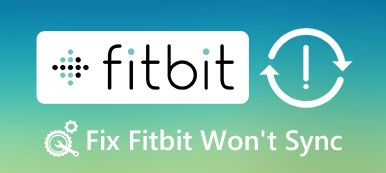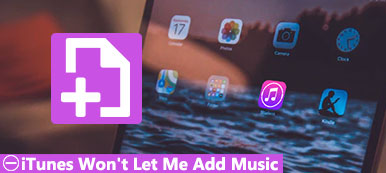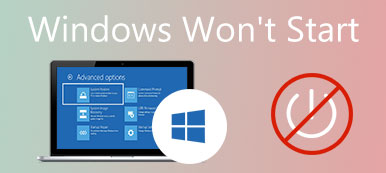Jeśli masz laptopa z systemem Windows i przejść na Windows 8.1 po tymczasowym uaktualnieniu do systemu Windows 10, możesz otrzymać komunikat o błędzie: Nieważny dysk systemowy, zastąp dysk i naciśnij dowolny klawisz.

Jak rozwiązać ten problem i uzyskać dostęp do komputera?
Wielu użytkowników systemu Windows napotyka ten problem po włączeniu swoich komputerów. Niektórzy martwią się, że dyski twarde są uszkodzone.
W tym samouczku udostępnimy niektóre metody rozwiązania tego problemu w przypadku nieprawidłowego dysku systemowego. Możesz je wypróbować samodzielnie i zabezpieczyć swoje pieniądze w kieszeni.
- Część 1: Przyczyny nieprawidłowego dysku systemowego
- Część 2: Jak naprawić błędy systemowe związane z dysku twardego komputera
- Część 3: Jak odzyskać utracone pliki spowodowane przez nieprawidłowy dysk systemowy
Poleć: Odzyskiwanie danych Apeaksoft
Odzyskiwanie danych jest najlepszym oprogramowaniem do odzyskiwania danych. Jego główne cechy to:
1. Łatwy w użyciu i odzyskać utracone dane z pamięci za pomocą jednego kliknięcia.
2. Odzyskiwanie plików w różnych sytuacjach, w tym nieprawidłowy błąd dysku systemowego.
3. Obsługuje różnorodne typy i formaty danych, w tym obraz, wideo, audio, dokument i inne.
4. Bezstratne odzyskiwanie i przywracanie utraconych plików w oryginalnym statusie, formacie i jakości.
5. Przejrzyj wszystkie utracone dane uporządkowane według typów i formatów przed selektywnym odzyskiwaniem.
6. Jest lekki i może odzyskać utracone pliki szybko i bezpiecznie.
7. Co więcej, Odzyskiwanie danych jest dostępne dla systemu Windows 10 / 8.1 / 8 / Vista / XP.
W skrócie, najlepsze oprogramowanie do odzyskiwania danych prawie wyposaża wszystkie funkcje, których szukasz.
Część 1: Przyczyny nieprawidłowego dysku systemowego
Typowe przyczyny nieprawidłowego błędu dysku systemowego to:
1. Komputer jest skonfigurowany do rozruchu z dysku DVD lub startowego portu USB, ale nic w twoim napędzie optycznym lub porcie USB.
2. Lub umieścisz wcześniej dysk lub napęd USB w swoim komputerze uruchom system Windows, ale dysk lub USB nie jest nośnikiem startowym.
3. Twoja partycja rozruchowa nie działa poprawnie z powodu błędu, uszkodzenia systemu plików lub ataku wirusa.
4. System Windows próbuje uruchomić komputer z niewłaściwego punktu.
Część 2: Jak naprawić błędy systemowe związane z dysku twardego komputera
W tej części możesz dowiedzieć się, jak samodzielnie naprawić błąd dysku systemowego.
Metoda 1: Usuń wszystkie urządzenia przenośne i dysk optyczny
Jeśli pojawi się komunikat o błędzie informujący o błędnym dysku systemowym, pierwszą rzeczą, którą powinieneś zrobić, jest sprawdzenie poniższych rzeczy:
1. Wyjmij napęd optyczny i wyjmij dysk, jeśli taki jest.
2. Odłącz urządzenia przenośne, takie jak klawiatura do usuwania, pamięć flash USB i wiele innych.
Następnie uruchom ponownie komputer, aby sprawdzić, czy błąd zniknął.

Metoda 2: Sprawdź priorytet uruchamiania w systemie BIOS
Jak wspomniano, jeśli twój komputer próbuje uruchomić się z niewłaściwego miejsca, pojawi się błędny błąd dysku systemowego. Łatwo to naprawić, poprawiając priorytet uruchamiania.
Krok 1: Naciskaj „F2” podczas uruchamiania komputera, aby otworzyć menu BIOS, a następnie przejdź do zakładki „BOOT”.
Krok 2: Upewnij się, że dysk startowy jest pierwszym urządzeniem startowym w obszarze „Boot Device Priority”. Jeśli nie, popraw to.
Krok 3: Następnie potwierdź to i wyjdź z menu BIOS. Jeśli pojawi się monit, kliknij „Tak”, aby ponownie uruchomić komputer w trybie normalnym.
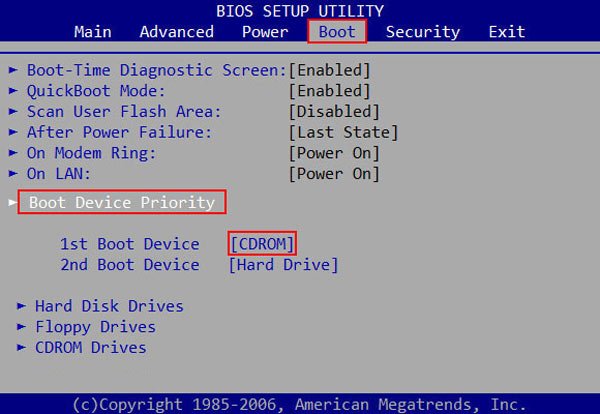
Metoda 3: Napraw dysk rozruchowy za pomocą polecenia chkdsk
Aby naprawić uszkodzony dysk rozruchowy powodujący niepoprawny dysk systemowy, wykonaj poniższe kroki.
Krok 1: Włącz komputer i kliknij klawisz „F8”, zanim pojawi się logo Windows, a następnie wybierz „Rozwiązywanie problemów”> „Opcje zaawansowane”> „Wiersz polecenia”.
Krok 2: Wpisz „chkdsk [litera dysku rozruchowego] / f” po wyświetleniu okna wiersza polecenia i kliknij przycisk „Enter”.
Krok 3: Poczekaj na zakończenie naprawy dysku rozruchowego i uruchom ponownie komputer, aby sprawdzić, czy błąd się nie powtórzy.
Ta dusza pomaga także, gdy ty bootowanie dysku nie powiodło się.
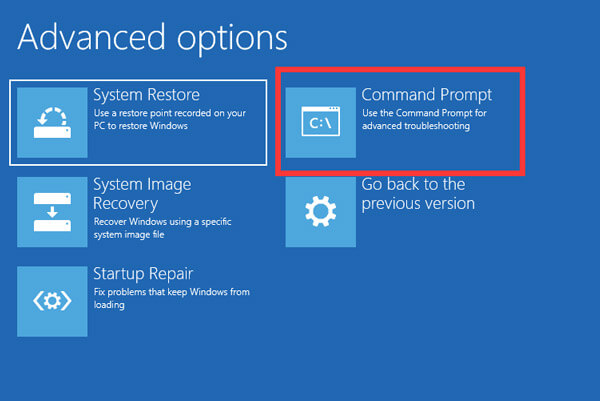
Metoda 4: Napraw system plików za pomocą nośnika startowego
Innym sposobem naprawy systemu plików i pozbycia się nieprawidłowego dysku systemowego jest naprawa systemu Windows.
Krok 1: Utwórz Windows 10 DVD lub rozruchowy USB na dostępnym komputerze. Następnie włóż go do komputera.
Krok 2: Uruchom ponownie system Windows i postępuj zgodnie z instrukcjami wyświetlanymi na ekranie, aż dojdziesz do ekranu instalacji systemu Windows, kliknij „Napraw komputer”> „Rozwiązywanie problemów”> „Naprawa przy uruchamianiu” i wybierz „Windows 10”.
Krok 3: Wszystko, co musisz zrobić, to poczekać, aż proces naprawy zakończy się, a następnie ponownie uruchomić komputer.
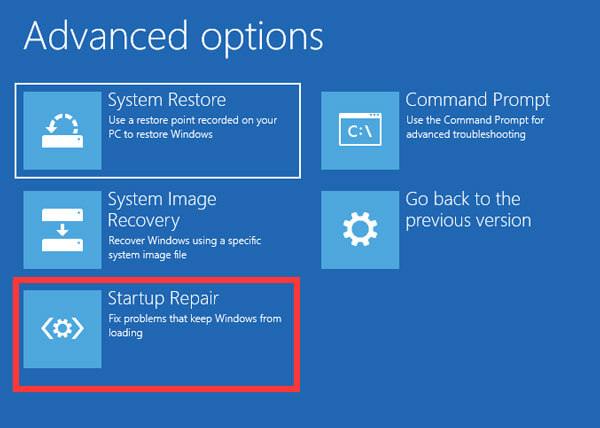
Metoda 5: Zainstaluj ponownie system Windows
Jeśli wypróbowałeś powyższe metody i błąd dysku systemowego nadal występuje, powinieneś rozważyć ponowne zainstalowanie systemu Windows.
Krok 1: Włóż nośnik startowy do komputera, możesz wybrać odpowiedni język i więcej.
Krok 2: Kliknij przycisk „Zainstaluj teraz” w oknie konfiguracji i wykonaj ponownie czynności, aby ponownie zainstalować system Windows 10.

Część 3: Jak odzyskać utracone pliki spowodowane przez nieprawidłowy dysk systemowy
Krok 1: Poszukaj zaginionych danych w całej pamięci
Zgubić niektóre pliki z powodu nieprawidłowego dysku systemowego? Pobierz i zainstaluj program Data Recovery na swoim komputerze.
Uruchom program, przejdź do obszaru Typ danych i wybierz typy danych, które chcesz odzyskać, a następnie przejdź do części Lokalizacja i wybierz lokalizację zapisanych plików.
Kliknij na Scan przycisk, aby umożliwić odzyskiwanie danych, gdy będziesz gotowy.

Krok 2: Podgląd przed odzyskiwaniem danych
Po standardowym skanowaniu pojawi się okno wyników z wszystkimi czytelnymi plikami. Kliknij typ danych, na przykład Obraz, a następnie otwórz każdy folder, aby wyświetlić wszystkie zdjęcia na prawym panelu szczegółów.
Po standardowym skanowaniu pojawi się okno wyników z wszystkimi czytelnymi plikami. Kliknij typ danych, na przykład Obraz, a następnie otwórz każdy folder, aby wyświetlić wszystkie zdjęcia na prawym panelu szczegółów.

Krok 3: Odzyskiwanie danych jednym kliknięciem po wystąpieniu błędu dysku systemowego
Wybierz wszystkie pliki, które chcesz odzyskać, i kliknij przycisk „Odzyskaj”. W wyskakującym oknie dialogowym wybierz właściwe miejsce docelowe, które powinno różnić się od oryginalnej lokalizacji. Kiedy wszystko jest gotowe, możesz normalnie edytować swoje pliki.

Wnioski
Teraz powinieneś zrozumieć, jak naprawić błąd nieprawidłowego dysku systemowego bez utraty danych. Ten problem zwykle występuje po użyciu nośnika startowego na komputerze.
Możesz śledzić nasze przewodniki, aby łatwo pozbyć się tego błędu. Co ważniejsze, Apeaksoft Odzyskiwanie danych jest w stanie łatwo odzyskać utracone dane z powodu nieprawidłowego błędu dysku systemowego. Mamy nadzieję, że nasze przewodniki i sugestie są dla Ciebie przydatne.