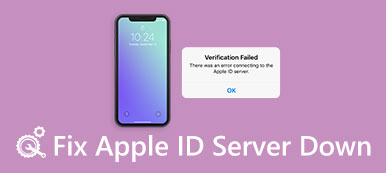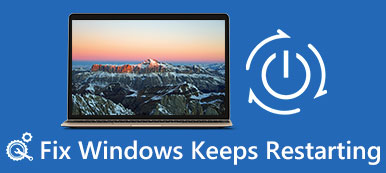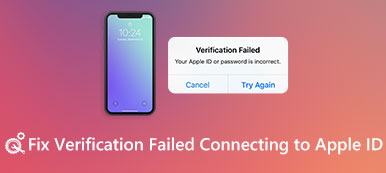„Każdego dnia otrzymuję komunikat o błędzie„ awaria rozruchu dysku - włóż dysk systemowy i naciśnij klawisz Enter ”każdego dnia, gdy próbuję uruchomić komputer. Co to jest błąd rozruchu dysku włóż dysk systemowy? Jak pozbyć się tego błędu rozruchu dysku?”
Po uruchomieniu komputera z systemem Windows komputer zatrzymuje się i pojawia się komunikat „AWARIA ROZRUCHU DYSKU. WŁÓŻ DYSK SYSTEMOWY I NACIŚNIJ ENTER”.
Z pewnością nie masz pojęcia, jaki dysk systemowy powinieneś wstawić.
Bez obaw, a ta strona wyjaśni, dlaczego awaria dysku rozruchowego występuje i jak rozwiązać problem w prosty sposób 5.

- Część 1: Informacje o „Awaria rozruchu dysku”
- Część 2: Jak naprawić błąd „Disk Boot Failure” (5 rozwiązań)
- Część 3. Jak odzyskać dane z awarii dysku
- Część 4. Często zadawane pytania dotyczące awarii dysku
Część 1: Informacje o „Awaria rozruchu dysku”
Wiele osób doświadczyło awarii dysku podczas uruchamiania procesów. W miarę upływu czasu spowoduje to inne powiązane problemy, takie jak czarny lub niebieski ekran śmierci, awarii systemu, itp. Ale jest coś ważnego, czego musisz się nauczyć przed naprawieniem awarii dysku Windows 7, Windows 8, Windows 10 i innych natychmiast. Lepiej znaleźć prawdziwy powód, dla którego na dysku twardym komputera znajduje się komunikat o błędzie dysku rozruchowego.
- Niepoprawna sekwencja rozruchowa systemu BIOS
Jeśli ustawisz nieprawidłową kolejność rozruchu systemu BIOS, komputer będzie uruchamiał się w nieprawidłowej kolejności. W związku z tym pojawia się komunikat „Awaria rozruchu dysku - włóż dysk systemowy i naciśnij klawisz Enter”. - Nieprawidłowa konfiguracja lub połączenie dysku twardego
Podczas instalowania nowego dysku twardego, ale tylko w celu uzyskania błędu błędu rozruchu dysku, oznacza to, że coś jest nie tak z nowym dyskiem twardym. Aby rozwiązać ten problem, możesz uruchomić komputer z instalacyjnego dysku CD. - Uszkodzony dysk twardy lub partycja
System Windows nie uruchamia się z uszkodzonym lub uszkodzonym dyskiem twardym. Dlatego musisz wymienić uszkodzoną partycję lub ponownie zainstalować system operacyjny Windows. - Konflikty oprogramowania lub awaria systemu Windows
Zdarza się, że twoje oprogramowanie lub ustawienia systemowe nie są ze sobą kompatybilne. Dlatego musisz ponownie zainstalować system operacyjny, aby rozwiązać konflikty. - Wirusy sektora rozruchowego
Jeśli zainstalujesz złośliwe oprogramowanie lub padniesz ofiarą ataków wirusów, takich jak Cerber (Try odszyfrować), wtedy sektory rozruchowe łatwo się infekują. Później może pojawić się komunikat o błędzie podczas rozruchu na komputerze.

Podsumowując, należy sprawdzić nie tylko ustawienia uruchamiania, ale także wszystkie podłączone komponenty. Poniżej przedstawiono metody naprawiania awarii dysku w systemie Windows 10 / 8 / 7 / XP / Vista, po prostu przeczytaj i ucz się.
Część 2: Jak naprawić błąd „Disk Boot Failure” (5 rozwiązań)
Gdy zobaczysz awarię dysku startowego, włóż dysk systemowy i naciśnij Enter Widows 10 i inne komputery, możesz wypróbować następujące metody naprawy komputera z łatwością.
Rozwiązanie 1: Zmień kolejność rozruchu systemu BIOS
Krok 1. Otwórz BIOS na PC
Przede wszystkim musisz ponownie uruchomić komputer z wyprzedzeniem. Następnie naciśnij określony klawisz, zanim pojawi się logo Windows, aby otworzyć system BIOS na komputerze. Jeśli nie masz pewności, który klawisz należy nacisnąć, możesz spróbować Esc, Del, F2, F8, F10 lub F12 na różnych komputerach.
Krok 2. Napraw błąd rozruchu dysku poprzez ustawienia BIOS
Wybierz opcję „Rozruch” i zmień kolejność, aby ustawić dysk twardy jako pierwszy. Zapisz zmiany, a następnie uruchom ponownie komputer, aby zastosować.
Zmiana systemu BIOS jest pierwszą opcją na komputerze dysk twardy utknął w złych sektorach lub problematyczny rozruch.

Rozwiązanie 2: Uruchom Chkdsk, aby naprawić awarię rozruchu dysku w systemie Windows 10 / 8 / 7
Krok 1. Uruchom komputer z dyskiem instalacyjnym Windows
Włóż instalacyjną płytę CD systemu Windows do komputera. Musisz uruchomić komputer z dysku instalacyjnego systemu Windows i naprawić błąd rozruchu, naciśnij dowolny klawisz, aby kontynuować. Wybierz wymagany czas i klawiaturę, a następnie ustaw naprawę komputera.
Krok 2. Wybierz wiersz polecenia
Wybierz dysk instalacyjny systemu Windows i naciśnij „Dalej”, aby przejść dalej. W większości przypadków można kliknąć dysk C jako domyślny dysk instalacyjny systemu Windows. Następnie możesz kliknąć „Wiersz polecenia” w opcjach „Odzyskiwanie systemu”.
Krok 3. Uruchom narzędzie chkdsk
Wpisz polecenie „chkdsk C: / f”, a następnie naciśnij „Enter” na klawiaturze. Właściwie możesz zastąpić „C:” literą lokalizacji, w której jest zainstalowany system operacyjny Windows.
To rozwiązanie jest uniwersalne, aby rozwiązać niektóre typowe problemy, takie jak USB nie jest rozpoznawany, dysk twardy się nie wyświetla itp.

Rozwiązanie 3: Sprawdź dysk twardy i przywróć za pomocą rozruchowego dysku CD / DVD / USB
Krok 1. Nagraj komputer na rozruchową płytę CD / DVD / USB
Pobierz i zainstaluj jeden program, aby nagrać bootowalny obraz ISO. Jeśli masz już wypalony komputer, możesz pominąć ten krok i przejść do następnej operacji. W tym czasie można wybrać program Easy Recovery Essentials, który może pomóc w odzyskaniu dysku twardego i automatycznej naprawie awarii dysku.
Krok 2. Rozwiąż błąd rozruchu dysku
Wybierz „Naprawa automatyczna” i dotknij „Kontynuuj”, aby naprawić awarię rozruchu dysku, włóż dysk systemowy i automatycznie naciśnij Enter Windows XP i inne komputery. To oprogramowanie naprawiające błąd rozruchu dysku może również zgłaszać wszelkie możliwe przyczyny związane z dyskiem twardym lub pamięcią RAM.

Rozwiązanie 4: Usuń nowo zainstalowany sprzęt, sprawdź kable danych i zworki
Krok 1. Usuń nowo dodany sprzęt i uruchom ponownie komputer.
Krok 2. Sprawdź, czy wszystkie kable są prawidłowo podłączone do komputera.
Krok 3. Spójrz na zworki dysku twardego.

Rozwiązanie 5: Odłącz dyskietkę lub USB w komputerze z systemem Windows
Krok 1. Sprawdź, czy w komputerze jest jakakolwiek dyskietka lub USB.
Krok 2. Upewnij się, że na komputerze nie ma płyty, napędu skoku USB i zewnętrznego dysku twardego.
Krok 3. Zeskanuj i wymień uszkodzony lub niedostępny dysk twardy, jeśli to konieczne.

Część 3: Jak ratować dane z awarii dysku
Powyższe rozwiązania są pomocne w naprawie awarii dysku. Jeśli jednak jakakolwiek awaria spowoduje utratę danych podczas procesu naprawy, a nie wykonałeś kopii zapasowej, po prostu użyj Apeaksoft Data Recovery, aby pomóc w ratowaniu danych.

4,000,000 + Pliki do pobrania
Krok 1. Zeskanuj dysk
Bezpłatne pobieranie danych do odzyskiwania danych na komputerze. W głównym interfejsie musisz zaznaczyć typ danych i napęd.
Kliknij „Skanuj”, aby rozpocząć szybkie skanowanie dysku komputera.

Krok 2. Odzyskaj dane z dysku
Po zakończeniu skanowania wynik zostanie domyślnie podzielony na kategorie według „Listy typów”. Możesz to zmienić jako „Lista ścieżek”.
Wybierz typ danych z lewego paska bocznego i wyświetl szczegółowe foldery lub elementy w prawym oknie.
Zaznacz, jakie dane chcesz uratować i kliknij „Odzyskaj”, aby zapisać dane na komputerze.
Część 4: Często zadawane pytania dotyczące awarii dysku
1. Co by się stało, gdyby mój dysk startowy zawiódł?
W przypadku awarii dysku rozruchowego mogą wystąpić następujące problemy: znikające pliki, zawieszanie się komputera, uszkodzone dane, uszkodzone sektory itp.
2. Dlaczego Windows 10 nie uruchamia się?
Może to być spowodowane uruchamianiem złośliwego oprogramowania lub przegrzaniem systemu. Przyczyną tego problemu może być również niespójne zasilanie, konflikt w systemie BIOS lub uszkodzony rejestr.
3. Jak utworzyć dysk startowy systemu Windows?
Aby utworzyć startowy dysk systemu Windows, możesz przejść do kreatora dysku rozruchowego systemu Windows.
Wnioski
Ta strona ma na celu wyjaśnienie przyczyn awarii dysku rozruchowego i rozwiązań 5 w celu rozwiązania tego problemu na komputerze z systemem Windows. Co więcej, pokazuje prosty sposób na odzyskanie danych z uszkodzonego dysku rozruchowego dzięki Odzyskowi danych. Mam nadzieję, że możesz to naprawić bezproblemowo i bezpiecznie przechowywać dane na dysku.