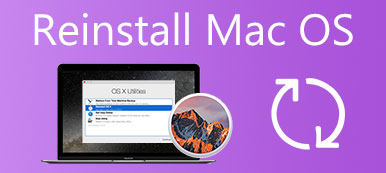Gdy grasz w gry lub edytujesz filmy, MacBook ciągle się restartuje lub nagle się wyłącza. Następnie możesz ponownie uruchomić komputer Mac z komunikatem ostrzegawczym: Twój komputer został ponownie uruchomiony z powodu problemu. Co się dzieje z komputerem Mac i jak naprawić losowe ponowne uruchamianie komputera Mac? Oto najlepszy przewodnik, który powinieneś znać.

- Część 1: Dlaczego Twój komputer Mac ciągle się uruchamia?
- Część 2: Metody 5 naprawiania komputera Mac powodują problem z ponownym uruchamianiem
- Część 3: Najlepsza metoda naprawy komputera Mac Ciągle restartuj w kółko
- Część 4: Często zadawane pytania dotyczące MacBooka Kontynuuj ponowne uruchamianie
Część 1: Dlaczego Twój komputer Mac ciągle się uruchamia?
Losowe ponowne uruchomienie komputera Mac jest związane z paniką jądra, która oznacza, że system operacyjny wykrył problem i automatycznie uruchamia się ponownie. Ogólnie rzecz biorąc, wadliwe oprogramowanie, niewłaściwe ustawienia sprzętu, niewystarczająca ilość miejsca w pamięci RAM, zbyt wiele elementów startowych, problemy z systemem macOS itp. Jeśli problem powoduje ponowne uruchamianie komputera Mac przy każdej próbie uruchomienia, komputer Mac może ostatecznie się wyłączyć.
Część 2: Metody 5 do naprawy komputera Mac ciągle uruchamiają się ponownie
Metoda 1: Zaktualizuj macOS dla swojego MacBooka
Gdy wystąpi usterka w systemie MacOS, możesz po prostu zaktualizować ją do najnowszej, aby naprawić komputer MacBook, który wciąż się restartuje. Co więcej, możesz także włączyć funkcję automatycznej aktualizacji, aby uruchomić najnowszy system macOS.
Krok 1Kliknij na Apple menu w prawym górnym rogu i wybierz Preferencje systemowe. Następnie możesz kliknąć Aktualizacja oprogramowania przycisk, aby sprawdzić, czy jest dostępny nowy system macOS.
Krok 2Jeśli Twój Mac podejrzewa, że dana aplikacja spowodowała ponowne uruchomienie, może zapytać, czy chcesz przenieść aplikację do Kosza. Możesz kliknąć Przenieś do kosza, aby naprawić komputer Mac, który ciągle uruchamia się ponownie.
Krok 3Naciśnij przycisk Shift, a następnie komputer Mac uruchomi się w trybie awaryjnym. Utwórz kopię zapasową dokumentów przed kliknięciem Zaktualizuj teraz przycisk, aby zainstalować dostępne oprogramowanie na MacBooku.
Krok 4Uruchom ponownie komputer Mac z trybu odzyskiwania systemu macOS, kliknij Zainstaluj ponownie i wybierz KONTUNUUJ i postępuj zgodnie z instrukcjami, aby zakończyć operację. Odpowiednio naprawi powiązany problem.

Metoda 2: Sprawdź urządzenia peryferyjne podłączone do komputera Mac
Ta metoda ma zastosowanie tylko do komputera Mac, do którego podłączone są urządzenia peryferyjne. Oczywiście możesz odłączyć wszystkie podłączone urządzenia, aby sprawdzić, czy może to naprawić komputer Mac, który wciąż uruchamia się ponownie.
Krok 1Wyłącz MacBooka i usuń wszystkie urządzenia peryferyjne z wyjątkiem wyświetlacza, klawiatury, myszy i gładzika. Upewnij się, że wszystkie urządzenia zewnętrzne zostały prawidłowo wysunięte bez żadnych uszkodzeń.
Krok 2Uruchom ponownie komputer Mac i używaj go jak zwykle i sprawdź, czy nadal występuje nieoczekiwane ponowne uruchomienie. Jeśli to działa, aby naprawić komputer Mac, losowo uruchamia się ponownie, a następnie rozwiązuje problemy ze sprzętem.
Krok 3Wyłącz ponownie komputer Mac i podłączaj do niego jedno urządzenie naraz. Ponownie włącz komputer Mac i korzystaj z urządzenia. Powtarzaj ten proces, aż znajdziesz urządzenie, które spowodowało problem.

Metoda 3: Sprawdź NVRAM / PRAM na komputerze Mac
Pamięć NVRAM lub PRAM na Macu zawiera ustawienia używane przez Maca do kontrolowania konfiguracji różnych systemów i urządzeń. Jeśli w danych występuje błąd, jest to jeden z powodów, dla których komputer Mac ciągle się restartuje.
Krok 1Wyłącz komputer Mac, przytrzymaj Power i uruchom ponownie komputer Mac. Naciskać Command + Opcja + P + R przez około 20 sekund, zanim podczas procesu uruchamiania pojawi się szary ekran.
Krok 2Przytrzymaj 4 klawisze i zwolnij je, gdy zobaczysz drugie logo Apple i usłyszysz drugi dzwonek startowy. Twój Mac zakończy proces uruchamiania.
Krok 3Idź do Preferencje systemowe aplikacji w Docku. Kliknij Data i czas przycisk, aby ustawić strefę czasową, datę i godzinę. Następnie możesz ponownie uruchomić komputer Mac, aby sprawdzić, czy działa.

Metoda 4: Wyczyść wewnętrzną pamięć RAM na komputerze Mac
Wewnętrzna pamięć RAM komputera Mac to kolejny powód paniki jądra. Upewnij się, że jest wystarczająco dużo miejsca, w przeciwnym razie komputer Mac będzie się ponownie uruchamiał z powodu małej ilości miejsca na dysku MacBooka.
Krok 1Znajdź i usuń zduplikowane pliki lub duże filmy, których nie chcesz. Oczywiście należy je całkowicie usunąć z Kosz aby zwolnić więcej miejsca na komputerze Mac.
Krok 2Otwórz terminal na MacBooku. Wklej polecenie sudo purge i naciśnij Wchodzę. Wprowadź hasło administratora i ponownie kliknij Wchodzę. Twoja pamięć RAM zostanie wyczyszczona.
Krok 3Po całkowitym usunięciu plików możesz ponownie uruchomić komputer Mac, aby sprawdzić, czy Mac uruchamia się losowo, nadal istnieje. Jeśli to możliwe, możesz zaktualizować pamięć RAM.

Metoda 5: Wyłącz elementy startowe na komputerze Mac
Gdy jest zbyt wiele aplikacji startowych, które działają w tle i wykorzystują pamięć RAM, procesor i inne zasoby, często powoduje to awarię komputera Mac. Po prostu wyłącz niepotrzebne, wykonując następujące czynności.
Krok 1Kliknij na Apple w prawym górnym rogu i wybierz Preferencje systemowe opcja. Zlokalizuj i wybierz Użytkownicy i grupy opcja. Następnie możesz kliknąć nazwę użytkownika po lewej stronie.
Krok 2Przejdź do Zaloguj przedmioty dokładnie przejrzyj elementy i kliknij przycisk - przy automatycznie uruchamianych aplikacjach, które chcesz wyłączyć. Następnie uruchom ponownie MacBooka.
Krok 3Jeśli chcesz usunąć wiele aplikacji, możesz przytrzymać CMD na klawiaturze podczas wybierania elementów. Łatwo naprawi problemy z ponownym uruchomieniem komputera Mac.

Część 3: Najlepsza metoda naprawy komputera Mac Ciągle restartuj w kółko
Jeśli nie możesz naprawić Maca, uruchamiaj ponownie w kółko, Apeaksoft Mac Cleaner to wszechstronna metoda zwalniania procesora, pamięci RAM i innych zasobów. Co więcej, będzie monitorować wydajność systemu i utrzymywać MacBooka w dobrym stanie. Pomaga wyczyścić niepotrzebne pliki i dostosować niektóre ustawienia, aby przyspieszyć działanie komputera Mac za pomocą kilku kliknięć.

4,000,000 + Pliki do pobrania
Szybkie skanowanie jednym kliknięciem i usuwanie śmieci, bałaganu lub niepotrzebnych plików.
Wyczyść pamięć podręczną, załączniki, dzienniki systemowe i nie tylko z szybkością rakiety.
Zwolnij więcej miejsca i zwiększ wydajność komputera Mac, aby naprawić ponowne uruchamianie.
Sprawdź wykorzystanie dysku, użycie pamięci, stan baterii i użycie procesora.
Krok 1Pobierz i zainstaluj Apeaksoft Mac Cleaner, możesz uruchomić program na swoim MacBooku. Kliknij Rynek w głównym interfejsie. Możesz sprawdzić stan użycia procesora, użycie pamięci i użycie dysku.

Krok 2Wybierz Odkurzacz przycisk, aby zwolnić pamięć RAM, procesor i inne powiązane problemy z komputerem Mac, wciąż uruchamia się ponownie. Po prostu usuń pamięci podręczne, niepotrzebne pliki, a nawet duże pliki z komputera Mac, aby zwolnić więcej miejsca.

Krok 3Jeśli istnieje jakiś powiązany program, który losowo uruchamia komputer Mac, możesz kliknąć Zestaw narzędzi i kliknij przycisk Scan przycisk, aby zeskanować i usunąć niepotrzebne aplikacje na komputerze Mac.

Część 4: Często zadawane pytania dotyczące MacBooka Kontynuuj ponowne uruchamianie
Pytanie 1. Jak przetestować pamięć komputera Mac dla komputerów Mac, utrzymując ponowne uruchamianie?
Jeśli problem dotyczy pamięci komputera Mac, możesz uruchomić memtest86, aby go przetestować. Możesz utworzyć rozruchowy dysk flash USB i przetestować pamięć komputera poza środowiskiem macOS. Jeśli komputer Mac nadal uruchamia problem związany z pamięcią RAM, możesz spróbować go wymienić, jeśli to możliwe.
Pytanie 2. Czy istnieje metoda uruchomienia raportu Diagnostyki Apple w przypadku ponownego uruchamiania komputera Mac?
TAk. Naciśnij i przytrzymaj klawisz D podczas uruchamiania komputera Mac, a system macOS automatycznie wykryje powiązane problemy ze sprzętem. Możesz uzyskać zwykły czarny lub szary ekran, czarny ekran ze znakiem zapytania lub komunikatem o błędzie dotyczącym problemu z komputerem.
Pytanie 3. Co powinieneś zrobić, jeśli komputer Mac nadal uruchamia się ponownie po aktualizacji?
Wystarczy postępować zgodnie z powyższymi metodami, aby wcześniej rozwiązać problem. Jeśli problem nadal występuje, możesz najpierw ponownie uruchomić komputer Mac. Po ponownym uruchomieniu systemu naciśnij przycisk R + Dowództwo klucze razem i wybierz opcję Przywróć, aby wybrać konkretną kopię zapasową, którą chcesz przywrócić w systemie.
Wnioski
Gdy napotkasz irytujący problem, komputer Mac uruchamia się ponownie i nie może go rozwiązać po użyciu tradycyjnych rozwiązań. Możesz użyć Apeaksoft Mac Cleaner, aby najpierw wyczyścić komputer Mac, a następnie włączyć komputer Mac i używać go jak zwykle. Następnie sprawdź sprzęt i oprogramowanie na Macu jeden po drugim, aby sprawdzić, czy: Problem z ponownym uruchomieniem komputera Mac może być rozwiązany.