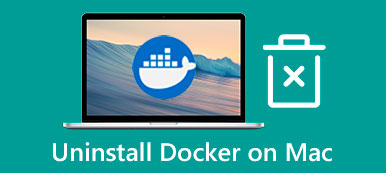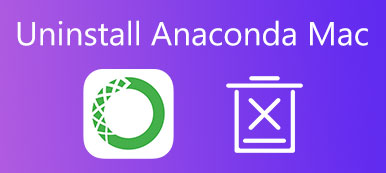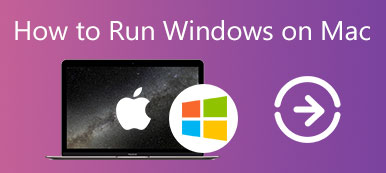Jest kilka powodów, dla których musisz ponownie zainstaluj macOS na MacBooku Pro/Air lub iMac. Jeśli na przykład przygotowujesz się do oddania komputera Mac, prostym sposobem na wyczyszczenie urządzenia i ochronę prywatności jest ponowna instalacja. Co więcej, niektórzy użytkownicy napotkali problemy z oprogramowaniem, które można rozwiązać tylko poprzez ponowną instalację. Na szczęście procedura nie jest skomplikowana, jeśli będziesz postępować zgodnie z tym przewodnikiem krok po kroku.

- Część 1: Utwórz kopię zapasową komputera Mac przed ponowną instalacją
- Część 2: Jak ponownie zainstalować macOS
- Część 3: Często zadawane pytania dotyczące ponownej instalacji systemu macOS
Część 1: Utwórz kopię zapasową komputera Mac przed ponowną instalacją
Kopia zapasowa jest pierwszym i niezbędnym krokiem podczas wymazywania i ponownej instalacji systemu macOS, ponieważ może dojść do uszkodzenia danych i innych problemów. Oczywiście możesz wykonać kopię zapasową za pomocą narzędzia innej firmy. Tutaj demonstrujemy oficjalną metodę tworzenia kopii zapasowych Maca za pomocą Time Machine.
Krok 1 Podłącz dysk zewnętrzny do komputera Mac, który musi mieć wystarczającą ilość miejsca.
Krok 2 Kliknij Apple Menu, wybierz Preferencje systemowe, A następnie time Machine.
Krok 3 Naciśnij Wybierz Dysk Przycisk na time Machine w oknie, wybierz dysk zewnętrzny i kliknij Użyj dysku przycisk.
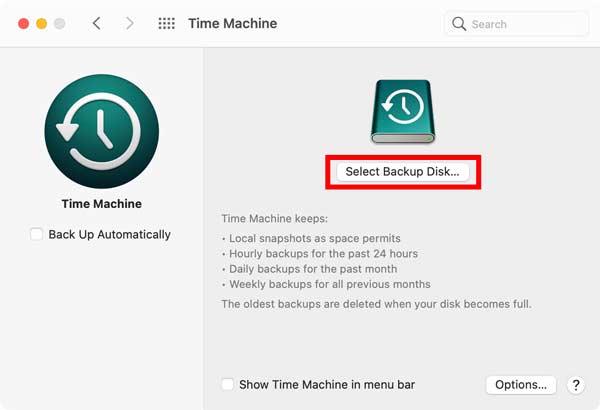
Krok 4 Wtedy masz dwie możliwości:
Aby utworzyć kopię zapasową całego komputera Mac, sprawdź Automatyczne tworzenie kopii zapasowych opcja uruchomienia procesu.
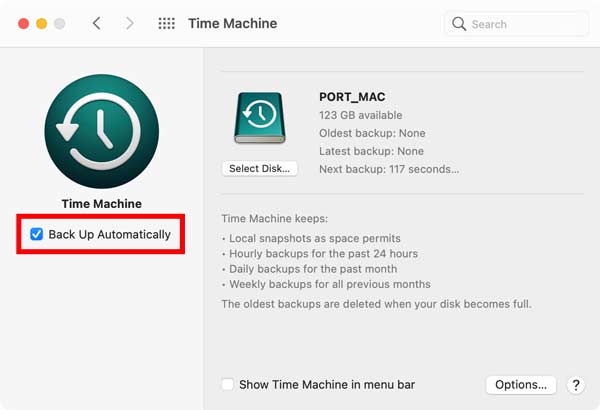
Jeśli chcesz utworzyć kopię zapasową określonych plików lub folderów, kliknij przycisk Opcje wybierz je, a następnie wykonaj kopię zapasową.
Część 2: Jak ponownie zainstalować macOS
Sposób 1: Jak ponownie zainstalować macOS bez płyty?
Czy można ponownie zainstalować macOS bez płyty? Odpowiedź brzmi tak. Istnieje specjalne środowisko odzyskiwania o nazwie macOS Recovery. Umożliwia ponowną instalację systemu operacyjnego bez utraty danych.
Krok 1 Uruchom ponownie komputer i przytrzymaj Cmd + R klawisze na klawiaturze podczas uruchamiania, aż logo Apple pojawi się na urządzeniu z procesorem Intel.
W przypadku silikonowych komputerów Mac firmy Apple naciśnij i przytrzymaj Power przycisk podczas włączania, a następnie wybierz Opcje i KONTUNUUJ na ekranie startowym.
Krok 2 Wybierz konto administratora i wprowadź hasło, aby uruchomić komputer w trybie odzyskiwania systemu macOS.
Krok 3 Aby wymazać i ponownie zainstalować system macOS, wybierz Narzędzie dyskowe opcję i kliknij KONTUNUUJ. Jeśli chcesz po prostu ponownie zainstalować system macOS, przejdź do następnego kroku. Wybierz głośność startową na Narzędzie dyskowe i kliknij plik wymazać przycisk. Następnie nadaj nazwę woluminowi i wybierz Mac OS Extended jak utworzony w systemie macOS 10.12 lub starszym, lub APFS dla innych, takich jak macOS Mojave. Uderz w wymazać przycisk, aby potwierdzić, i zamknij Narzędzie dyskowe okno.
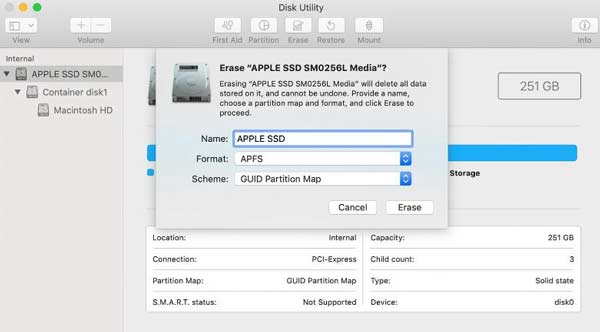
Krok 4 Następnie wybierz opcję Zainstaluj ponownie macOS [wersja] na ekranie odzyskiwania i kliknij KONTUNUUJ przycisk.
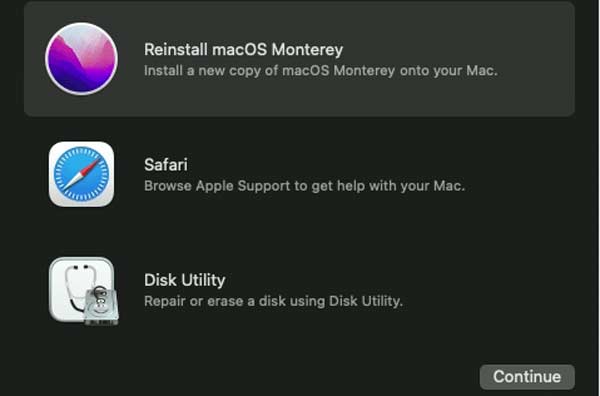
Krok 5 Po przejściu do ekranu instalatora macOS kliknij KONTUNUUJ i zaakceptuj warunki licencji na oprogramowanie Apple. Następnie wybierz dysk startowy i naciśnij KONTUNUUJ.
Krok 6 Poczekaj na zakończenie ponownej instalacji systemu macOS, a komputer Mac uruchomi się ponownie. Może to potrwać godzinę lub dłużej.
Sposób 2: Jak ponownie zainstalować macOS za pomocą bootowalnego instalatora
Tryb odzyskiwania systemu macOS ponownie zainstaluje bieżącą wersję systemu operacyjnego. Jeśli zamierzasz ponownie zainstalować starą wersję lub najnowszy zgodny system macOS, będziesz potrzebować rozruchowego instalatora, takiego jak dysk flash USB z co najmniej 12 GB miejsca. W ten sposób ponowna instalacja systemu macOS wymaga również poleceń terminala.
Krok 1 Sformatuj dysk USB za pomocą Narzędzia dyskowego. Następnie pobierz odpowiedni instalator macOS ze sklepu Mac App Store, taki jak macOS Catalina, macOS Mojave itp.
Krok 2 Po pobraniu instalator uruchomi się automatycznie. Wyjdź z instalatora z menu lub naciśnij Command + Q klucze, aby go zamknąć.
Krok 3 Otwórz aplikację Terminal, wpisz polecenie sudo /Applications/Install\macOS\Mojave.app/Contents/Resources/createinstallmedia --volume /Volumes/USBi naciśnij Powrót klucz. Po wyświetleniu monitu wprowadź hasło.
Krok 4 Następnie wprowadź Y i naciśnij Powrót aby utworzyć bootowalny instalator USB i zapisać obraz instalatora na dysku.
Krok 5Poczekaj na zakończenie procesu, uruchom ponownie komputer i przytrzymaj Option aby uzyskać dostęp do menu wyboru rozruchu.

Krok 6 Wybierz instalator USB z menu i postępuj zgodnie z instrukcjami wyświetlanymi na ekranie, aby wymazać i ponownie zainstalować system macOS na dysku twardym.
Inne dokumenty
Jak usunąć Boot Camp i Windows z Maca?
Poleć: najlepszy program do czyszczenia komputerów Mac

Apeaksoft Mac Cleaner to jedno z najlepszych narzędzi, które pomogą Ci wyczyścić dysk twardy na komputerze Mac. Jeśli komputer Mac działa wolniej, narzędzie może pomóc poprawić wydajność bez konieczności ponownej instalacji systemu macOS. Co więcej, zawiera szeroką gamę dodatkowych narzędzi do ochrony komputera i rozwiązywania problemów z oprogramowaniem.

4,000,000 + Pliki do pobrania
Monitoruj stan procesora, pamięci i pamięci masowej.
Usuń śmieci, pamięci podręczne, stare pliki, duplikaty i inne.
Odinstaluj bezużyteczne aplikacje i usuń złośliwe oprogramowanie.
Chroń swoje pliki i przeglądarki przed zagrożeniami.
Część 3: Często zadawane pytania dotyczące ponownej instalacji systemu macOS
Czy ponowna instalacja systemu macOS wymazuje wszystko?
Nie. Ponowna instalacja systemu macOS z ekranu odzyskiwania nie powoduje usunięcia danych. Jeśli jednak wystąpi problem z uszkodzeniem, Twoje dane mogą zostać uszkodzone. Naprawdę trudno powiedzieć, więc lepiej zrób kopię zapasową.
Co mam zrobić, jeśli nie mogę ponownie zainstalować systemu macOS?
Najpierw sprawdź swoje połączenie internetowe. W przypadku ponownej instalacji systemu macOS w trybie odzyskiwania wymagana jest sieć, aby pobrać instalator. Dodatkowo możesz spróbować pracy w trybie awaryjnym.
Jak długo trwa ponowna instalacja systemu macOS?
Według naszych badań instalacja systemu macOS trwa zazwyczaj od 30 do 45 minut. Zależy to jednak od szybkości dysku, rodzaju instalacji i innych czynników. Czasami może trwać dłużej niż godzinę.
Wnioski
Teraz powinieneś zrozumieć, jak ponownie zainstalować system macOS w trybie odzyskiwania i instalatorze rozruchowym. Jest to ważna umiejętność dla każdego użytkownika komputera Mac, umożliwiająca odświeżenie swoich systemów, rozwiązywanie problemów i nie tylko. Z naszym przewodnikiem przekonasz się, że proces nie jest zbyt skomplikowany. Z drugiej strony Apeaksoft Mac Cleaner może pomóc w łatwym i bezpiecznym utrzymaniu komputera Mac. Więcej pytań? Zachęcamy do pozostawienia wiadomości pod tym postem.