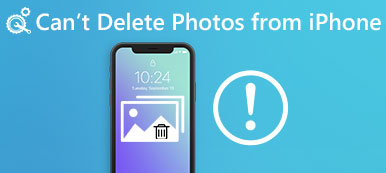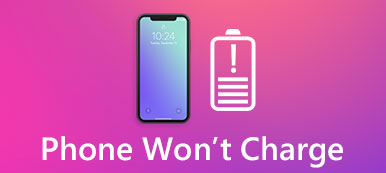„Mam laptopa firmy Dell i niedawno zaktualizowałem system do Windows 10. Na początku wszystko było w porządku, ale kiedy loguję się do laptopa po tym, jak był w trybie uśpienia, zawiesił się i musiałem wykonać twarde zamknięcie, a następnie za każdym razem, gdy uruchamiam mój komputerze, pojawi się powiadomienie o błędzie Skanowanie i naprawianie dysku C:, jak rozwiązać ten problem? "

To denerwujące, że proces ładowania systemu Windows jest przerywany przez różne problemy. Skanowanie i naprawa dysku jest jednym z najczęstszych błędów zatrzymuje dostęp do systemu Windows. W tym samouczku wyjaśnimy Ci, jak szybko rozwiązać ten problem.
- Część 1: Co oznacza skanowanie i naprawa dysku
- Część 2: Jak rozwiązać problem z skanowaniem i naprawą zablokowanego dysku
- Część 3: Jak odzyskać utracone dane po Windows System Restore lub Refresh
Część 1: Co oznacza skanowanie i naprawa dysku
Skanowanie i naprawa zablokowanego dysku jest procesem autotestu. Oznacza to, że coś nie tak na dysku rozruchowym i Windows próbuje go naprawić. Najważniejsze fakty, które powodują ten błąd, to:
1. Zamknij komputer niepoprawnie. Większość ludzi zgłosiła, że napotkał błąd po twardym zamknięciu lub przymusowym wyłączeniu.
2. Pliki systemowe są uszkodzone z powodu złego sektora lub innego problemu.
3. Na komputer wpływa wirus, trojan lub inne złośliwe programy.
4. Niepoprawnie skonfigurowane sterowniki.
5. Nieznane przyczyny.
Część 2: Jak rozwiązać problem z skanowaniem i naprawą dysku?
Jeśli system Windows utknął podczas skanowania i naprawy dysku C, możesz go naprawić i uzyskać dostęp do komputera za pomocą poniższych rozwiązań.
Rozwiązanie 1: Uruchom w trybie awaryjnym
Tryb awaryjny to tryb uruchamiania diagnozy w systemie Windows 10 / 8 / 7. Służy do rozwiązywania problemów poprzez uzyskanie ograniczonego dostępu do systemu Windows. Może to naprawić skanowanie i naprawę zatrzymania dysku spowodowanego przez złośliwe programy.
Krok 1: Uruchom ponownie system Windowsi naciskaj „F8” lub „Shift + F8”, zanim pojawi się logo Windows.
Krok 2: W systemie Windows 10/8 / 8.1 przejdź do „Rozwiązywanie problemów”> „Opcje zaawansowane”> „Ustawienia uruchamiania” i kliknij przycisk „Uruchom ponownie”. Następnie wybierz „Tryb awaryjny” na ekranie Ustawień uruchamiania.
W systemie Windows 7 ekran Opcje rozruchu pojawi się bezpośrednio. Kliknij „Tryb awaryjny”, możesz od razu do niego przejść. Jeśli wszystko jest w porządku, możesz spróbować uruchomić system Windows w trybie normalnym.

Rozwiązanie 2: sprawdź i napraw napęd startowy
Uszkodzony dysk rozruchowy to kolejny powód, który uruchamia skanowanie i naprawę dysku Windows 10. Musisz więc sprawdzić i naprawić dysk rozruchowy.
Krok 1: Uruchom komputer w trybie awaryjnym, naciśnij „Win + E”, aby otworzyć Eksplorator plików, kliknij prawym przyciskiem myszy dysk, który pojawia się w komunikacie ostrzegawczym.
Krok 2: Przejdź do zakładki „Narzędzia” i naciśnij przycisk „Sprawdź” w obszarze Sprawdzanie błędów.
Krok 3: Następnie kliknij „Skanuj dysk” w wyskakującym oknie dialogowym, aby rozpocząć sprawdzanie błędów na dysku rozruchowym. Na koniec kliknij „Skanuj i napraw dysk”, aby naprawić błąd.

Rozwiązanie 3: Napraw napęd rozruchowy za pomocą PowerShell
Innym sposobem na naprawę dysku rozruchowego i naprawianie i naprawianie dysku c Zatrzymany Windows 10 to PowerShell.
Krok 1: Naciśnij „Win + Q” po uruchomieniu w trybie awaryjnym, a następnie wyszukaj „Powershell”, kliknij prawym przyciskiem myszy i kliknij „Uruchom jako administrator”.
Krok 2: Wykonaj polecenie „repair-volume -driveletter c”, aby naprawić dysk rozruchowy.
Domyślnie dysk c jest dyskiem rozruchowym i można go zastąpić literą dysku rozruchowego.
Krok 3: Poczekaj na zakończenie procesu. Następnie uruchom ponownie system Windows 10 i błąd nie powinien pojawić się ponownie.

Rozwiązanie 4: Wyłącz CHKDSK przy uruchamianiu
Jeśli dysk jest w porządku, a dysk skanowania i naprawy zatrzymany w 10 nie ustępuje, możesz wyłączyć chkdsk podczas uruchamiania, wykonując poniższe czynności.
Krok 1: Przytrzymaj „Win + R”, aby otworzyć okno dialogowe Uruchom, wprowadź „regedit” i naciśnij klawisz „Enter”, aby uruchomić Edytor rejestru.
Krok 2: Przejdź do HKEY_LOCAL_MACHINE \ SYSTEM \ CurrentControlSet \ Control \ Session Manager, znajdź i kliknij dwukrotnie pod-obiekt BootExecute.
Krok 3: Zamień domyślne dane wartości na „autocheck autochk / k: C *”, kliknij przycisk OK, aby potwierdzić.

Rozwiązanie 5: Przywracanie systemu
Jak wspomniano, niepoprawna konfiguracja może być odpowiedzialna za skanowanie i naprawę błędu napędu systemu Windows. Możesz to naprawić, przywracając system.
Krok 1: Utwórz Windows 10 DVD lub rozruchowy USB, włóż go do komputera i uruchom ponownie.
Krok 2: Postępuj zgodnie z asystentem na ekranie, aż pojawi się ekran instalacji systemu Windows, przejdź do „Napraw komputer”> „Rozwiązywanie problemów” i wybierz „Przywracanie systemu”.
Krok 3: Następnie wykonaj czynności związane z ponownym uruchomieniem i napraw problem z systemem Windows.

Część 3: Jak odzyskać utracone dane po Windows System Restore lub Refresh
Jeśli straciłeś niektóre pliki podczas przywracania systemu Windows, Apeaksoft Odzyskiwanie danych może ci pomóc. Jego najważniejsze cechy to:
1. Odzyskaj utracone pliki z pamięci jednym kliknięciem.
2. Odzyskaj dane w różnych sytuacjach, takich jak przywracanie systemu, błędne działanie, przypadkowe usunięcie, atak wirusa i inne.
3. Obsługa wielu typów danych i formatów.
4. Odzyskaj usunięte pliki w oryginalnych warunkach.
5. Podgląd do selektywnego odzyskiwania.
6. Szybszy, bezpieczniejszy i lżejszy.
7. Dostępne dla systemu Windows 10 / 8.1 / 8 / Vista / XP.
Jak odzyskać utracone dane po Windows System Restore lub Refresh
Krok 1: Przeskanuj cały dysk, aby wyszukać utracone dane
Pobierz i zainstaluj Data Recovery na swoim PC po System Restore naprawić skanowanie systemu Windows 10 i naprawienie zatrzymania dysku.
Uruchom program, wybierz typy plików, które chcesz odzyskać w obszarze Typ danych i wybierz lokalizację oryginalnych plików w obszarze Lokalizacja. Następnie kliknij przycisk „Skanuj”, aby rozpocząć wyszukiwanie plików.

Krok 2: Podgląd przed odzyskiwaniem danych
Po zeskanowaniu zostaniesz przeniesiony do okna wyników z wszystkimi czytelnymi plikami. Kliknij typ danych w lewej kolumnie, możesz zobaczyć wszystkie pliki w prawym okienku.
Funkcja „Filtr” na górnej wstążce umożliwia szybkie zlokalizowanie pliku. A funkcja „Głębokie skanowanie” może przywrócić bardziej czytelną treść.

Krok 3: Odzyskiwanie utraconych danych po naprawie skanowania i naprawie dysku c
Wybierz żądane pliki i kliknij przycisk „Odzyskaj”, aby rozpocząć odzyskiwanie utraconych danych w odpowiednim miejscu.

Wnioski
W tym samouczku omówiliśmy sposób rozwiązania problemu skanowanie i naprawa dysku błąd bez utraty danych. Proces uruchamiania systemu Windows polega na odczytaniu plików na dysku rozruchowym i załadowaniu całego systemu operacyjnego. Jeśli coś jest nie tak, system Windows spróbuje go zeskanować i naprawić. Ale jeśli utkniesz w tym procesie, możesz sam to naprawić za pomocą naszych przewodników.