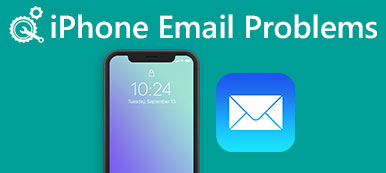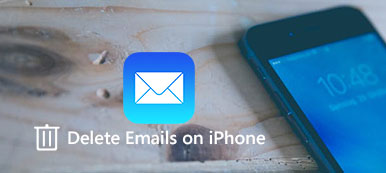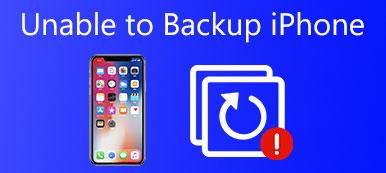Podsumowanie
Gdy pojawi się komunikat o błędzie informujący, że nie można przenieść wiadomości w aplikacji pocztowej, nie martw się i postępuj zgodnie z najlepszymi szybkimi rozwiązaniami 6, aby pomyślnie przenieść wiadomości do kosza na iPhone'a i iPada (obsługiwane iOS 16 / 17).
Zwyczajem jest przenoszenie wiadomości-śmieci do Kosza, po przeczytaniu. Dla niektórych użytkowników wymazywanie wiadomości e-mail w celu zwolnienia większej ilości miejsca na iPhonie jest normalną operacją.
Jednak podczas próby przeniesienia wiadomości e-mail do Kosza na iPhonie niektórzy użytkownicy zgłaszają problem „Nie można przenieść wiadomości. Nie można przenieść wiadomości do Kosza skrzynki pocztowej ”.
Jest to jeden z typowych problemów z iOS, który może pojawić się na iPhonie 15/14/13/12/11/X, a nawet na iPadzie działającym w systemie iOS 17 lub 16.
Poniżej znajduje się 6 najlepszych szybkich rozwiązań, które pomogą rozwiązać problem, i omówmy dokładny proces.
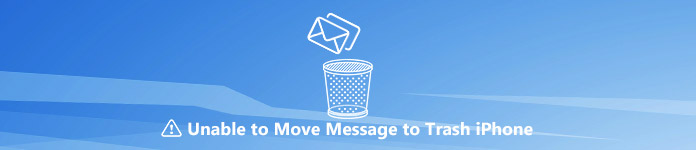
- Część 1. Dlaczego nie możesz przenieść wiadomości do kosza?
- Część 2. Jak naprawić wiadomości, których nie można przenieść do kosza na iPadzie iPhone (poprawki 6)
- Część 3. Pro tip: Optmize iPhone Storage and Protect iPhone Privacy
Część 1. Dlaczego nie możesz przenieść wiadomości do kosza?
Powody, dla których nie możesz przenieść wiadomości do Kosza, są różne. Tutaj możemy je podsumować w następujący sposób:
- 1. Problem z systemem pocztowym.
- Każda aplikacja na iPhonie lub iPadzie ciężko pracuje nad aktualizacją, aby zoptymalizować i poradzić sobie z niektórymi atakami. Aplikacja pocztowa może również napotkać problem z systemem i nie reaguje na działanie związane z usuwaniem.
- 2. Słabe Wi-Fi lub komórkowe sygnały danych.
- Gdy sieć jest słaba lub problematyczna, aplikacja pocztowa nie może połączyć się z serwerem e-mail.
- 3. Konto pocztowe staje się problematyczne.
- Twój adres e-mail może napotkać pewne problemy, takie jak niepowodzenie logowania konta.
- 4. Konto IMAP ma błąd.
- Prefiks ścieżki IMAP nie został prawidłowo skonfigurowany, co może prowadzić do przenoszenia wiadomości do Kosza.
- 5. Usunięte wiadomości trafiają do archiwum zamiast do kosza.
- W ustawieniach poczty e-mail możesz umieścić usunięcie wiadomości w Archiwum lub Kosz. Niepoprawne ustawienie spowoduje również wyświetlenie powiadomienia o błędzie.
- 6. Nieznane błędy.
- Niektóre powody, które nie mogą wyjaśnić, dlaczego nie możesz przenieść wiadomości do Kosza dokładnie i oznaczamy je jako nieznane.
Chociaż przyczyny przenoszenia wiadomości do Trash nie powiodły się, możesz łatwo zastosować się do poniższych rozwiązań.
Część 2. Jak naprawić wiadomości, których nie można przenieść do kosza na iPadzie iPhone (poprawki 6)
Oprócz zwykłej operacji, takiej jak ponowne uruchomienie iPhone'a, zamknij aplikację i otwórz ją ponownie, powinieneś również zastosować się do poniższych rozwiązań, aby rozwiązać problem.
Napraw 1. Przenieś wiadomości do śmieci bezpośrednio
Przenoszenie wiadomości do ikony Kosza jest najczęstszą operacją usuwania wiadomości e-mail. W rzeczywistości możesz usuwać wiadomości e-mail, przenosząc się na śmieci.
Otwórz aplikację pocztową> Znajdź i kliknij wiadomość e-mail w skrzynce odbiorczej> Dotknij obrazu flagi w lewym dolnym rogu> Naciśnij „Przenieś do śmieci”, Aby usunąć wiadomość e-mail po kolei.
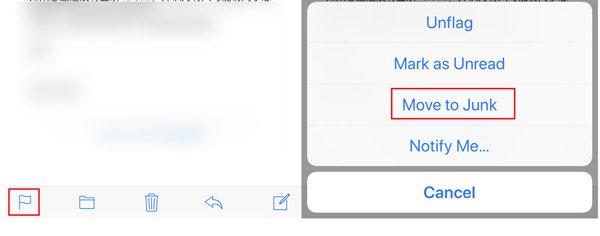
Powyższe kroki są oparte na aplikacji Mail wbudowanej w iPhone'a. W przypadku innych aplikacji pocztowych, takich jak Google, Exchange, Yahoo, Outlook itp., Kroki są nieco inne i musisz znaleźć menu „Więcej (trzy kropki)” i „Trwale usuń” lub „Przenieś do śmieci”, itp.
Napraw 2. Wymuś synchronizację wiadomości e-mail z kontem pocztowym
Przesyłane wiadomości e-mail z opóźnieniem z powodu powolnej synchronizacji z telefonem iPhone lub iPad mogą nie przesyłać wiadomości do Trash. Więc po prostu spróbuj wymusić synchronizację wiadomości e-mail w skrzynce odbiorczej.
Otwórz aplikację poczty, przesuń palcem w dół od środka ekranu, a zobaczysz wirujący okrąg, który wskazuje, że aplikacja poczty jest synchronizowana.
Po zakończeniu procesu synchronizacji obracające się kółko zniknie i pojawi się komunikat „Zaktualizowano Just Now".
Następnie możesz spróbować ponownie przenieść wiadomości do Kosza.
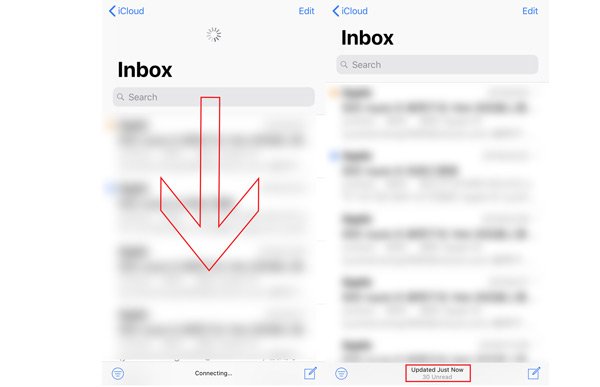
Napraw 3. Zmień połączenie sieciowe na iPadzie iPhone
Jak wspomniano powyżej, słabe lub niestabilne połączenie internetowe z telefonem iPhone lub iPad może również prowadzić do niepowodzenia przenoszenia wiadomości do Trash.
Tutaj możesz zmienić połączenie sieciowe jak poniżej:
- Przejdź do obszaru, w którym połączenie sieciowe jest stabilne i silne.
- Wyłącz Wi-Fi lub połączenie komórkowe i włącz je ponownie.
- Zmień połączenie Wi-Fi na dane komórkowe i odwrotnie.
- Zrestartować ustawienia sieci na iPhone lub iPad.

Napraw 4. Poczta Zaawansowane ustawienia IMAP
Ustawienia IMAP są niezbędne do wysyłania i odbierania wiadomości e-mail.
Ustawienia zaawansowane z IMAP powinny być poprawne, aby umieścić usunięte wiadomości e-mail w Koszu. W przeciwnym razie pojawi się również komunikat o błędzie.
Powinieneś otrzymać ustawienia w 3 punktach po przejściu do ustawień „Zaawansowane”:
Krok 1Przejdź do ustawień zaawansowanychNa iPhonie lub iPadzie przejdź do „Ustawienia">"Hasło i konta”(Urządzenie iOS z systemem iOS 12 i nowszym) lub„Poczta, kontakty, kalendarze”(Urządzenie iOS działające w systemie iOS 11 i starszym)> Kliknij problematyczne konto e-mail> Naciśnij swój adres e-mail> Przewiń w dół, aby znaleźć„Zaawansowane"Ustawienia.
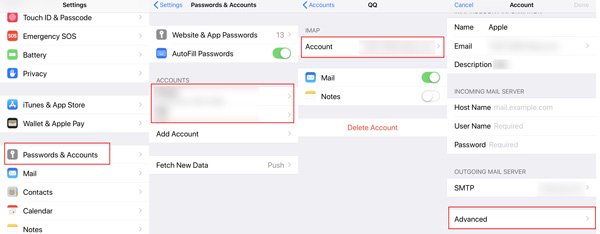 Krok 2Zmień ustawienia zaawansowane
Krok 2Zmień ustawienia zaawansowane1. Włącz opcję „Skrzynka usunięte”Pod„PRZESUŃ KOMUNIKATY ODRZUCAJĄCE DO:"
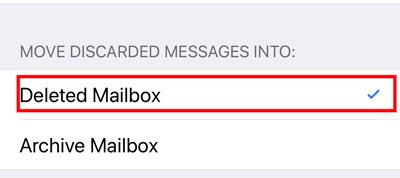
2. Włącz zachowanie skrzynki pocztowej w Koszu, a nie w skrzynce odbiorczej, naciskając „Skrzynka usunięte”Pod„ZACHOWANIA AMILBOX”> Włącz”Kosz”Pod„NA MOIM IPHONE”, A nie„ Skrzynka odbiorcza ”.
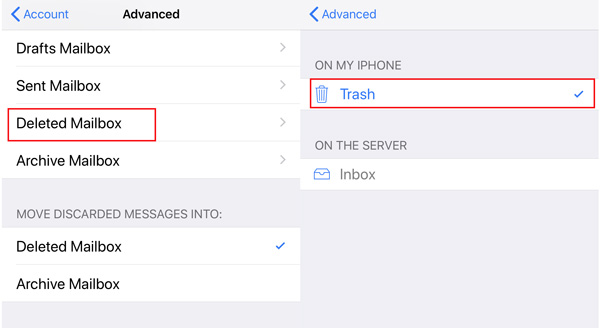
3. Zmień prefiks ścieżki IMAP: Znajdź „Prefiks ścieżki IMAP”Pod„INCOMNIG SETTINGS"> Wpisz"SKRZYNKA”Wielką literą.
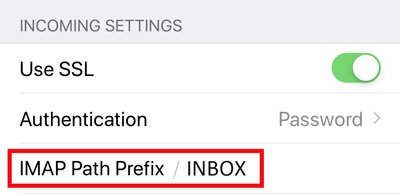
Następnie wystarczy dotknąć „Powrót do konta”> Wybierz „Gotowe”, wrócić do ekranu głównego i ponownie uruchomić aplikację pocztową, aby sprawdzić, czy problem został rozwiązany.
Napraw 5. Usuń i dodaj konto e-mail ponownie na iPhone / iPad
Jeśli konto e-mail jest chwilowo problematyczne, możesz spróbować usunąć i dodać zysk konta e-mail, aby rozwiązać problem.
Krok 1Usuń konto e-mailPrzejdź do „Ustawień” na swoim iPhonie> Wybierz „Hasło i konta”(Urządzenie iOS z systemem iOS 12 i nowszym) lub„Poczta, kontakty, kalendarze”(Urządzenie iOS działające w systemie iOS 11 i starszym)> Wybierz problematyczne konto e-mail>„ Usuń konto ”.
Oto szczegółowy przewodnik po usuń konto e-mail z iPhone'a i iPada, w tym przygotowania i wynik.
 Krok 2Dodaj konto e-mail
Krok 2Dodaj konto e-mailPrzejdź do „Ustawień” na swoim iPhonie> Wybierz „Hasło i konta”(Urządzenie iOS z systemem iOS 12 i nowszym) lub„Poczta, kontakty, kalendarze”(Urządzenie iOS z systemem iOS 11 i starszymi)>„ Dodaj konto ”.
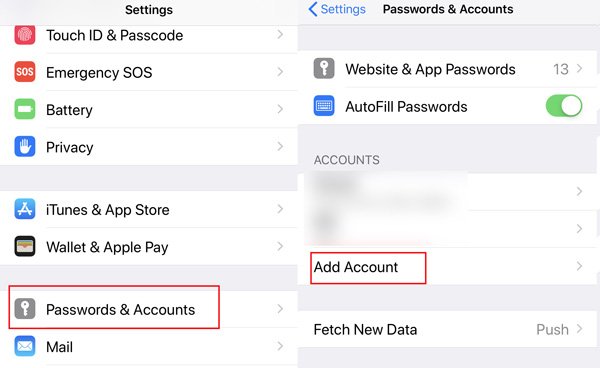
Usunięcie konta e-mail z urządzenia nie spowoduje usunięcia wiadomości e-mail z urządzenia, ponieważ wszystkie wiadomości e-mail są przechowywane na serwerze, chyba że masz konto e-mail POP. Nawet jeśli przypadkowo usunąłeś e-maile z serwera, możesz odzyskaj je tutaj.
Napraw 6. Odinstaluj aplikację Mail i zainstaluj ją ponownie
Odinstalowanie aplikacji wydaje się być rozwiązaniem uniwersalnym, gdy nie można znaleźć rozwiązań, które mogłyby rozwiązać problem spowodowany przez aplikację. Tutaj możesz również spróbować.
Na iPhonie lub iPadzie stuknij i przytrzymaj aplikację poczty, aż się zatrzaśnie, a następnie stuknij krzyż w lewym górnym rogu obrazu aplikacji.
Więcej sposobów usuwania aplikacji e-mail na iPhone, możesz odwiedzić tutaj.
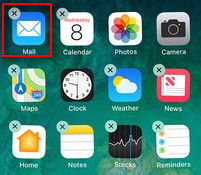
Aby przywrócić instalację aplikacji, wystarczy wyszukać nazwę aplikacji e-mail i zainstalować ją.
Część 3. Wskazówka: zoptymalizuj pamięć iPhone'a i chroń prywatność iPhone'a
Powyższe rozwiązania koncentrują się na rozwiązywaniu wiadomości, których nie można przenieść do Kosza. Oto kolejny pro tip, którego nie możesz przegapić. Jeśli chcesz zwolnić miejsce lub chronić swoje prywatne informacje poprzez usuwanie wiadomości e-mail, powinieneś użyć profesjonalnego narzędzia do wykonania zadania, Eraser iPhone'a.
Apeaksoft iPhone Eraser to proste oprogramowanie czyszczące, które pomaga w usuwaniu wszystkich treści i ustawień, w tym wiadomości e-mail i załączników na iPhonie na stałe, co pomaga uzyskać więcej miejsca na iPhonie i trwale wymazać tajemnice bez odzyskiwania.
To oprogramowanie jest kompatybilne z komputerem z systemem Windows i telefonami iPhone XS / XR / X / 8 / 7 / 6 / 5 / 4, iPad Pro, Air, mini itp. Wystarczy najpierw pobrać i uruchomić to oprogramowanie na komputerze.
Następnie podłącz iPhone'a i wykonaj obliczenia za pomocą kabla USB, dotknij „Zaufaj” na swoim iPhonie, a to oprogramowanie wykryje Twój iPhone.
Uwaga: to oprogramowanie usunie całą zawartość i ustawienia na iPhonie iPada, jeśli tylko masz coś ważnego kopia zapasowa iPhone'a po pierwsze.
Krok 2Usuń iPhone'a na stałePo udanym połączeniu należy kliknąć „Niski”, aby wybrać poziom kasowania. Oto 3 poziomy wymazywania do wyboru. Wybierz dokładnie to, czego potrzebujesz i kliknij „OK”, aby powrócić do głównego interfejsu tego oprogramowania. Kliknij przycisk „Start”, a to oprogramowanie rozpocznie czyszczenie wszystkich danych i ustawień w telefonie iPhone.

Wnioski
Tutaj dochodzi do końca tej strony. Wyjaśniamy głównie powód, dla którego nie możesz przenieść wiadomości do Trash, a także dostarczamy najlepsze rozwiązania 6, aby rozwiązać problem. Ostatnia wskazówka to zoptymalizowanie pamięci iPhone'a i trwałe usuwanie wiadomości e-mail bez odzyskiwania z iPhone Eraser.
Czy ten post rozwiązał problem? Jeśli tak, nie wahaj się udostępnić go większej liczbie osób. Jeśli nie, po prostu opowiedz swoją historię, zostawiając swoje komentarze.