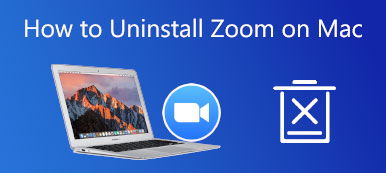Dlaczego Twój dźwięk nie działa podczas spotkań Zoom? Główne przyczyny to wyciszenie lub wyłączenie mikrofonu, wybranie niewłaściwego mikrofonu, wyciszenie wszystkich uczestników spotkania przez organizatora, konflikt Zoom z innymi programami na urządzeniu, przestarzałe sterowniki urządzenia i inne. Chociaż wydaje się to skomplikowane, możesz rozwiązać problem, postępując zgodnie z poniższymi instrukcjami rozwiązywania problemów. Ponadto możesz uzyskać dodatkowe wskazówki z naszego artykułu.
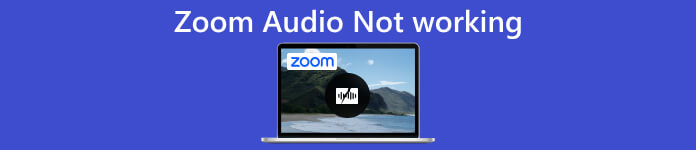
- Część 1. Co możesz zrobić, gdy dźwięk nie działa w trybie Zoom
- Część 2. Często zadawane pytania dotyczące funkcji Zoom Audio nie działają
Część 1. Co możesz zrobić, gdy dźwięk nie działa w trybie Zoom
Gdy dołączasz do spotkania, upewnij się, że mikrofon i głośnik działają prawidłowo i są włączone. Jeśli używasz sprzętu zewnętrznego, upewnij się, że jest on prawidłowo podłączony. Jeśli Zoom audio nadal nie działa, wykonaj poniższe czynności, aby to naprawić.
Kiedy ty słyszysz innych, ale oni nie słyszą ciebie
W tym przypadku oznacza to, że dźwięk Zoom nie działa, ponieważ coś jest nie tak z mikrofonem. Bez względu na to, czy używasz wbudowanego mikrofonu, czy urządzenia zewnętrznego, ważne jest, aby prawidłowo je skonfigurować.
Na pulpicie:
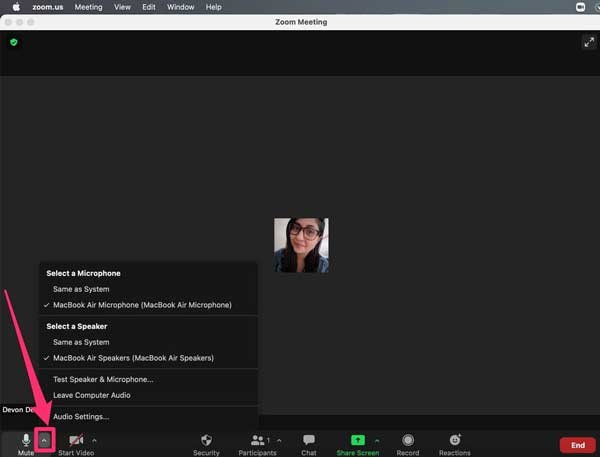
Krok 1Otwórz okno Powiększenie i kliknij przycisk strzałka przycisk obok mikrofon w lewym dolnym rogu. Wybierz właściwy mikrofon.
Krok 2Następnie sprawdź, czy mikrofon działa w Zoom. Kliknij strzałka ponownie i wybierz Przetestuj głośnik i mikrofon. Postępuj zgodnie z instrukcjami, aby prawidłowo skonfigurować mikrofon. W końcu kliknij koniec aby to potwierdzić.
Na komórce:
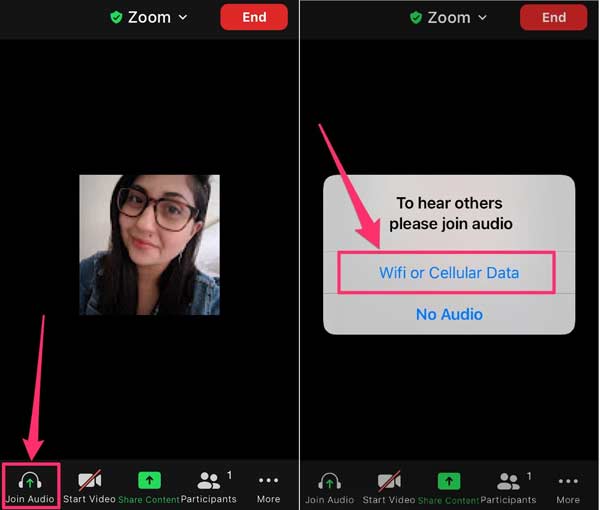
Krok 1Uruchom aplikację Zoom, gdy dźwięk nie działa, dotknij ekranu, aby wyświetlić pasek menu, a następnie dotknij Dołącz do Audio.
Krok 2Po wyświetleniu monitu wybierz Wi-Fi lub dane komórkowe.
Note: Jeśli nie widzisz Dołącz do Audio opcję dotknij Więcej w prawym dolnym rogu wybierz Odłącz dźwięki spróbuj wykonać powyższe czynności.
Kiedy inni cię słyszą, ale ty ich nie słyszysz
Jeśli nie słyszysz innych, oznacza to, że głośnik Zoom nie działa na Twoim laptopie lub komputerze. Na szczęście rozwiązanie tego problemu nie jest trudne zarówno na komputerach, jak i urządzeniach mobilnych.
Na pulpicie:
Krok 1Kliknij i rozwiń strzałka i wybierz żądany głośnik pod Wybierz głośnik powierzchnia.
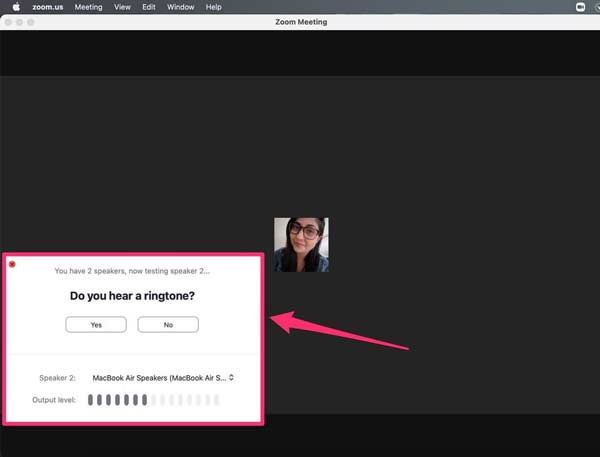
Krok 2Następnie wybierz Przetestuj głośnik i mikrofon w menu kontekstowym. Teraz możesz przetestować głośnik i głośność. Jeśli głośność jest zbyt niska, kliknij przycisk bieg przycisk w prawym górnym rogu.
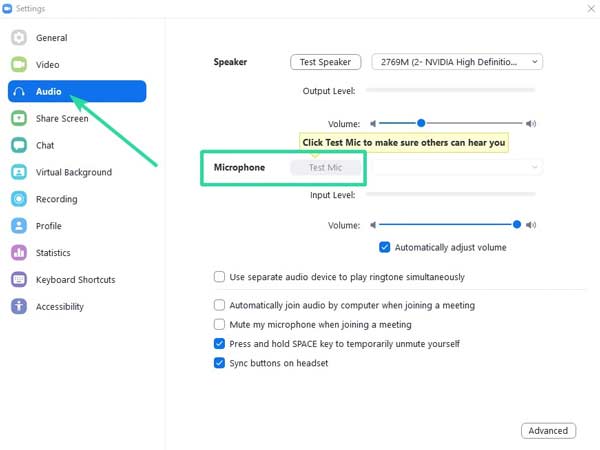
Krok 3Idź do Audio zakładka Ustawienia okno i wyreguluj objętość dla Głośnik dopóki nie będziesz zadowolony. Możesz także ustawić głośność mikrofonu.
Na komórce:
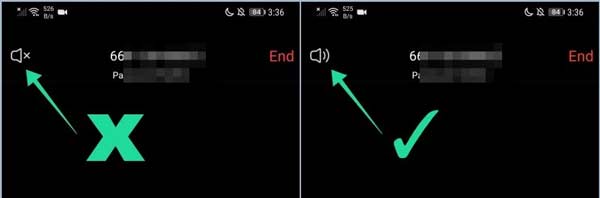
Sprawdź, czy głośnik Zoom nie działa głośnik. Dotknij ekranu podczas spotkania, a zobaczysz głośnik w lewym górnym rogu. Upewnij się, że jest włączony. Możesz również wyczyść głośnik iPhone'a Jeśli potrzebne.
Porady Bonus: Teraz dźwięk Zoom powinien działać normalnie. Poza tym lepiej dbaj o aktualność aplikacji, niezależnie od tego, czy korzystasz z komputera stacjonarnego, czy urządzenia mobilnego. Pamiętaj, że Zoom używa mikrofonu i głośnika w Twoim urządzeniu. Dlatego warto je przetestować przed spotkaniami online.
Poleć: Najlepszy sposób na nagrywanie spotkań Zoom

Najlepszym sposobem na zapisywanie ważnych spotkań online na Zoomie jest nagrywanie ich za pomocą potężnego narzędzia, takiego jak Apeaksoft Screen Recorder. Lepsze niż wbudowana funkcja nagrywania, oprogramowanie zapewnia usprawniony przepływ pracy dla początkujących, elastyczne opcje niestandardowe i wiele dodatkowych funkcji.

4,000,000 + Pliki do pobrania
Część 2. Często zadawane pytania dotyczące funkcji Zoom Audio nie działają
Dlaczego nie mogę dołączyć do Zoom z dźwiękiem w systemie Windows 10?
Przyczyny mogą być skomplikowane, ale możesz rozwiązać ten problem za pomocą kilku rozwiązań: Sprawdź swoje połączenie internetowe; Zaktualizuj sterownik karty dźwiękowej; Napraw ustawienia dźwięku komputera; Sprawdź ustawienia powiększenia.
Czy muszę dołączyć do dźwięku w Zoom, aby usłyszeć?
Aby automatycznie dołączyć do dźwięku w Zoom, otwórz aplikację komputerową, kliknij swój profil i wybierz Ustawienia. Następnie kliknij Audioi zaznacz pole obok Automatycznie dołączaj do dźwięku przez komputer podczas dołączania do spotkania.
Jak odtwarzać wideo na Zoomie z dźwiękiem?
Aby odtworzyć wideo w Zoom z dźwiękiem, musisz otworzyć je w innym programie lub przeglądarce internetowej, a następnie kliknąć Udostępnij ekran w Twojej aplikacji Zoom. Ponadto upewnij się, że włączysz Udostępnij dźwięk z komputera.
Wnioski
Teraz powinieneś zrozumieć, co możesz zrobić, kiedy Zoom audio nie działa na komputerze stacjonarnym lub urządzeniu mobilnym. Odkąd mieszanie trybów pracy stało się popularne, Zoom stał się ważnym narzędziem zwiększającym produktywność. Nie można jednak uzyskać informacji bez dźwięku podczas spotkań online. Na szczęście rozwiązanie tego problemu nie jest trudne po naszym rozwiązaniu problemu. Jeśli masz inne pytania, zapisz je.