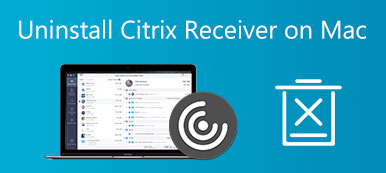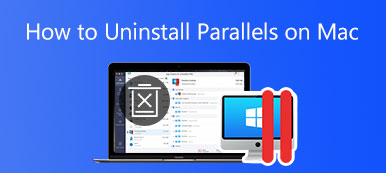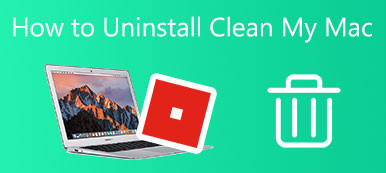Zoom zapewnia miłą usługę wideokonferencji podczas pracy w domu. Jeśli wrócisz do biura do pracy i nie potrzebujesz już tej aplikacji lub masz problemy z obecną wersją Zoom na Macu, może być konieczne odinstalowanie Zoom na Macu. W tym artykule dowiesz się, jak ręcznie usunąć Zoom z komputera Mac. Tymczasem możesz też wiedzieć, jak to zrobić usuń Zoom z Maca całkowicie i nie nastąpi powrót do zdrowia.

- Część 1: Jak ręcznie odinstalować Zoom na komputerze Mac
- Część 2: Jak szybko usunąć Zoom z komputera Mac
- Część 3: Często zadawane pytania dotyczące odinstalowywania Zoom na Macu
Część 1: Jak ręcznie odinstalować Zoom na komputerze Mac
Bez żadnej aplikacji innej firmy możesz również całkowicie odinstalować Zoom na Macu, wykonując bardziej złożone kroki. Ponieważ przeciągnięcie aplikacji do kosza nie wystarczy, a Zoom ma serwer sieciowy wraz z zainstalowanym na komputerze Mac. Jeśli nie usuniesz go z komputera Mac, serwer sieciowy będzie nadal działał, a nawet można go ponownie pobrać po kliknięciu łącza do konferencji. Zobacz poniższe kroki, jak trwale usunąć Zoom z komputera Mac, a także serwer WWW.
Krok 1 Otwórz aplikację komputerową Zoom i wybierz zoom.us u góry ekranu i wybierz Odinstaluj Zoom.

Krok 2 Kliknij OK aby potwierdzić dezinstalację.

Krok 3 Teraz musisz znaleźć pliki pozostawione przez Zoom. Otworzyć Finder i kliknij na Przejdź do folderu opcja pod Go menu na pasku menu komputera Mac.

Krok 4 Mimo że aplikacja została usunięta, pliki usług nadal ukrywają się na komputerze Mac. I musisz podjąć dodatkowe kroki, aby je zniszczyć. Rodzaj ~/Biblioteka /Rozszerzenia/ i kliknij Go przycisk.

Krok 5 Wybierz rozszerzenie ZoomAudioDevice.kext i folder plików. Następnie kliknij je prawym przyciskiem myszy i wybierz Przenieś do Kosza.

Krok 6 Powtórz powyższą procedurę i przejdź do innych folderów: ~ / Library / Skrytki, ~ / Library / Logs, ~/Biblioteka/Ciasteczka, ~ / Biblioteka / Zapisany stan aplikacji aby znaleźć pliki zawierające Zoom i usunąć wszystkie pliki usługi Zoom.

Część 2: Jak szybko usunąć Zoom z komputera Mac
Całkowite odinstalowanie Zoom na Macu gołymi rękami jest dość skomplikowane i możesz przypadkowo usunąć inne ważne pliki podczas wyszukiwania plików Zoom. Czy istnieje jakaś metoda szybkiego usuwania Zoom z komputera Mac bez sprawdzania folderów jeden po drugim? Tak, jest i nadchodzi Apeaksoft Mac Cleaner, szybkie narzędzie do czyszczenia komputera Mac. Ten łatwy w użyciu program czyszczący pozwala całkowicie pozbyć się aplikacji Zoom oraz odpowiednich plików i pomaga odkryć więcej wolnego miejsca na komputerze Mac.

4,000,000 + Pliki do pobrania
Odinstaluj dowolną aplikację na Macu szybko i na stałe.
Bezpiecznie opróżnij kosz i unikaj ewentualnego odzysku.
Skanuj i usuwaj stare aplikacje na komputerze Mac, aby zwolnić więcej miejsca.
Usuń wszystkie niepotrzebne kopie zapasowe i przestarzałą lokalizację aplikacji.
Usuń wszystkie niepotrzebne pliki, pamięci podręczne, logi i pliki cookie wynikające z aplikacji.
Jak usunąć Zoom z komputera Mac za pomocą Mac Cleaner
Krok 1Bezpłatne pobieranie, instalowanie i uruchamianie Mac Cleaner na komputerze Mac. Kliknij Toolkit na ekranie głównym i wybierz Odinstaluj narzędzie do skanowania całego oprogramowania na komputerze Mac.

Krok 2Po zakończeniu skanowania kliknij Zobacz i wysłuchaj i zobaczysz całe oprogramowanie na komputerze Mac, a także jego pliki, dzienniki, pamięci podręczne itp. Przewiń listę w dół, aby znaleźć Zoom.

Krok 3Zaznacz kwadratowe pole przed Zoom, aby wybrać aplikację i wszystkie odpowiednie pliki. Wszystkie pliki i aplikacja zostaną wyświetlone po prawej stronie okna. Kliknij Czyszczenie przycisk, aby odinstalować Zoom na Macu.

Note: Jeśli chcesz dogłębnie wyczyścić po odinstalowaniu, możesz wrócić do głównego interfejsu i znaleźć Odkurzacz sekcja do korzystania z Kosz na śmieci narzędzie opróżnij kosz na śmieci na Macu całkowicie i uniemożliwić odzyskiwanie.
Część 3: Często zadawane pytania dotyczące odinstalowywania Zoom na Macu
Jak odinstalować Zoom na innych urządzeniach iOS?
Zoom jest kompatybilny z wieloma urządzeniami, więc możesz go mieć na swoim iPhonie lub iPadzie. Do usuń aplikację z tych dwóch urządzeń musisz najpierw zlokalizować Zoom na iPhonie lub iPadzie. Następnie dotknij i przytrzymaj ikonę aplikacji, aż pojawią się opcje, a następnie naciśnij Usuń aplikację, a następnie potwierdź, a dezinstalacja zostanie zakończona.
Jak mogę ponownie zainstalować Zoom na moim Macu?
Jeśli masz problemy z aktualną wersją Zoom i chcesz ją odzyskać, możesz otworzyć oficjalną witrynę Zoom i przejść do Centrum pobierania, aby ponownie zainstalować Zoom na komputerze Mac. Następnie kliknij dwukrotnie plik obrazu i postępuj zgodnie z instrukcjami Zoom Installer, aby odzyskać program.
Skąd mam wiedzieć, czy usunę wszystkie pliki Zoom na Macu?
Aby dokładnie sprawdzić, czy całkowicie odinstalowałeś Zoom na Macu i upewnić się, że nie ma resztek, możesz otworzyć Finder i wpisz Zoom w prawym górnym rogu, a następnie kliknij mały przycisk plusa pod paskiem pisania. Kliknij listę rozwijaną po lewej stronie, aby włączyć Pliki systemowe opcja. Następnie możesz sprawdzić, czy pozostały jakieś powiązane pliki Zoom.
Zawarcie
W tym artykule znasz 2 przydatne metody jak odinstalować Zoom na Macu. Pierwsza metoda ręcznego usunięcia Zoom jest naturalnym sposobem na odinstalowanie go bez dodatkowej aplikacji, ale jest dość czasochłonna i bardziej skomplikowana niż druga metoda. Drugi może automatycznie skanować w poszukiwaniu wszystkich plików Zoom i zaoszczędzić dużo czasu. Jednak obie metody są wykonalne i możesz wybrać z nich ulubioną.