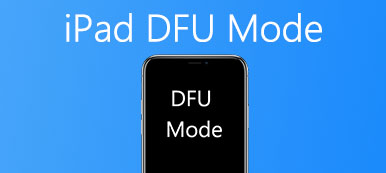Zgodnie z najnowszą ankietą większość osób, które mają co najmniej jedno urządzenie mobilne, twierdzi, że nie może żyć bez swoich urządzeń. Te same badania wykazały, że coraz więcej osób staje się mobilnymi, którzy używają urządzeń mobilnych tylko do korzystania z Internetu.
iPad to jedno z najpopularniejszych urządzeń mobilnych na rynku, po części dlatego, że w App Store są setki milionów aplikacji. Ale kiedy aplikacje na iPada się zawieszają, to już inna historia. Czy możesz sobie wyobrazić, że aplikacja rozrywkowa jest zamknięta, gdy chcesz oglądać filmy lub aplikacja bankowa zostaje zamknięta w ostatnim kroku transakcji? Na szczęście możesz dowiedzieć się, jak rozwiązać ten problem.

- Część 1: Dlaczego aplikacje na iPada ciągle się zawieszają
- Część 2: Najczęstsze sposoby naprawiania aplikacji na iPady, które się zawieszają
- Część 3: ostateczny sposób naprawienia aplikacji na iPady się zawiesza
Część 1: Dlaczego aplikacje na iPady ciągle się zawieszają
Chociaż aplikacje na iPady są zazwyczaj bardzo stabilne, czasami może dojść do awarii aplikacji na iPada. Zostaje zamknięta, a ekran główny twojego iPada będzie stale wyświetlany. Może się to zdarzyć natychmiast po uruchomieniu aplikacji lub awarii podczas korzystania z niej losowo. Istnieje kilka czynników, które mogą spowodować awarię aplikacji na iPada. Na przykład niektóre aplikacje są duże i zajmują dużo miejsca, co jest dokładnie tym, czego brakuje w iPadzie. Plus, są błędy w aplikacjach, mimo że są testowane setki razy przed uruchomieniem.
Część 2: Najczęstsze sposoby naprawienia awarii aplikacji na iPada
Rozwiązanie 1: Uruchom ponownie iPada
Chociaż restartowanie iPada to prosta czynność, warto spróbować, gdy Twoje aplikacje na iPada się zawieszają. W rzeczywistości ponowne uruchomienie siły może rozwiązać różne problemy z iPadem, a biorąc pod uwagę, że jest to łatwe do wykonania i nieszkodliwe dla danych, jest to dobry punkt wyjścia do naprawy problemów z iPadem.
Krok 1. Naciśnij i przytrzymaj jednocześnie przyciski „Uśpij / Obudź” i okrągły przycisk „Początek”.
Krok 2. Oczekując na zamknięcie iPada i pojawienie się logo Apple, zwolnij oba przyciski.
Krok 3. Zaloguj się na iPadzie przy użyciu kodu PIN. Jest to konieczne, nawet jeśli Twój iPad obsługuje identyfikację biometryczną. Następnie możesz sprawdzić, czy awaryjna aplikacja działa normalnie.
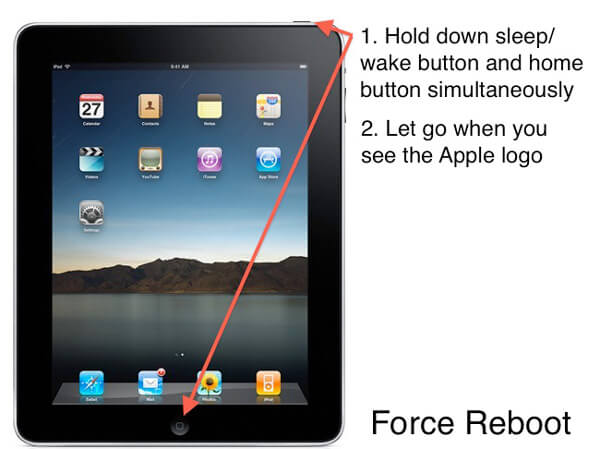
Rozwiązanie 2: Uruchom ponownie uszkodzoną aplikację
Gdy aplikacja się zawiesza, może nie być blisko, ale działa w tle. Aby naprawić awarię aplikacji na iPada, należy całkowicie zamknąć aplikację powodującą awarię i ponownie uruchomić.
Krok 1. Dwukrotnie naciśnij przycisk Home na iPadzie, aby przejść do ekranu wielozadaniowości.
Krok 2. Następnie możesz przeglądać wszystkie aplikacje działające w tle. Przewiń w lewo i w prawo, aby znaleźć awarię aplikacji i przesuń palcem w górę, aby ją zamknąć.
Krok 3. Następnie przejdź do ekranu głównego i ponownie uruchom aplikację, aby sprawdzić, czy nadal się zawiesza.
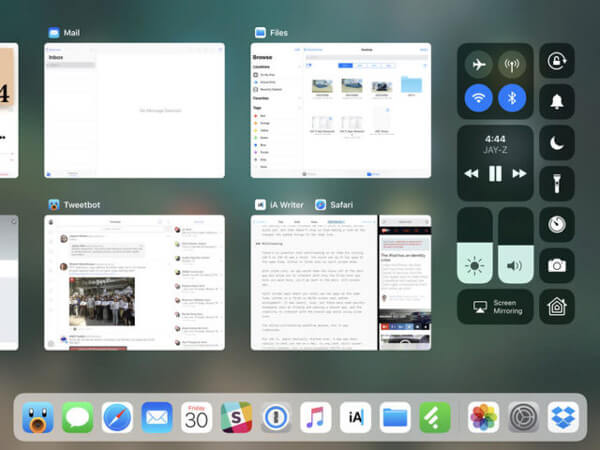
Rozwiązanie 3: Ponownie zainstaluj awarię aplikacji
Czasami po prostu ponowne zainstalowanie aplikacji może rozwiązać problem z awarią aplikacji na iPada.
Krok 1. Naciśnij dowolną aplikację na ekranie głównym iPada, aż zobaczysz tryb edycji.
Krok 2. Naciśnij przycisk „Usuń” w każdej aplikacji, która ciągle ulega awarii, a następnie ponownie naciśnij „Usuń” w oknie dialogowym potwierdzenia.
Krok 3. Przejdź do aplikacji App Store, wyszukaj aplikację i zainstaluj ją ponownie na iPadzie. Gdy to zrobisz, otwórz aplikację i przetestuj ją ponownie.
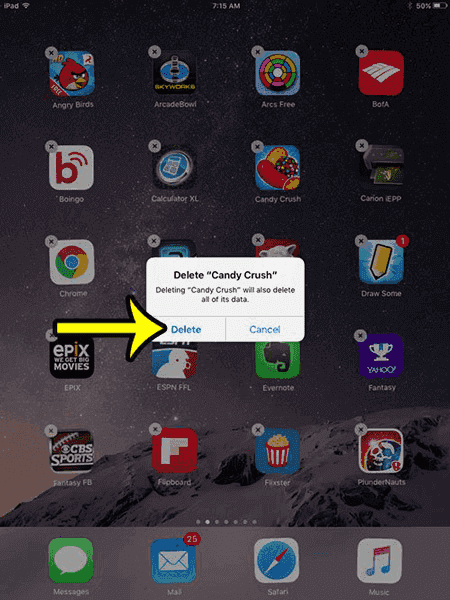
Rozwiązanie 4: Aktualizuj aplikacje
Błędy w aplikacji mogą być odpowiedzialne za zawieszanie się aplikacji na iPada. Programiści naprawiają błędy w każdej aktualizacji aplikacji. Dlatego lepiej zainstaluj aktualizację aplikacji, gdy będą dostępne. Istnieją dwa sposoby aktualizowania aplikacji na iPadzie.
Krok 1. Włącz funkcję automatycznej aktualizacji. Wybierz „Ustawienia”> „iTunes i App Store” i przełącz przełącznik opcji „Aktualizuj”, aby ją włączyć. Następnie iOS zainstaluje aktualizację dostępną dla każdej aplikacji.
Krok 2. Zaktualizuj aplikację ręcznie. Otwórz aplikację „App Store” i przejdź do ekranu „Aktualizuj”. Jeśli istnieje aktualizacja aplikacji, zainstaluj ją, aby pozbyć się awarii aplikacji na iPada.
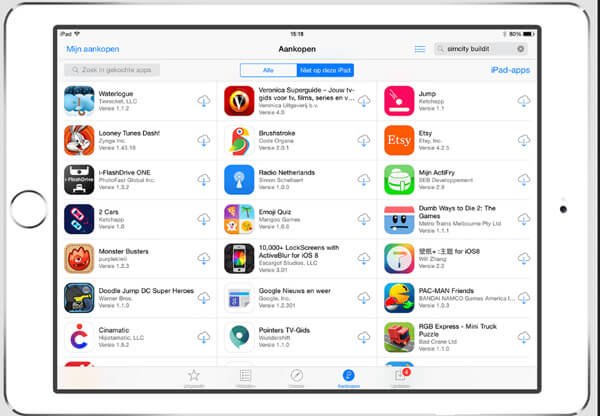
Rozwiązanie 5: Zaktualizuj iOS
Aktualizowanie oprogramowania to kolejne rozwiązanie, które pomoże Ci pozbyć się awarii aplikacji na iPada. A to usunie błędy na poziomie oprogramowania, co może spowodować awarię aplikacji.
Krok 1. Podłącz iPada do bezpiecznej sieci Wi-Fi. Możesz go znaleźć w aplikacji „Centrum sterowania” lub „Ustawienia”.
Krok 2. Uruchom aplikację Ustawienia z ekranu głównego i znajdź „Ogólne”> „Aktualizacja oprogramowania”, aby sprawdzić dostępną aktualizację.
Krok 3. Kliknij „Zainstaluj teraz”, wprowadź kod PIN, aby potwierdzić, że jesteś właścicielem, i zacznij aktualizować najnowszą wersję iOS.
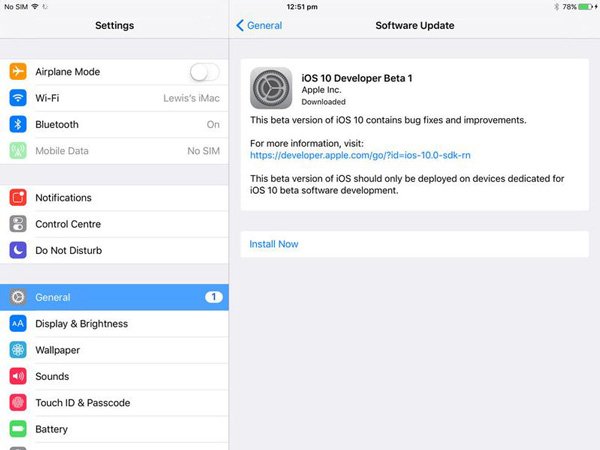
Rozwiązanie 6: Skontaktuj się z programistą aplikacji
Jeśli wypróbowałeś powyższe rozwiązania, a aplikacja na iPada ciągle się zawiesza, skontaktuj się z programistą aplikacji. Podczas pobierania aplikacji w App Store na ekranie pobierania są wyświetlane informacje o programiście. Możesz też zostawić wiadomość w obszarze recenzji aplikacji.
Po tym, jak programiści dowiedzą się, co jest nie tak, mogą naprawić te błędy w następnej aktualizacji. Następnie możesz zainstalować aktualizację i pozbyć się tego problemu. Tutaj możesz także chcieć wiedzieć jak przywrócić iPada bez iTunes.
Część 3: Ostateczny sposób naprawienia aplikacji na iPady się zawiesza
Jak widać, powszechne sposoby naprawiania aplikacji na iPady są coraz bardziej skomplikowane. Czy istnieje prosty sposób rozwiązania tego problemu? Apeaksoft iOS System Recovery może być najlepszą odpowiedzią. Umożliwia naprawianie różnych problemów z iPadem za pomocą jednego kliknięcia, w tym awaryjnych aplikacji. Co więcej, jest kompatybilny ze wszystkimi modelami iPada.
Krok 1. Zdobądź najlepsze narzędzie do naprawy iPada na swoim komputerze
Pobierz i zainstaluj najnowszą wersję narzędzia do odzyskiwania systemu iPad na swój komputer. Podłącz iPada do komputera za pomocą kabla błyskawicowego. Następnie otwórz program.

Krok 2. Zmień swój iPad w tryb DFU
Po wykryciu iPada kliknij przycisk Start, a następnie kliknij przycisk „Pytanie”. Postępuj zgodnie z instrukcjami wyświetlanymi na ekranie, aby przełączyć iPada w tryb DFU.

Krok 3. Napraw błędy aplikacji na iPada
Gdy przejdziesz do okna potwierdzenia, sprawdź informacje o iPadzie, takie jak model. Jeśli wszystko jest gotowe, kliknij przycisk „Pobierz”, aby pobrać oprogramowanie sprzętowe i automatycznie naprawić urządzenie. Może również umożliwiać napraw iPad zatrzymany przy aktualizacji.

Wnioski
Podsumowując, w tym artykule wyjaśniono szczegółowo etapy wchodzenia w tryb DFU i wychodzenia z trybu DFU. Udostępnij ten post, jeśli pomoże. Możesz zostawić poniższe wiadomości, aby podzielić się wrażeniami na temat iPhone'a / iPoda /Tryb iPada DFU.