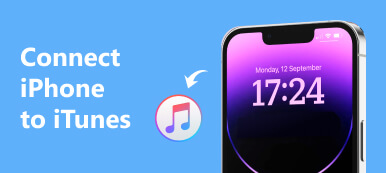- „Jak wykonać kopię zapasową iPhone'a 13 na laptopie HP?”
- „Mam niezliczoną ilość muzyki na moim iPhonie, ale nie wiem, jak wykonać kopię zapasową iPhone'a na laptopie.”
- „Mój iPhone nie tworzy kopii zapasowej w iTunes na moim laptopie, proszę o pomoc!”
Jeśli potrzebujesz tylko wykonać kopię zapasową kilku zdjęć z iPhone'a, możesz wysłać do siebie wiadomość e-mail, aby wykonać kopię. Jednak w przypadku osób, które chcą wykonać kopię zapasową wszystkich danych iPhone'a na laptopie, użycie małych sztuczek do wykonania kopii iPhone'a zajmie dużo czasu. W miarę upływu czasu na Twoim iPhonie jest zapisywanych coraz więcej danych. Spowoduje to problemy z systemem i wpłynie na normalne działanie z powodu ograniczonej przestrzeni dyskowej. Jak więc radzić sobie z tymi ważnymi plikami iPhone'a, takimi jak kontakty, wiadomości, notatki, zdjęcia i inne prywatne informacje? Aby rozwiązać ten problem, najlepszym wyborem jest najpierw wykonanie kopii zapasowej iPhone'a na laptopie. Następnie możesz je usunąć, aby zwolnić więcej miejsca i uzyskać „nowego” iPhone'a.

- Część 1: Jak wykonać kopię zapasową iPhone'a na laptopa bez iTunes
- Część 2: Jak wykonać kopię zapasową iPhone'a na laptopa z iTunes
Część 1. Jak wykonać kopię zapasową iPhone'a na laptopa bez iTunes
Uwaga: Apeaksoft iOS Data Backup & Restore to najlepszy alternatywny program iTunes i iCloud. Możesz szyfrować pliki iPhone'a bez nadpisywania poprzednich plików. Ponadto możesz wyświetlić podgląd szczegółowych danych po utworzeniu kopii zapasowej w ramach kopii zapasowej i przywracania danych iOS. Ponadto umożliwia użytkownikom tworzenie kopii zapasowych i przywracanie iPhone'a na komputer z systemem Windows lub Mac jednym kliknięciem. Dzięki łatwemu w obsłudze interfejsowi i zaawansowanym funkcjom możesz bezproblemowo tworzyć kopie zapasowe iPhone'a na laptopie.
Pobierać PobieraćKrok 1. Uruchom kopię zapasową i przywracanie danych iOS
Pobierz i zainstaluj oprogramowanie do tworzenia kopii zapasowych iPhone'a na laptopie. Uruchom program i podłącz iPhone'a do laptopa za pomocą kabla USB. Wybierz „Kopia zapasowa i przywracanie danych iOS”, aby przejść do głównego interfejsu.

Krok 2. Kliknij opcję iOS Data Backup
Kliknij sekcję „Kopia zapasowa danych iOS” po lewej stronie. Następnie może automatycznie wykryć iPhone'a. W razie potrzeby wprowadź hasło, aby odblokować urządzenie iOS.

Krok 3. Wybierz standardowy lub zaszyfrowany tryb kopii zapasowej
Określ, czy chcesz bezpośrednio wykonać kopię zapasową iPhone'a na laptopie bez iTunes lub iCloud, czy też masz coś prywatnego do zaszyfrowania. Do wyboru są opcje „Standardowa kopia zapasowa” i „Zaszyfrowana kopia zapasowa”. W przypadku typowych kopii zapasowych danych iPhone'a należy zaznaczyć „Standardowa kopia zapasowa” jako domyślny tryb tworzenia kopii zapasowych danych w systemie iOS.

Krok 4. Wybierz typy plików do wykonania kopii zapasowej
Naciśnij przycisk „Start” i wybierz typ danych, które chcesz zarchiwizować. Poniżej znajdują się zdjęcia, kontakty, notatki i inne dostępne typy plików. Dlatego kopia zapasowa danych systemu iOS utworzy kopię zapasową tylko wybranych typów plików iPhone'a. Ma również możliwość wykonaj kopię zapasową iPhone'a na zewnętrzny dysk twardy z łatwością.

Krok 5. Twórz kopie zapasowe danych z iPhone'a na laptopa
Kliknij przycisk „Dalej”, aby bezpiecznie i szybko rozpocząć tworzenie kopii zapasowej iPhone'a na laptopie. Później możesz podejrzeć dane kopii zapasowej bez ograniczeń czasowych. Jesteś zdolny do przywróć dane iPhone'a z kopią zapasową selektywnie.

Część 2. Jak wykonać kopię zapasową iPhone'a na laptopa z iTunes
Uwaga: Nie możesz wykonać kopii zapasowej iPhone'a na laptopa z iTunes selektywnie. Nie można również wyświetlić podglądu danych kopii zapasowej telefonu iPhone. Ponadto przywracanie iPhone'a przy użyciu plików kopii zapasowej iTunes spowoduje nadpisanie poprzednich danych systemu iOS.
Krok 1. Podłącz iPhone'a do laptopa
Sprawdź aktualizację iTunes i zainstaluj najnowszą wersję na laptopie. Użyj błyskawicznego kabla USB, aby podłączyć iPhone'a. Wprowadź swoje hasło iPhone, aby je odblokować i zaufaj temu komputerowi.
Krok 2. Ustaw kopię zapasową danych z iPhone'a na komputer
Wybierz ikonę swojego iPhone'a i wybierz „Podsumowanie”, aby uzyskać dostęp do szczegółowych informacji o swoim Apple iPhone. Przejdź do sekcji „Kopie zapasowe” i zaznacz „Ten komputer”.
W rezultacie, kiedy ty klonowanie iPhone'a na laptopa z iTunes te pliki kopii zapasowej iTunes zostaną przeniesione bezpośrednio na komputer Mac lub PC. Zaznacz „Zaszyfrowana kopia zapasowa iPhone'a”, jeśli chcesz utworzyć zaszyfrowaną kopię zapasową. I lepiej zapisz to i umieść w bezpiecznym miejscu.
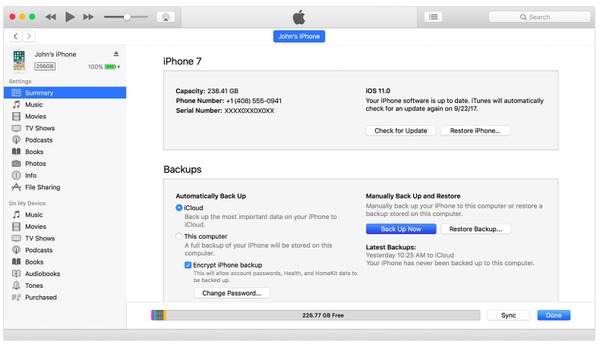
Krok 3. Wykonaj kopię zapasową iPhone'a na laptopie za pomocą iTunes
Kliknij „Utwórz kopię zapasową teraz”, aby wykonać kopię z iPhone'a na komputer z systemem Windows lub Mac. Po zakończeniu procesu przejdź do sekcji „Najnowsze kopie zapasowe” w prawym dolnym rogu, aby sprawdzić datę i godzinę ostatniej kopii zapasowej iTunes.
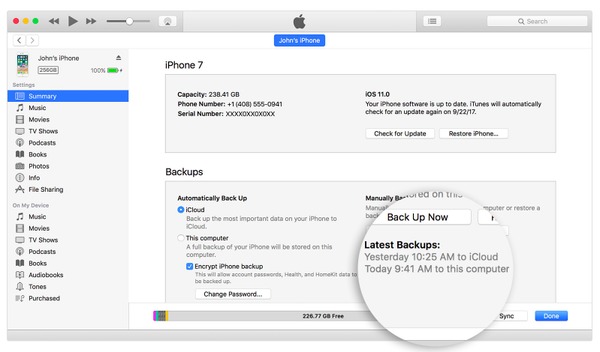
iTunes zapewnia rozwiązanie do tworzenia kopii zapasowych danych iPhone'a na laptopie. Ale po zsynchronizowaniu iPhone'a nadal nie możesz znaleźć i sprawdzić tych plików na iOS. Ten post poleca świetnie iOS Data Backup & Restore narzędzie, które pomoże Ci wykonać zadanie. Z jego pomocą można łatwo uzyskać dostęp do wszystkich plików systemu iOS. Wystarczy pobrać i zainstalować na swoim laptopie.
Pobierać PobieraćZ pewnością możesz polegać na iCloud, aby tworzyć kopie zapasowe wszystkich typów danych iPhone'a. Kliknij tutaj, aby dowiedzieć się więcej jak wykonać kopię zapasową iPhone'a na iCloud. Zostaw nam wiadomość, jeśli nadal masz jakieś zagadki.