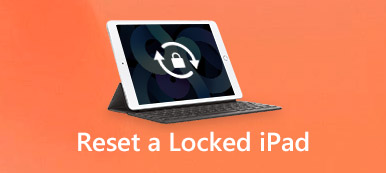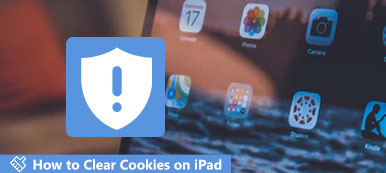iPad zatrzymał się na logo Apple godzinami bez odpowiedzi?
W rzeczywistości różne przyczyny powodują zawieszenie się urządzenia z systemem iOS, takiego jak iPhone lub iPad, na logo Apple. Nie panikuj. Ten post pomoże ci się go pozbyć, jeśli masz taką samą sytuację.
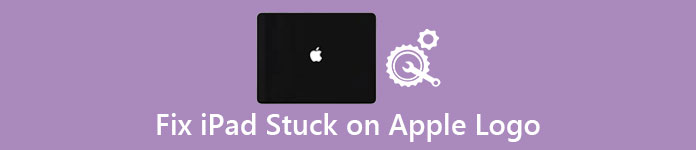
- Część 1: Dlaczego iPad utknął na Apple Logo
- Część 2: Wymuś ponowne uruchomienie, aby naprawić iPad zatrzymany na Apple Logo
- Część 3: Procesowy sposób na wyjście z iPada zablokowany na Apple Logo
- Część 4: Przywróć iPada z iTunes, aby wyjść z iPada przyklejonego do logo Apple
- Część 5: Odzyskaj dane iPada po naprawieniu iPada zablokowanego na Apple Logo
Część 1. Dlaczego iPad utknął na Apple Logo
Nie ma sensu mieć iPada, który przykleił się do logo Apple, mimo że kupiłeś go setkami dolarów. Jednak często zdarza się, że iPad jest przyklejony do problemu z logo Apple. Dlaczego iPad miałby zamarznąć na logo Apple i nie można go rozpoznać w iTunes?
Wiele osób publikuje posty, że ich iPady utknęły na logo Apple podczas lub po aktualizacji do iOS 11 i nowszych wersji.
Jailbroken iPady są bardziej podatne na zamrożenie na logo Apple.
Niektórzy użytkownicy iPadów zgłaszają również, że ich iPady utknęły w logo Apple po zainstalowaniu zaufanych aplikacji.
- Aktualizacja na iOS
- Jailbreaking
- Awaria aplikacji
Istnieje również wiele innych powodów, które powodują, że iPad utknął na logo Apple i został zamrożony, jak przy użyciu niewłaściwej ładowarki Appel, niskiego poziomu naładowania baterii, dużego spadku na podłodze itp. Jednakże, jeśli jest to uszkodzenie sprzętu, które powoduje, że twój iPad wyłączyć, musisz najpierw naprawić iPada.
Część 2. Wymuś ponowne uruchomienie, aby naprawić iPada zablokowanego na Apple Logo
Gdy Twój iPad jest zablokowany lub odpowiada logo Apple, możesz wypróbować następujące rozwiązania, aby naprawić iPada z nietypowej sytuacji z powrotem do normalnego stanu.
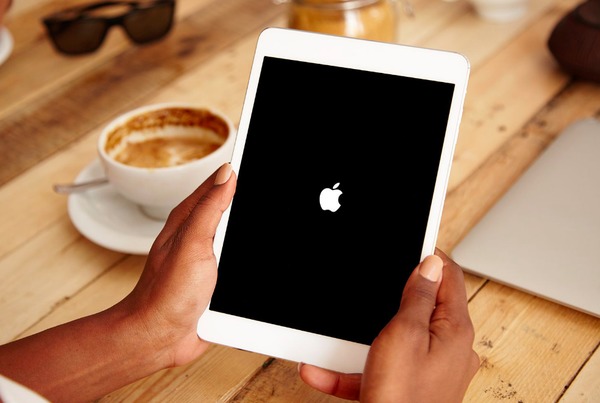
Krok 1. Naciśnij i przytrzymaj jednocześnie przycisk „Zasilanie” i przycisk „Ekran główny”
Krok 2. Przytrzymaj oba przyciski przez około 10 sekund
Krok 3. Logo Apple zniknie, a następnie wróci do ekranu iPada
Krok 4. Nie zwalniaj dwóch przycisków, dopóki ponownie nie zobaczysz logo Apple
Część 3. Procesowy sposób na wyjście z iPada zablokowany na Apple Logo
Jeśli problem nadal występuje, że Twój iPad utknął na logo Apple i nie zostanie rozpoznany przez iTunes, możesz użyć narzędzia innej firmy o nazwie Apeaksoft iOS System Recovery. Jest to profesjonalny program, który może odzyskać wszystkie rodzaje błędów systemu iOS, w tym naprawianie iPada bezpiecznie przyczepionego do logo Apple. Co więcej, iOS System Recovery obsługuje generacje iPada Pro / Air / Mini i iPada 1 / 2 / 3 / 4. W związku z tym nie ma problemu z naprawieniem iPada, który nie może wyłączyć się z zamrożonym logo Apple i związanymi z tym problemami.
- Naprawiaj różne problemy z systemem iOS za pomocą jednego kliknięcia, w tym iPad zatrzymany na logo Apple.
- Odzyskaj wyłączone urządzenie iOS w trybie odzyskiwania lub trybie DFU.
- Napraw uszkodzony iPhone / iPad / iPod bez usuwania lub uszkodzenia aktualnych danych.
- Obsługuje wszystkie urządzenia iOS, w tym iPhone 15/14/13/12/11/XS/XR/X/8/7, iPad Pro, Air, mini 6/5/4/3 i wcześniejsze modele.
- Działa dobrze w systemach Windows 11/10/8/8.1/7/XP i Mac OS.
Krok 1. Uruchom aplikację odzyskiwania systemu iOS
Pobierz i zainstaluj iPada zablokowanego w programie do naprawy logo Apple. Użyj kabla USB, aby podłączyć iPada do komputera. Wybierz „Więcej narzędzi”, aby wybrać tryb „Odzyskiwanie systemu iOS”.

Krok 2. Przełącz iPada w tryb odzyskiwania
Kliknij przycisk „Start” i przywróć iPada do odzyskiwania lub Tryb DFU z wprowadzeniem na ekranie. Pamiętaj, że Twój iPad zostanie przywrócony do stanu nieobjętego jailbrokenem po odzyskaniu iPada zablokowanego na logo Apple.

Krok 3. Sprawdź informacje na iPadzie
System iOS Recovery pozwala automatycznie wykryć informacje na iPadzie. Sprawdź i popraw, jeśli coś jest nie tak.

Krok 4. Napraw iPad zatrzymany na pętli z logo Apple
Naciśnij przycisk „Napraw”, aby pobrać pakiet oprogramowania układowego i przywrócić iPada. Później Twój iPad uruchomi się ponownie i możesz bezpiecznie zamknąć iPada zablokowanego na logo Apple. Może również umożliwiać napraw iPad zatrzymany przy aktualizacji.

Część 4. Przywróć iPada z iTunes, aby wyjść z iPada przyklejonego do logo Apple
Krok 1. Podłącz iPada do iTunes
Sprawdź, czy Twój iPad jest zaktualizowany do najnowszej wersji. Użyj błyskawicznego kabla USB, aby podłączyć iPada do komputera. Uruchom iTunes i naciskaj przycisk „Strona główna”, aż na ekranie pojawi się „Połącz z iTunes”. Oznacza to, że iTunes pomyślnie wykrył Twojego iPada.
Krok 2. Napraw iPada przyklejonego na ekranie logo Apple
Znajdź swojego iPada i wybierz „Podsumowanie”. Kliknij „Przywróć iPada” i potwierdź przywrócenie zamrożonego iPada. Wszystkie dane iPada zostaną usunięte, a następnie zastąpione najnowszym plikiem kopii zapasowej iTunes. Później Twój iPad uruchomi się ponownie automatycznie. Cały proces odzyskiwania iPada utkniętego na logo Apple nie powinien zająć do 15 minut.
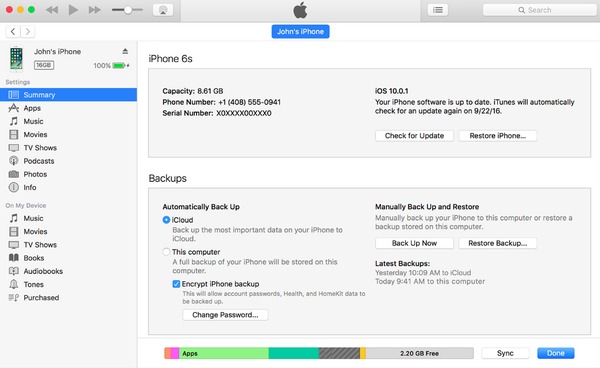
Część 5. Odzyskaj dane iPada po naprawieniu iPada zablokowanego na Apple Logo
Osoby, które chcą odzyskać usunięte lub utracone dane systemu iOS, powinny skorzystać z aplikacji Apeaksoft iPhone Data Recovery. Istnieją trzy różne metody odzyskiwania danych z iPada, kopii zapasowej iTunes lub kopii zapasowej iCloud. Aby być bardziej szczegółowym, nie ma znaczenia, czy Twój iPad utknął na ekranie logo Apple i nie odpowiada.
- Odzyskaj dane typu 19 bezpośrednio z dowolnego urządzenia z systemem iOS
- Odzyskaj dane typu 19 bezpośrednio z dowolnego urządzenia z systemem iOS
- Pobierz i importuj typy danych 19 z plików kopii zapasowych iCloud selektywnie
- Podgląd i skanowanie zarówno utraconych plików i istniejących przed odzysku
Jak odzyskać dane iPada z pliku kopii zapasowej iTunes po naprawieniu iPada zablokowanego na Apple Logo
Użyj zaufanego komputera, który zsynchronizowałeś iPada z iTunes wcześniej.
Krok 1. Uruchom iPhone'a Odzyskiwanie danych
Bezpłatne pobieranie i instalowanie iPhone Data Recovery. Uruchom go i użyj kabla USB, aby podłączyć iPada do komputera z systemem Windows lub Mac. Wybierz tryb „Odzyskaj z pliku kopii zapasowej iTunes” w lewym panelu.

Krok 2. Wybierz i zeskanuj kopię zapasową iTunes
Wybierz najnowszy plik kopii zapasowej iTunes i naciśnij przycisk „Rozpocznij skanowanie” poniżej. Poczekaj chwilę, a następnie możesz zobaczyć wszystkie dane iOS ze swojego kopii zapasowej iTunes wymienione w kategoriach.

Krok 3. Odzyskaj utracone dane iPada z kopii zapasowej iTunes
Podgląd szczegółowo utraconych danych iPada. Wybierz element, który chcesz wyprowadzić na iPada po naprawieniu iPada zablokowanego na błędzie logo Apple. Naciśnij przycisk „Odzyskaj” i ustaw folder docelowy, aby usunąć lub utracić dane na iPada bez utraty danych.
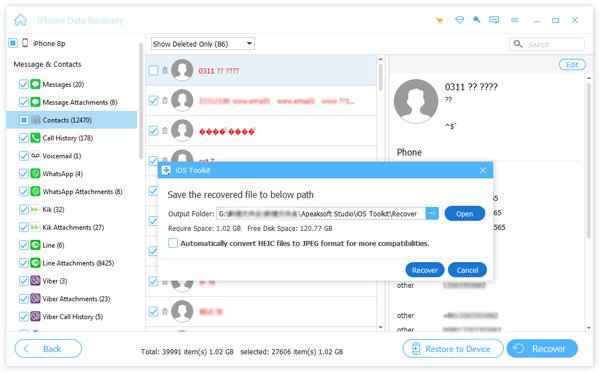
Ponadto obsługiwane jest również odzyskiwanie utraconych danych z kopii zapasowej iCloud za pomocą funkcji odzyskiwania danych iPhone'a. W tym artykule możesz nauczyć się łatwych sposobów na wyjście z pętli logo Apple i odzyskać utracone dane iPada bez utraty danych. Po naprawieniu iPada na logo Apple podczas aktualizacji lub w innych przypadkach możesz się dobrze bawić z tym iPadem, jak zwykle.