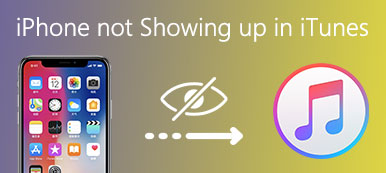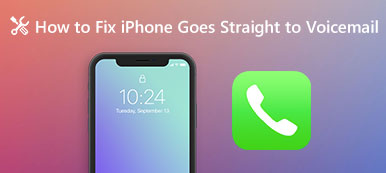Zazwyczaj po podłączeniu iPhone'a do MacBooka i uruchomieniu iPhoto, wszystkie zdjęcia aktualnie wyświetlane na iPhone Camera Roll powinny się wyświetlić. Następnie możesz wybrać dowolny, aby zaimportować je z iPhone'a na komputer. Ale nie zawsze tak się dzieje, jak nam się podoba. Niektórzy ludzie narzekali na to Zdjęcia iPhone'a nie wyświetlają się w iPhoto w mediach społecznościowych i na forach.
Nie martw się! Podamy kilka typowych sposobów łatwego rozwiązania tego problemu. Jeśli napotkasz ten problem, postępuj zgodnie z instrukcjami krok po kroku, aby Twój iPhone, Mac i iPhoto działały normalnie.

- Część 1: Zalecane narzędzie do naprawy zdjęć iPhone'a, które nie pojawiają się na komputerze Mac
- Część 2: Typowe rozwiązania dla zdjęć iPhone'a nie pojawiają się w iPhoto / Photos na Macu
Część 1: Zalecane narzędzie do naprawy zdjęć iPhone'a nie wyświetlających się na komputerze Mac
Aby skutecznie rozwiązać problem, możesz wypróbować najlepsze rozwiązanie, iPhone Transfer na Maca. Jest to najlepsze oprogramowanie do przesyłania, które umożliwia bezpieczne i bezstratne przesyłanie danych z iPhone'a / iPada / iPada. Jego główne cechy to:
- Przesyłaj zdjęcia iPhone'a i inne dane do komputera Mac lub iTunes jednym kliknięciem.
- Łatwo importuj różne dane z Maca na iPhone'a w Mac OS X / 11 i wcześniejszych wersjach.
- Obsługa szerszego zakresu typów danych, w tym zdjęć, muzyki, kontaktów, wiadomości i innych.
- Kompatybilny ze wszystkimi urządzeniami iOS, w tym iPhone 15/14/13/12/11/X/8/7/6/6s/SE/5/5s/4.
Jednym słowem, jest to najlepszy sposób na przesyłanie zdjęć z iPhone'a do MacBooka.
Jak przesłać zdjęcia z iPhone'a na komputer Mac
Krok 1. Zainstaluj najłatwiejsze narzędzie do przenoszenia systemu iOS dla komputerów Mac
Pobierz i zainstaluj iPhone Transfer na Maca na MacBooka. Istnieje dedykowana wersja dla systemu Windows. Podłącz telefon iPhone do komputera za pomocą kabla Lightning.

Krok 2. Wyświetl zdjęcia iPhone'a do przeniesienia
Uruchom program i po wykryciu iPhone'a kliknij nazwę swojego urządzenia w górnym rozwijanym menu interfejsu domowego. Następnie możesz wyświetlić podgląd zdjęć iPhone'a w oknie szczegółów, klikając opcję „Zdjęcia” na lewym pasku bocznym.

Krok 3. Przesyłaj zdjęcia iPhone'a na komputer Mac jednym kliknięciem
Zaznacz wszystkie zdjęcia, które chcesz zaimportować do MacBooka, kliknij menu „Eksportuj do” w górnej części okna. Po wybraniu kliknij prawym przyciskiem myszy, aby zaznaczyć opcję „Eksportuj na komputer Mac”, aby rozpocząć przesyłanie zdjęć z iPhone'a do iPhoto.
Część 2: Typowe rozwiązania dla zdjęć z iPhone'a nie pojawiają się w iPhoto / Photos na Macu
W tej części możesz uzyskać kilka popularnych sposobów na pozbycie się problemu Zdjęcia iPhone'a nie wyświetlają się w iPhoto.
Way 1: Zaktualizuj Mac i iPhoto
Gdy zdjęcia iPhone'a nie wyświetlają się w iPhoto, pierwszą rzeczą, którą powinieneś rozważyć, jest aktualizacja komputera Mac i iPhoto. Nieaktualne oprogramowanie przynosi wiele problemów, w tym problemy ze zgodnością.
Zaktualizuj komputer Mac:
Krok 1. Podłącz MacBooka do bezpiecznej sieci Wi-Fi. Rozwiń menu „Apple” w lewym górnym rogu ekranu i wybierz „Aktualizacja oprogramowania”, aby otworzyć Mac App Store.
Krok 2. Jeśli zostanie wyświetlona aktualizacja dostępna dla Twojego MacBooka, przeczytaj licencję użytkownika Apple i „Zgadzam się”, aby uruchomić proces aktualizacji komputera Mac.

Zaktualizuj iPhoto:
iPhoto automatycznie zauważy, że domyślnie dostępna jest aktualizacja. Możesz też ręcznie zainstalować aktualizację dla iPhoto. Jeśli kupiłeś iPhoto w Mac App Store, kliknij opcję „App Store” w menu „Apple”, a następnie możesz sprawdzić i zainstalować aktualizację dla iPhoto w zakładce „Aktualizuj”. W przypadku iPhoto zainstalowanego z dysku iLife, aktualizację można uzyskać w powiadomieniu iPhoto.

Aktualizacja oprogramowania na iPhone:
Krok 1. Upewnij się, że Twój iPhone jest online. Wybierz „Ustawienia”> „Ogólne”> „Aktualizacja oprogramowania” i sprawdź, czy jest dostępna aktualizacja dla systemu iOS.
Krok 2. Wybierz „Pobierz i zainstaluj”, jeśli jest dostępna aktualizacja. Postępuj zgodnie z instrukcjami wyświetlanymi na ekranie, aby zakończyć proces.

Gdy Twój Mac, iPhone i iPhoto zostaną zaktualizowane, twoje zdjęcia iPhone'a powinny pokazać się teraz w iPhoto. Tutaj możesz dowiedzieć się, jak przesyłaj zdjęcia z iPhone'a na Maca.
Way 2: Sprawdź połączenie USB z iPhone'em
Jeśli używasz kabla USB innej firmy i napotykasz zdjęcia iPhone'a, które nie pojawiają się w iPhoto, powinieneś rozważyć użycie oryginalnego kabla Lightning.
Aby sprawdzić, czy kabel jest w porządku, możesz podłączyć go do innego urządzenia. Jeśli połączenie również się nie powiedzie, oznacza to, że kabel może być uszkodzony i trzeba wymienić nowy.

Way 3: Uruchom ponownie iPhone'a i Maca
Wymuś ponowne uruchomienie iPhone'a to zawsze skuteczny sposób na rozwiązanie różnych problemów, takich jak zdjęcia iPhone'a, które nie pojawiają się w iPhoto, choć jest to bardzo proste.
Krok 1. Odłącz iPhone'a od MacBooka. Na telefonie iPhone naciskaj przycisk „Boczny”, aż zobaczysz ekran wyłączania. Przesuń suwak, aby wyłączyć iPhone'a. Czekając co najmniej 20 sekund, naciśnij przycisk „Boczny”, aby ponownie włączyć.
Krok 2. Przejdź do MacBooka, rozwiń menu „Apple” i kliknij „Uruchom ponownie”, a następnie ponownie naciśnij „Uruchom ponownie”, aby ponownie uruchomić MacBooka.
Krok 3. Podłącz iPhone'a do MacBooka za pomocą kabla Lightning. Gdy na ekranie iPhone'a pojawi się monit, dotknij „Zaufaj”, aby potwierdzić połączenie. Teraz zdjęcia z iPhone'a powinny pojawić się w iPhoto.

Way 4: Zamknij konflikty oprogramowania z iPhoto
Niektórzy wolą korzystać z pamięci masowej innych firm na komputerach Mac, takich jak Dropbox. Może powodować konflikt z iPhoto. Najlepszym rozwiązaniem jest usunięcie go z komputera.
Ponadto, jeśli używasz oprogramowania zabezpieczającego innej firmy na swoim MacBooku, lepiej odinstaluj je lub wstrzymaj, gdy zdjęcia nie są wyświetlane w iPhoto.
Way 5: Sprawdź, czy na komputerze Mac została włączona biblioteka fotografii iCloud
Jeśli włączyłeś ustawienia iCloud dla zdjęć na MacBooku i iPhonie, oznacza to, że zdjęcia z rolki z aparatu zostały przeniesione na komputer, a zdjęcia iPhone'a nie pojawiają się oczywiście w iPhoto.
Aby sprawdzić bibliotekę zdjęć iCloud na MacBooku, otwórz iPhoto i rozwiń menu „Preferencje”, wybierz „Ogólne”> „iCloud”.
Na iPhonie przejdź do „Ustawienia”> [Twoje imię]> „iCloud”> „Zdjęcia”. Tutaj możesz ustawić opcje biblioteki zdjęć iCloud.

Wskazówka: jeśli Twój iPhone działa z systemem iOS 10.2 lub starszym, ustawienia biblioteki zdjęć iCloud znajdują się w „Ustawienia”> „iCloud”> „Zdjęcia”.
Aby sprawdzić, czy zdjęcia z iPhone'a zostały zaimportowane do iPhoto, przejdź do „iPhoto”> „Preferencje”> „Ogólne”> „Pokaż” w Finderze, a następnie kliknij zdjęcia prawym przyciskiem myszy i wybierz opcję „Pokaż zawartość pakietu”, aby wyświetlić Detale.
Podsumowując, jeśli zdjęcia znajdujące się obecnie w aplikacji iPhone Camera Roll zostały zaimportowane do folderu albumu, nie ma potrzeby ponownego synchronizowania z iPhoto. Kliknij tutaj, jeśli chcesz szybko usuwaj zduplikowane zdjęcia z biblioteki iPhoto.
Wnioski
Na podstawie powyższego samouczka powinieneś wiedzieć, co zrobić, kiedy Zdjęcia iPhone'a nie wyświetlają się w iPhoto. Chociaż czynniki, które powodują ten problem, są skomplikowane, możesz postępować zgodnie z typowymi sposobami, aby iPhoto działało poprawnie. Udostępniliśmy również alternatywny sposób, iPhone Transfer dla komputerów Mac, w celu łatwego przesyłania zdjęć z iPhone'a na komputer Mac. Po prostu pobierz za darmo i spróbuj.