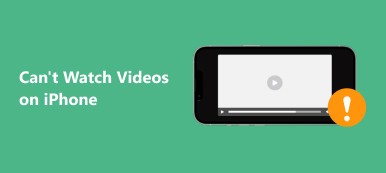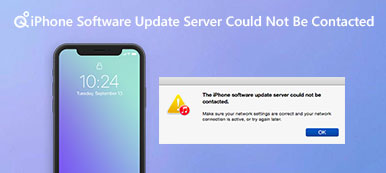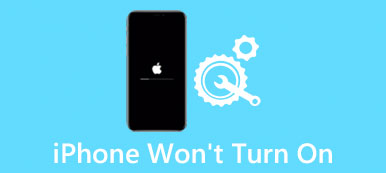Nic się nie dzieje po podłączeniu iPada do źródła zasilania? Być może doświadczyłeś mini zawału serca. Zachowaj spokój, zgodnie z naszymi badaniami. Nieładowanie iPada jest zwykle spowodowane problemami z oprogramowaniem, ale nie uszkodzeniem sprzętu.
Istnieje wiele czynników, które mogą spowodować odrzucenie ładowania przez iPada. Oczywiście możesz zabrać swojego iPada do Apple Store i poprosić o pomoc. Ale przed tym, dlaczego nie spędzić kilka minut, aby przeczytać ten samouczek i postępuj zgodnie z instrukcjami, aby naprawić swój iPad nie ładowanie przez własne?
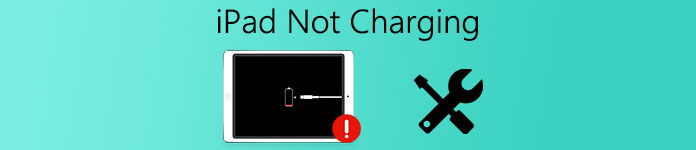
- Część 1: iPad nie ładuje, dlaczego
- Część 2: Typowe sposoby naprawy iPada bez ładowania
- Część 3: Najlepszy sposób na naprawienie iPada bez ładowania
Część 1: iPad nie ładuje się? Czemu
Powody, dla których iPad nie ładuje się, są dość skomplikowane, na przykład, kabel Lightning jest uszkodzony, port Lightning jest zatkany kurzem i odpadami, iPad jest zablokowany w trybie niskiego poziomu naładowania baterii i oprogramowanie układowe jest uszkodzone itd. Dlatego też, rozwiązywanie problemów związanych z ładowaniem iPada powinien koncentrować się na tych aspektach.
Część 2: Najczęstsze sposoby naprawy iPada bez ładowania
W tej części opowiemy o wielu typowych sposobach rozwiązania problemu z iPadem bez ładowania.
Wskazówka 1: Twardy reset iPada
Wykonywanie twardy reset na iPadzie to dobry punkt wyjścia do rozwiązywania problemów, gdy iPad nie ładuje się.
Krok 1. Odłącz akcesoria od iPada. Przytrzymaj przycisk „Boczny” na iPadzie i naciśnij razem okrągły przycisk Początek.
Krok 2. Poczekaj, aż Twój iPad wyświetli logo Apple na ekranie, pozwól przyciskom odejść.
Krok 3. Podłącz iPada do źródła zasilania i powinien ładować się normalnie.

Wskazówka 2: Sprawdź kabel Lightning pod kątem uszkodzeń
Podobnie jak w przypadku innych tabletów, do podłączenia iPada i źródła zasilania używamy kabla USB. Lekki kabel Lightning można łatwo złamać przez pociągnięcie i skręcenie. Gdy iPad się nie ładuje, odłącz kabel Lightning od iPada i przyjrzyj się uważnie. Jeśli na kablu widoczne są oznaki uszkodzenia, takie jak pęknięcie lub wygięte bolce, lepiej wypróbuj nowy.
W przypadku, gdy kabel Lightning wygląda dobrze, należy spróbować naładować iPada na komputerze, aby sprawdzić, czy kabel działa. To może wyeliminować usterkę kabla Lightning.

Wskazówka 3: Wypróbuj inną ładowarkę urządzenia iOS
Podczas ładowania iPada ładowarka urządzenia iOS to kolejne ważne akcesorium. Jeśli napotkasz problem, że iPad nie ładuje się, odłącz iPada, kabel Lightning, ładowarkę i źródło ściany, a następnie podłącz je ponownie.
Upewnij się, że nie używasz ładowarki iPhone'a na iPadzie, choć są bardzo podobne. Jeśli problem będzie się powtarzał, rozważ zakup nowej ładowarki lub inną ładowarkę do iPada.
Kolejną rzeczą, którą powinieneś zrobić, to sprawdzenie, czy źródło ściany pasuje do ładowarki iPada, szczególnie podczas podróży za granicę.

Wskazówka 4: Wyszczotkuj Gunk z portu ładowania iPada
Port ładowania na iPadzie jest otwarty i łatwo gromadzić kurz i zanieczyszczenia w miarę upływu czasu. To może uniemożliwić iPadzie wykrycie kabla Lightning i ładowanie. Rozwiązanie jest bardzo proste: oczyść port ładowania, gdy Twój iPad nie ładuje się.
1. Użyj suchej końcówki Q lub szczoteczki do zębów, aby usunąć kurz i zanieczyszczenia z portu.
2. Lub możesz wysadzić port ładowania suszarką do włosów.

Wskazówka 5: Umieść iPada w trybie DFU i przywróć
Oprócz akcesoriów, awaria oprogramowania może spowodować, że iPad również nie będzie się ładował. W takim przypadku możesz to naprawić, przywracając iPada w trybie DFU. Usunie całą zawartość twojego iPada, więc lepiej wykonaj kopię zapasową danych na iPadzie po pierwsze.
Krok 1. Usuń iPada ze źródła ściennego, naciśnij przycisk „Boczny”, aby aktywować ekran wyłączania, a następnie przesuń przełącznik, aby wyłączyć iPada.
Krok 2. Podłącz iPada do komputera za pomocą przewodu Lightning. Uruchom najnowszą wersję iTunes i postępuj zgodnie z poniższymi instrukcjami, aby umieścić iPada w trybie DFU.
Przytrzymaj przycisk „Uśpij / Obudź”, nazywany również przyciskiem zasilania lub bocznym, i naciśnij razem okrągły przycisk Początek przez około 10 sekund.
Puść przycisk „Uśpij / Obudź” i przytrzymaj przycisk „Dom” przez dodatkowe 3-5 sekund.
Krok 3. Jeśli ekran staje się czarny, a iTunes wyskakuje komunikat, że iPad jest w trybie odzyskiwania, oznacza to, że Twój iPad pomyślnie uruchomił się w trybie DFU. Kliknij przycisk „OK” w komunikacie, teraz zostaną wyświetlone dwie opcje: „Przywróć” i „Aktualizuj”.
Krok 4. Kliknij opcję „Przywróć”, aby przywrócić iPada w trybie DFU.
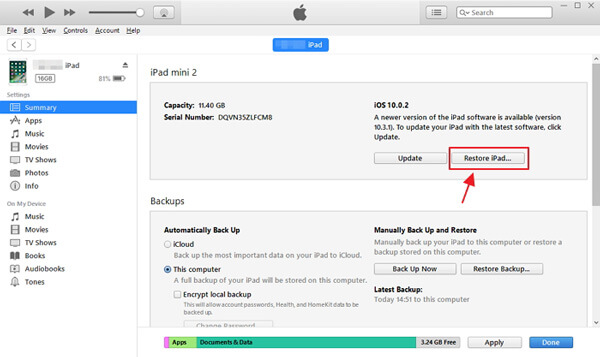
Wskazówka 6: Napraw iPada
Ostatnim typowym sposobem naprawy iPada bez ładowania jest skontaktowanie się z firmą Apple i naprawa urządzenia. Apple oferuje wiele opcji naprawy iPada:
1. Skontaktuj się z pomocą techniczną w witrynie pomocy technicznej Apple (support.apple.com/contact).
2. Naprawa iPada za pomocą planu AppleCare lub AppleCare +.
3. Idź do najbliższego Apple Store lub wyślij iPada do Apple'a w celu naprawy.
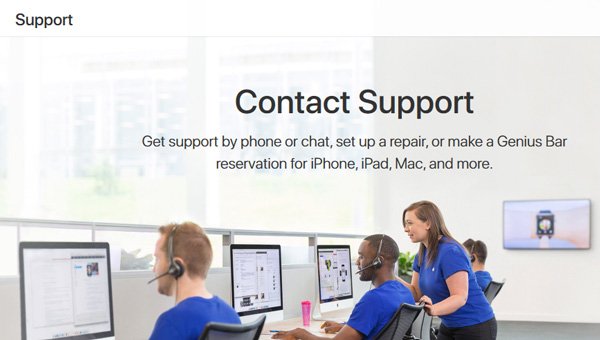
Część 3: Najlepszy sposób na naprawienie iPada bez ładowania
Poza powszechnymi sposobami istnieje ostateczny sposób na naprawę iPada bez ładowania, Apeaksoft Odzyskiwanie systemu iOS. Jego zalety obejmują:
1. Dowiedz się, dlaczego iPad przestaje pobierać opłaty za pomocą zaawansowanej technologii.
2. Napraw różne problemy z iPadem związane z ładowaniem jednym kliknięciem.
3. Wsparcie dla naprawy iPada w trybie odzyskiwania i trybie DFU.
4. Nie przerywa istniejących danych na iPadzie podczas naprawy.
5. Kompatybilny ze wszystkimi modelami iPada, takimi jak iPad Pro/Mini/Air i inne.
Jednym słowem, jest to najłatwiejszy sposób na normalne ładowanie iPada w systemie Windows 11/10/8/7/XP.
Jak naprawić iPad nie ładuje się łatwo
Krok 1. Podłącz iPada do systemu iOS Recovery
Pobierz i zainstaluj narzędzie do naprawy iPada na swoim komputerze. Podłącz iPada do komputera za pomocą kabla Lightning. Uruchom aplikację; wykryje twoje urządzenie.

Krok 2. Diagnozuj iPada w trybie DFU
Kliknij przycisk „Start” w głównym interfejsie, a następnie naciśnij przycisk „Pytanie” na górnej wstążce i postępuj zgodnie z instrukcjami wyświetlanymi na ekranie, aby przełączyć iPada w tryb DFU.

Krok 3. Napraw iPad nie ładuje się
Wybierz model iPada w oknie informacyjnym i kliknij przycisk „Pobierz”, aby pobrać oprogramowanie. Po zakończeniu aplikacja automatycznie naprawi iPada.

Wnioski
Nie ładowanie iPada lub wolniejsze ładowanie jest problemem z bólem głowy, a wielu użytkowników iPadów napotkało ten problem. Przed skontaktowaniem się z pomocą techniczną Apple możesz postępować zgodnie z powyższymi instrukcjami, aby naprawić iPada w ciągu kilku minut. Co więcej, udostępniliśmy uniwersalne narzędzie do naprawy iPada, Apeaksoft iOS System Recovery, aby pomóc Ci pozbyć się problemów z ładowaniem iPada.