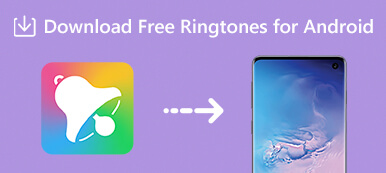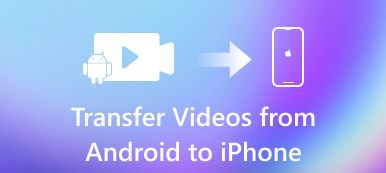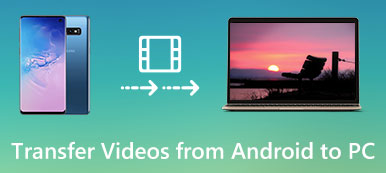Masz dość domyślnego dzwonka na swoim iPhonie? Jeśli tak, możesz dostosować swoje specjalne dzwonki, używając ulubionej muzyki. Jeśli jednak chcesz udostępnić swoje dzwonki nowemu iPhone'owi lub iPhone'owi znajomego, może się to okazać trudne. Załóżmy, że chcesz wiedzieć jak przenieść dzwonek z iPhone'a na iPhone'amożesz nauczyć się najlepszych sposobów realizacji tego celu.

- Część 1. Jak przenieść dzwonek z iPhone'a na iPhone'a bez ograniczeń
- Część 2. Jak wysłać dzwonki z iPhone'a do iPhone'a za pomocą iTunes (tylko zakupione dźwięki)
- Część 3. Jak skopiować dzwonki z iPhone'a na iPhone'a za pomocą usług w chmurze (3 sposoby)
- Część 4. Często zadawane pytania dotyczące przesyłania dzwonków z iPhone'a na iPhone'a
Część 1. Jak przenieść dzwonek z iPhone'a na iPhone'a bez ograniczeń
Chociaż uważasz, że iTunes jest potężny i pomoże Ci zsynchronizować wszystko na iPhonie, przekonasz się, że odrzuca przesyłanie dzwonków na iPhone'a. iTunes nie ma zbyt dużej mocy, aby przesyłać dzwonki i inne pliki między urządzeniami z systemem iOS, jak myślisz. Czas więc zwrócić się do Ciebie Apeaksoft iPhone Transfer, łatwe w użyciu oprogramowanie do przesyłania danych z iPhone'a.

4,000,000 + Pliki do pobrania
Pobierz odpowiednią wersję najlepszej aplikacji do transferu iPhone'a w oparciu o system operacyjny i postępuj zgodnie z instrukcjami wyświetlanymi na ekranie, aby zainstalować ją na swoim komputerze. Podłącz oba urządzenia iPhone do komputera za pomocą kabli Lightning.
 Krok 2 Podgląd dzwonków na iPhonie
Krok 2 Podgląd dzwonków na iPhonieUruchom iPhone Transfer i poczekaj, aż automatycznie rozpozna iPhone'y. Kliknij nazwę starego iPhone'a w górnym menu rozwijanym i wybierz Muzyka opcje pod nim. Następnie wszystkie pliki multimedialne na Twoim iPhonie zostaną wyświetlone w oknie szczegółów.
Wybierz Ringtones na prawej wstążce, aby wyświetlić tylko pliki dzwonków. Teraz możesz kliknąć Play przeglądać, usuwać dzwonki lub tworzyć ich kopie zapasowe na komputerze. Zaznacz pole wyboru przed każdym dzwonkiem, który chcesz wysłać do nowego iPhone'a.
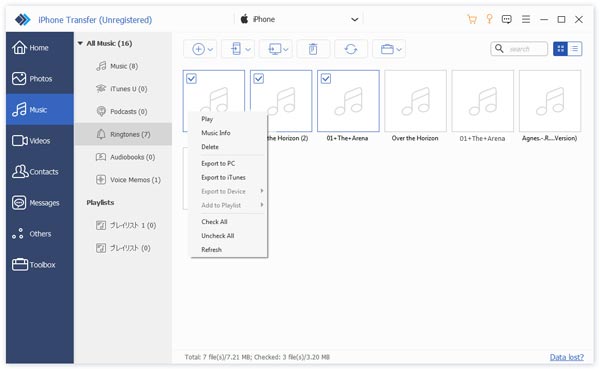 Krok 3 Przenieś dzwonki z iPhone'a na iPhone'a
Krok 3 Przenieś dzwonki z iPhone'a na iPhone'aPo wybraniu zlokalizuj górną wstążkę, wybierz przycisk iPhone na górze. iPhone Transfer rozpocznie wysyłanie dzwonków z iPhone'a do iPhone'a. Kilka sekund później, kiedy to się skończy, usuń urządzenia iPhone'a z komputera i możesz ustaw dzwonki na nowym iPhonie.
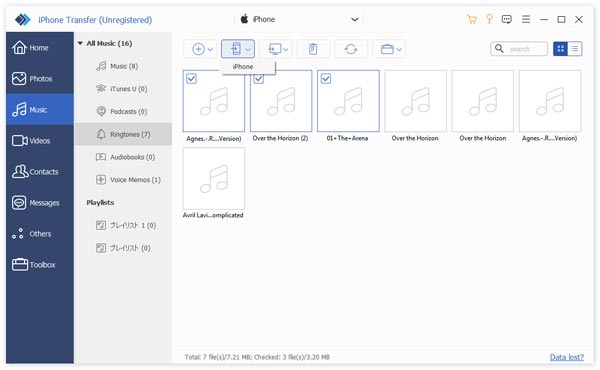
Jedyną wadą jest to, że darmowa wersja obsługuje tylko ograniczone dzwonki do przesyłania między iPhonem a iPhonem. Możesz jednak użyć tego potężnego narzędzia do przesyłania innych plików między urządzeniami iOS:
Przesyłaj zdjęcia z iPhone'a na iPada
Przenieś kontakty z iPhone'a na iPhone'a
Przesyłaj muzykę z iPhone'a na iPhone'a
Część 2. Jak wysłać dzwonki z iPhone'a do iPhone'a za pomocą iTunes (tylko zakupione dźwięki)
Zwykle pierwszą opcją wysyłania dzwonków z iPhone'a na iPhone'a jest aplikacja iTunes. Może się jednak zdarzyć, że nie będzie można zaimportować dzwonków (prawdziwych plików .m4r) do iTunes, nie mówiąc już o nowym iPhonie. Dlaczego? Możesz to odkryć z następujących powodów:
1. Apple eliminuje zakładkę Dzwonek lub Dźwięki z iTunes 12.7 i nowszych.
2. Tylko dzwonki z iTunes Store (zakupione za pieniądze lub nie) mogą być wysyłane do innego iDevice. Dzwonki pobrane z innych źródeł lub wykonane przez Ciebie nie są możliwe.
Dlatego możesz przesyłać dzwonki z iPhone'a na iPhone'a tylko z powyższymi ograniczeniami. Jeśli spełniasz zasady, możesz wykonać poniższe kroki, aby wysłać dzwonki z iPhone'a na iPhone'a za pomocą iTunes.
Krok 1 Otwórz starą wersję aplikacji iTunes na swoim komputerze, przejdź do Edytuj > Preferencja > urządzenia i pamiętaj o zaznaczeniu opcji zatytułowanej Zapobiegaj iPodom, iPhone'y i iPady nie synchronizują się automatycznie. Spowoduje to zatrzymanie funkcji automatycznej synchronizacji i umożliwi selektywne przesyłanie dzwonków.
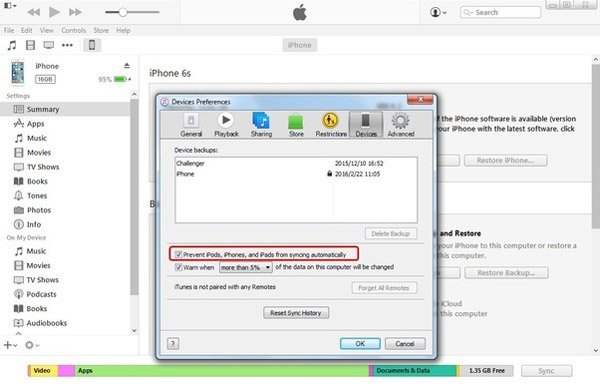
Krok 2 Podłącz źródłowy iPhone do komputera kablem USB i uruchom aplikację iTunes, jeśli nie otworzy się ona automatycznie.
Podłącz źródłowy iPhone do komputera kablem USB i uruchom aplikację iTunes, jeśli nie otworzy się ona automatycznie. Rozwiń filet menu w lewym górnym rogu okna i przejdź do Urządzenie > Przenieś zakupione. W prawym panelu kliknij przycisk Aplikuj przycisk, aby rozpocząć synchronizację zakupionych elementów z biblioteką iTunes, w tym zakupionych dzwonków na urządzeniu źródłowym.
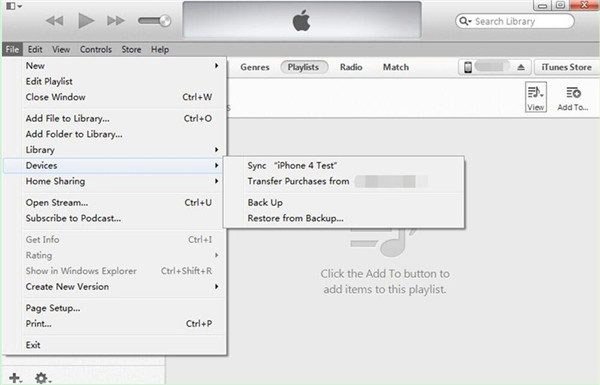
Krok 3 Poczekaj na zakończenie procesu i usuń urządzenie źródłowe z komputera.
Następnie użyj kabla Lightning, aby podłączyć docelowy iPhone do iTunes. Kliknij iPhone i kliknij przycisk Dźwięki możliwość otwarcia okna dzwonków. Pamiętaj, aby zaznaczyć pole wyboru Synchronizuj dźwięki. Zostaną przedstawione dwie opcje, Wszystkie dźwięki i Wybrane dźwięki. Jeśli chcesz wysłać wszystkie dzwonki z iPhone'a na iPhone'a, wybierz ten pierwszy. Drugi pozwala wybrać określone dzwonki do przesłania. Wybierz jeden w oparciu o swoje wymagania.
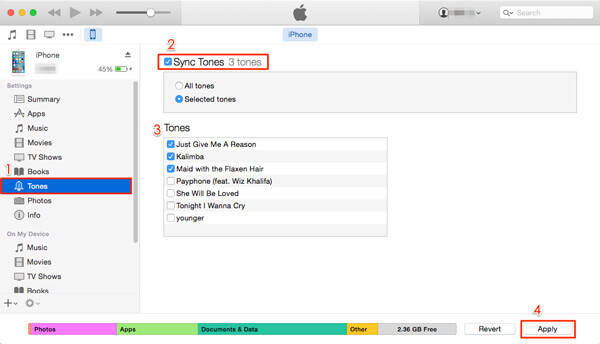
Krok 4 Jeśli wszystko jest gotowe, kliknij przycisk Aplikuj or Sync przycisk w prawym dolnym rogu. Przesyłanie dzwonków z biblioteki iTunes do iPhone'a może zająć trochę czasu. Po wysłaniu odłącz iPhone'a od komputera i zamknij iTunes. Teraz możesz dostosować dzwonki na nowym iPhonie według własnego uznania. Jesteś zdolny do przesyłaj filmy z iPhone'a na iPhone'a w ten sposób.
Uwaga: Po zsynchronizowaniu iTunes z docelowym iPhonem, zastąpione zostaną istniejące dzwonki synchronizowane.
Część 3. Jak skopiować dzwonki z iPhone'a na iPhone'a za pomocą usług w chmurze (3 sposoby)
Dla kogoś, kto jest chętny do przeniesienia dzwonka, ale nie ma komputera w zasięgu ręki, ta część jest gotowa.
Opcja wysyłania dzwonków do iPhone'a to usługi w chmurze. Na rynku dostępnych jest kilka popularnych usług w chmurze, takich jak Microsoft OneDrive, Google Drive i Dropbox.
Uwaga: Aby korzystać z usługi w chmurze, należy włączyć połączenie internetowe na obu urządzeniach. Ponadto włącz konto w chmurze na obu urządzeniach iPhone.
Way 1: Jak wysłać dzwonki do iPhone'a za pomocą OneDrive
Krok 1 Pobierz i zainstaluj usługę OneDrive zarówno na poprzednim, jak i nowym telefonie iPhone. Microsoft zapewnia 5 GB bezpłatnej przestrzeni dyskowej do każdego konta, co wystarczy do przeniesienia setek dzwonków z iPhone'a na iPhone'a.
Krok 2 Otwórz aplikację OneDrive na poprzednim iPhonie, zaloguj się na swoje konto, dotknij + u góry ekranu, aby otworzyć pasek menu, który pozwala na dodanie plików lokalnych do serwera w chmurze. Uderz w Prześlij opcję i przejdź do dzwonków, które chcesz wysłać do urządzenia docelowego.
Krok 3 Po przesłaniu dzwonków do OneDrive włącz docelowy iPhone. Uruchom aplikację OneDrive i zaloguj się na to samo konto. Tym razem pobierz dzwonki i zapisz je na swoim nowym iPhonie.
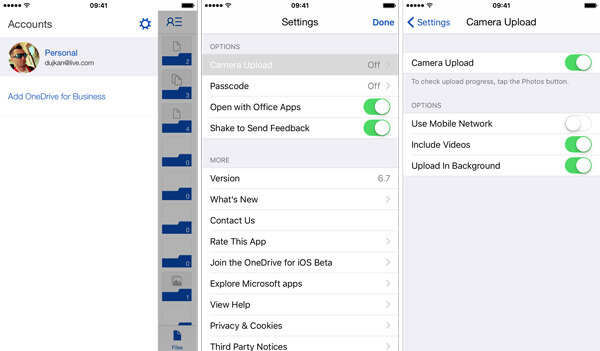
Uwaga: OneDrive to usługa w chmurze. Oznacza to, że potrzebujesz sieci Wi-Fi podczas przesyłania dzwonków do OneDrive i pobierania ich na nowy iPhone. Co więcej, musisz zrozumieć, że Apple wprowadził skomplikowaną prawidłowość kopiowania do systemu iOS, więc nowy iPhone może nie rozpoznawać dzwonków po przesłaniu.
Way 2: Jak wysłać dzwonki do iPhone'a za pomocą Google Drive
Dysk Google to kolejna popularna usługa w chmurze i wiele osób używa jej jednego smartfona do tworzenia kopii zapasowych i przesyłania. Oczywiście dobrym pomysłem jest wysyłanie dzwonków z iPhone'a na iPhone'a.
Krok 1 Musisz także zainstalować Dysk Google na iOS zarówno na poprzednich, jak i nowych iPhone'ach. Upewnij się, że oba iPhone'y łączą się z siecią Wi-Fi. Nie jest konieczne korzystanie z tej samej sieci Wi-Fi.
Krok 2 Zaloguj się do konto Googlena poprzednim iPhonie i znajdź dzwonki, które chcesz wysłać do innego urządzenia. Wybierz wszystkie, dotknij Share i wybierz Napęd na pasku menu, aby przesłać je na swoje konto.
Krok 3 Następnie odblokuj docelowy iPhone, otwórz aplikację Dysk Google i zaloguj się na konto, na którym zalogowałeś się na urządzeniu źródłowym. Znajdź przesłane dzwonki i dotknij Do pobrania opcję zapisania ich na nowym iPhonie.
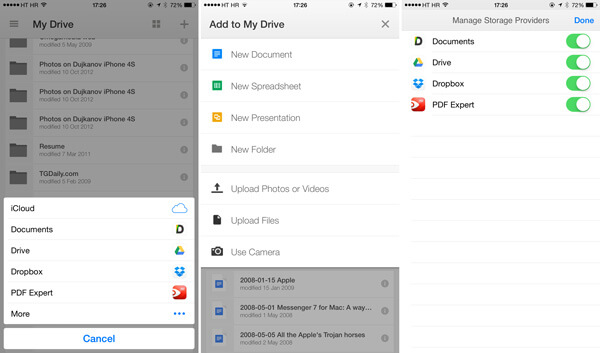
Way 3: Jak wysyłać dzwonki do iPhone'a za pomocą Dropbox
Mimo że Dropbox oferuje mniej wolnego miejsca niż Dysk Google, wiele osób używa go do tworzenia kopii zapasowych ważnych plików i informacji. Podobnie jak w przypadku innych usług w chmurze, możesz go używać do wysyłania dzwonków z iPhone'a na iPhone'a bez komputera lub dodatkowych urządzeń.
Krok 1 Dropbox udostępnił aplikację na iOS, którą możesz zainstalować na swoich urządzeniach ze sklepu App Store. Teraz umieść źródłowy iPhone w trybie online, otwórz aplikację Dropbox i zaloguj się na swoje konto. Zamknij Dropbox i przejdź do aplikacji zawierającej dzwonki, których chcesz używać na nowym iPhonie.
Krok 2 Wybierz jeden żądany dzwonek, dotknij Share i wybierz Zapisz w Dropbox na skrzynce z narzędziami. Po wyświetleniu monitu wybierz folder docelowy na swoim koncie Dropbox. Następnie dotknij Zapisz or Prześlij aby wysłać dzwonek na serwer Dropbox. Powtórz operację, aby przesłać inne dzwonki.
Wskazówka: jeśli nie widzisz Zapisz w Dropbox w przyborniku, przewiń w prawo i dotknij Więcej, aby je wyświetlić.
Krok 3 Teraz otwórz aplikację Dropbox na docelowym iPhonie i znajdź dzwonki. Stuknij w Menu Przycisk i pobierz dzwonki na nowy iPhone. Następnie możesz ustawić je na nowym urządzeniu.
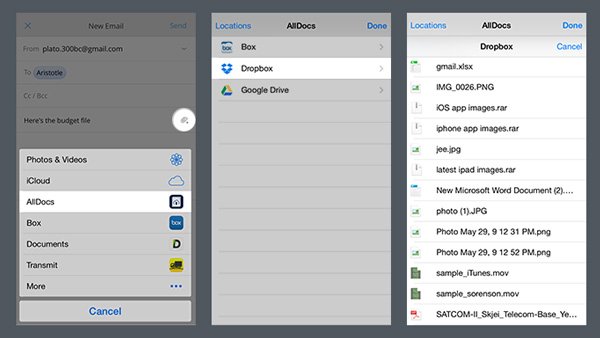
Uwaga: Usługi w chmurze są wygodne, aby przenosić dzwonki z iPhone'a na iPhone'a, ale mają oczywiste braki. Dzwonki pobrane z usług w chmurze nie zawsze działają na telefonie iPhone.
Część 4. Często zadawane pytania dotyczące przesyłania dzwonków z iPhone'a na iPhone'a
Czy mogę używać AirDrop do przesyłania dzwonków z iPhone'a na iPhone'a?
Tak, możesz używać AirDrop do łatwego przesyłania dzwonków z iPhone'a na iPhone'a. Otworzyć Akta aplikacja. Znajdź plik dzwonka i wybierz kartę Share przycisk w lewym dolnym rogu. Możesz zobaczyć zrzut opcję w menu. Następnie możesz go dotknąć i znaleźć nowe urządzenie iPhone do przesłania.
Jak mogę sprawdzić dzwonki na moim iPhonie?
Jeśli chcesz sprawdzić i przejrzeć wszystkie dzwonki, możesz przejść do Ustawienia aplikacja. Nawigować do Dźwięki i Haptics. Kliknij, a zobaczysz Dzwonek opcja. Teraz możesz sprawdzić dzwonki, dotykając ich.
Czy mogę wysyłać dzwonki z iPhone'a na iPhone'a za pomocą poczty e-mail?
Tak. Przejdź do Akta app i zlokalizuj plik dzwonka. Możesz dotknąć Share przycisk. Uzyskiwać Poczta , aby dodać dzwonek. Następnie możesz wprowadzić własne konto e-mail i dotknąć Wyślij przycisk.
Wnioski
W tym samouczku udostępniliśmy 5 najlepszych i bezpłatnych sposobów wysyłaj dzwonki z iPhone'a na iPhone'a. Do przenoszenia dzwonków między iPhonem a nowym iPhonem możesz używać iTunes, chmury i oprogramowania innych firm. Jednak iTunes usunie istniejące dzwonki przy użyciu ograniczonej wersji, podczas gdy usługi w chmurze wymagają Internetu i kont na obu urządzeniach. Tylko iPhone Transfer można uznać za najłatwiejszy sposób z limitem darmowej wersji.