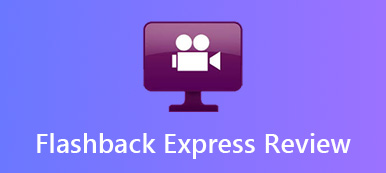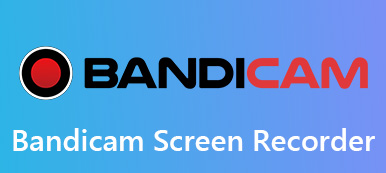Audacity jest jednym z najpopularniejszych rejestratorów audio do przechwytywania plików audio z komputera za darmo. Jeśli nie byłeś zaznajomiony z rejestratorem audio Audacity, możesz dowiedzieć się więcej o tym, jak nagrywać dźwięk komputerowy za pomocą Audacity, dostosowywać poziom nagrywania, zapisywać nagrywany dźwięk w wybranym formacie i najlepszą alternatywę z artykułu.

- Część 1: Jak nagrywać dźwięk z komputera za pomocą Audacity
- Część 2: Dlaczego nie można używać Audacity do przechwytywania audio
- Część 3: Najlepsza alternatywa dla Audacity do nagrywania plików audio
Część 1: Jak nagrywać dźwięk z komputera za pomocą Audacity
Niezależnie od tego, czy chcesz nagrywać dźwięk z komputera w systemie Windows 10 za pomocą Audacity, czy przechwytywać pożądane pliki audio z systemu macOS, możesz po prostu pobrać i zainstalować odpowiednią wersję i znaleźć szczegółowy proces, jak poniżej.
Nagraj dźwięk komputerowy za pomocą Audacity na Windows 10
Krok 1Kliknij prawym przyciskiem myszy na Dźwięk or objętość w systemie Windows 10 można uruchomić okno dialogowe urządzenia dźwiękowego. Wybierz Urządzenia do odtwarzania i znajdź domyślne urządzenie odtwarzające.

Krok 2Otwórz rejestrator Audacity i kliknij Edytuj menu. Wybierz Preferencje opcję iz menu po lewej stronie wybierz Urządzenie opcja rozwijania ustawień dźwięku z komputera.

Krok 3Wybierz Windows WASAPI z rozwijanej listy dla Gospodarz bar. Wybierz opcję Mów / HP (Realtek High Definition Audio) dla Odtwarzanie pasek i powiązane urządzenie / kanał do nagrywania.

Krok 4Następnie możesz kliknąć Rekord przycisk do nagrywania dźwięku z komputera za pomocą rejestratora Audacity. Możesz wstrzymać lub zatrzymać nagrywanie za pomocą określonych przycisków na Transport pasek narzędzi dla tych poleceń.

Przechwytuj pliki audio za pomocą Audacity Recorder na Macu
Krok 1Pobierz Audacity na MacBooka, jeśli chcesz nagrywać dźwięk z innych aplikacji, powinieneś również zainstalować rozszerzenie Soundflower, aby uzyskać dźwięk inny niż domyślne głośniki.

Krok 2Idź do Śmiałość menu i wybierz Preferencje opcja. Możesz wybrać podobne ustawienia i wybrać Soundflower jako Odtwarzanie menu. Wybierz żądaną częstotliwość próbkowania, format próbki i więcej.

Krok 3Następnie możesz kliknąć Start przycisk do nagrywania dźwięku z komputera za pośrednictwem komputera Mac. Teraz możesz kliknąć czerwony Rekord przycisk, aby pobrać żądane pliki audio z żądanego kanału.

Krok 4Kliknij na filet menu, możesz wybrać opcję Eksportuj, aby zapisać nagranie audio w formacie MP3, WAV, OGG i innych formatach. Oczywiście możesz również zapisać nagranie za pomocą Audacity za pomocą Zapisz Projekt opcja.
Część 2: Dlaczego nie można używać Audacity do przechwytywania audio
Czy istnieje metoda bezpośredniego przechwytywania pliku audio za pomocą Audacity dla komputerów Mac? Dlaczego Audacity nie nagrywa lub nie może dostosować poziomu nagrywania? Rozszerzenie Soundflower jest jednym z najważniejszych powodów. Jeśli nagrywa ścieżkę, która okazuje się pusta, powinieneś sprawdzić okablowanie i ustawienia urządzenia nagrywającego w Audacity. Przejdź do Edytuj wybierz opcję menu Preferencje opcję i wybierz Urządzenie opcja. Upewnij się, że nagrywa z właściwego wejścia.
Co więcej, możesz także ponownie sprawdzić kasetę, kabel audio, wejście karty dźwiękowej komputera i inne, aby Audacity nie działało prawidłowo. Oczywiście może istnieć również przyczyna samego dyktafonu Audacity. Jeśli przypadkowo zgubiłeś nagrania Audacity, możesz to zrobić odzyskać utracone pliki Audacity kilkoma metodami.
Część 3: Najlepsza alternatywa dla Audacity do nagrywania plików audio
Co powinieneś zrobić, jeśli nadal nie możesz nagrywać w Audacity? Jeśli chcesz nagrywać dźwięk bezpośrednio na komputerze, Apeaksoft Screen Recorder jest alternatywą Audacity do nagrywania wideo, przechwytywania dźwięku i robienia zdjęć. Umożliwia także dostosowanie plików nagrań za pomocą adnotacji, rysunków i innych elementów.
 Rekomendacja
Rekomendacja- Nagraj dźwięk systemu, mikrofon i inne podłączone urządzenia.
- Przechwytuj pliki audio z pulpitu bezpośrednio za pomocą jednego kliknięcia bezpośrednio.
- Dostosuj głośność, format wyjściowy, jakość pliku i inne parametry.
- Dodaj wideo z ekranu, pliki z kamery internetowej i adnotacje do nagrania audio.
Krok 1Pobierz i zainstaluj alternatywne oprogramowanie do nagrywania audacity, możesz uruchomić program na swoim komputerze. Aby nagrać urządzenia zewnętrzne, należy wcześniej podłączyć urządzenie.

Krok 2Kliknij na Rejestrator dźwięku opcja umożliwia włączenie nagrywania plików audio z dźwięku systemowego, mikrofonu lub obu. Po prostu zrób kolejny test lub przejdź do Ustawienia odpowiednio wyregulować głośność dźwięku.

Krok 3Następnie możesz kliknąć REC przycisk, aby nagrywać pliki audio z pulpitu. Możesz zarządzać plikami nagrań za pomocą skrótów klawiszowych; dodaj adnotację lub narysuj nagranie podczas procesu.
Wnioski
Audacity to jeden z najpopularniejszych darmowych rejestratory audio do przechwytywania wielościeżkowego z komputera. Dowiedz się więcej o tym, jak nagrywać dźwięk za pomocą rejestratora Audacity na Windows i Mac. Co powinieneś zrobić, jeśli Audacity nie działa? Możesz znaleźć rozwiązania, a także alternatywę z artykułu.