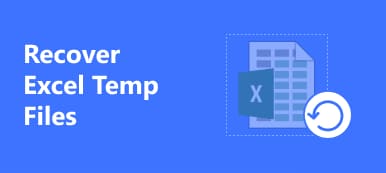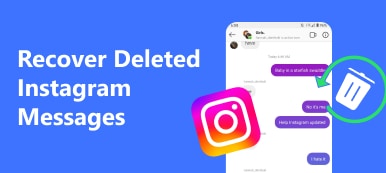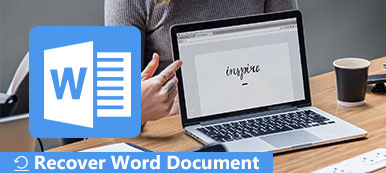Śmiałość, darmowy program o otwartym kodzie źródłowym, jest pierwszym wyborem dla wielu osób, zwłaszcza muzyków i redaktorów podcastów, do nagrywania i edycji dźwięku. Jednak gdy używasz Audacity, twój niezapisany lub tymczasowy projekt może zostać utracony z powodu nieoczekiwanych awarii oprogramowania, ataków wirusów, błędnego usunięcia itp. To byłby koszmar, prawda?
Mam nadzieję, że takie rzeczy nigdy ci się nie przydarzą. Ale jeśli masz teraz ten koszmar, nie bój się więcej. Pomożemy Ci odzyskać utracone pliki Audacity. W tym artykule czeka na Ciebie 5 skutecznych sposobów. Proszę czytaj dalej.
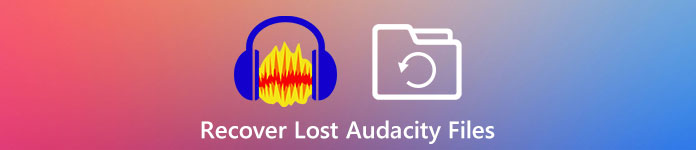
- Część 1. Odzyskaj utracone nagrania Audacity szybko i łatwo
- Część 2. 5 ręcznych sposobów wyszukiwania i odzyskiwania zaginionych nagrań Audacity
- Część 3. Często zadawane pytania dotyczące odzyskiwania utraconych plików Audacity
Część 1. Odzyskaj utracone nagrania Audacity szybko i łatwo
Aby odzyskać swoje nagrania Audacity, możesz po prostu skorzystać z profesjonalnego narzędzia do odzyskiwania danych, które jest znacznie bardziej wydajne, zamiast samodzielnie przeszukiwać dysk. Na przykład, Apeaksoft Data Recovery to świetny wybór. Oferuje skuteczne rozwiązania problemów z utratą danych Audacity.

4,000,000 + Pliki do pobrania
Z łatwością odzyskaj brakujące / niezapisane / usunięte dane Audacity.
Przywróć utracone pliki spowodowane awariami programu, atakami wirusów itp.
Odzyskaj dźwięk, obrazy, filmy, dokumenty, e-maile i inne pliki.
Wyświetl podgląd zeskanowanych plików, aby uzyskać lepsze selektywne odzyskiwanie.
Krótko mówiąc, Apeaksoft Data Recovery to najlepsze oprogramowanie do odzyskiwania na komputerach z systemem Windows i Mac. Obsługa tego oprogramowania jest dość łatwa i prosta. Postępuj zgodnie z poniższymi instrukcjami.
Krok 1Pobierz i zainstaluj to narzędzie do odzyskiwania AudacityPobierz i zainstaluj Apeaksoft Data Recovery na swoim komputerze. Możesz wybrać wersję systemu Windows lub wersję Mac w zależności od potrzeb. Następnie otwórz ten program.
Krok 2Wybierz Typ danych i lokalizacjęW interfejsie domowym można zobaczyć wiele typów plików. Ponieważ to, co chcesz odzyskać, to plik Audacity, możesz tylko wybrać Audio tutaj. Następnie wybierz dysk twardy, na którym zapisałeś utracony plik. Następnie kliknij Scan.
 Krok 3Tryb głębokiego skanowania
Krok 3Tryb głębokiego skanowaniaIf szybkie skanowanie, automatyczny tryb skanowania, nie pomaga znaleźć żądanego pliku, możesz wybrać rozszerzenie Głębokie skanowanie tryb. W tym trybie można dokładniej przeskanować dysk.
 Krok 4Znajdź żądany plik
Krok 4Znajdź żądany plikKilka sekund później zobaczysz dane posortowane według typu po lewej stronie. Kliknij Lista ścieżek aby posortować plik w kolejności ścieżki.

Możesz również wyszukać plik, wprowadzając nazwę pliku i klikając FILTRY przycisk.
 Krok 5Odzyskaj utracony plik Audacity
Krok 5Odzyskaj utracony plik AudacityPo znalezieniu zagubionego pliku zaznacz pole przed nazwą pliku. Następnie kliknij Recover aby pobrać plik i zapisać go na swoim komputerze. Po zakończeniu eksportowania oprogramowanie automatycznie otworzy ścieżkę zapisu.
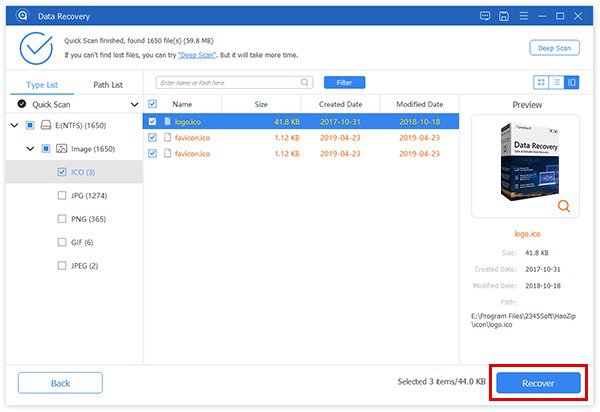
Dzięki Apeaksoft Data Recovery możesz odzyskać wszelkiego rodzaju dane z dysku twardego/flash, karty pamięci, aparatu cyfrowego i innych. Nawet na to pozwala odzyskać usunięte pliki, których nie ma w koszu.
Część 2. 5 ręcznych sposobów wyszukiwania i odzyskiwania zaginionych nagrań Audacity
Oprócz Apeaksoft Data Recovery możesz także zastosować następujące rozwiązania, aby ręcznie przywrócić brakujące pliki bloków danych audio Audacity.
Metoda 1: Wypróbuj wiersz polecenia
Jeśli otrzymałeś komunikat z informacją, że musisz sformatować dysk przed jego użyciem, wypróbuj Check Disk polecenie najpierw. To najlepszy sposób na rozwiązanie drobnych problemów związanych z korupcją.
Krok 1Naciśnij Windows i R klawisze jednocześnie na klawiaturze, aby obudzić run okno. Następnie wejdź cmd i kliknij OK aby otworzyć wiersz polecenia.
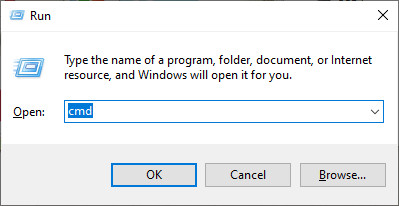
Możesz też wyszukać w swoim Start menu. Kliknij aplikację prawym przyciskiem myszy i wybierz Uruchom jako administrator.
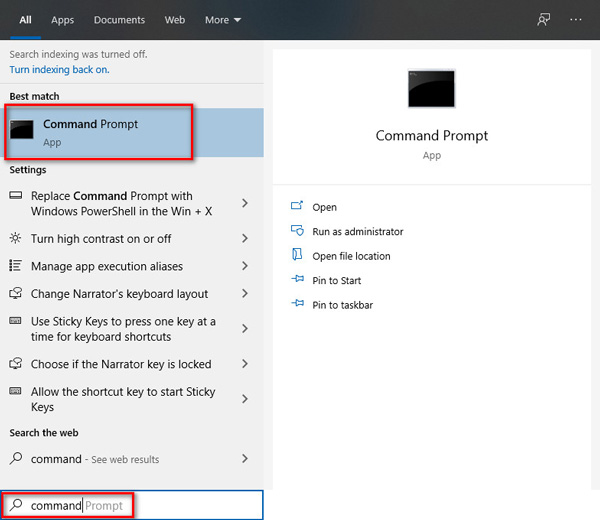
Krok 2Następnie wpisz poniższe polecenie i naciśnij klawisz Enter na klawiaturze.
chkdsk <litera dysku karty SD>: / f (np. chkdsk E: / f)
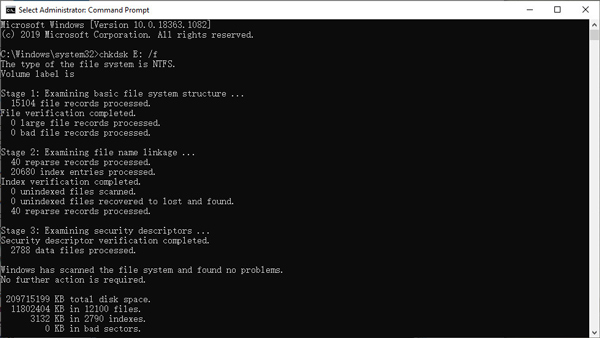
Metoda 2: Zainstaluj ponownie sterownik dysku
Tej metody można użyć, gdy komputer nie rozpoznaje plików Audacity AU z karty pamięci lub dysku flash.
Krok 1Znajdź Komputer na pulpicie lub w Start menu. Kliknij go prawym przyciskiem myszy i wybierz zarządzanie.
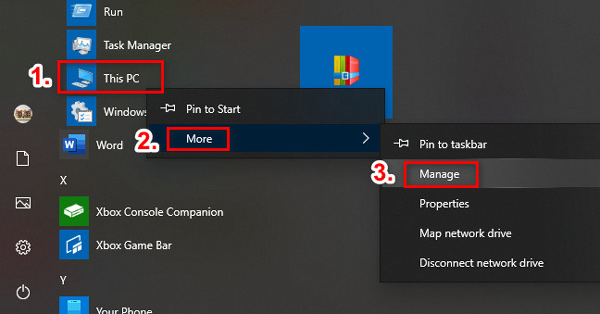
Krok 2Nawigować do Device Manager i kliknij dwukrotnie Dyski. Znajdź i kliknij prawym przyciskiem myszy dysk wymienny. Kliknij OK.
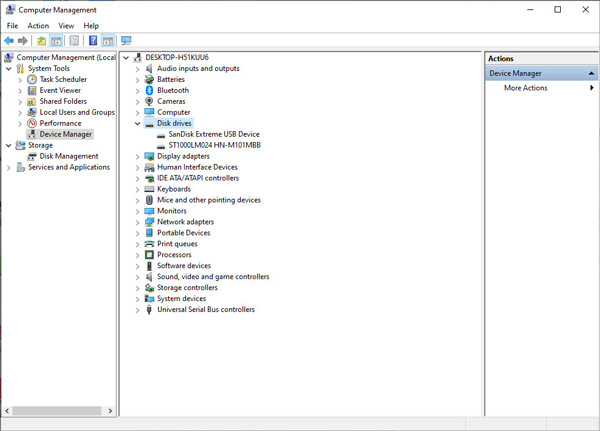
Metoda 3: Znajdź folder tymczasowy
Aby przywrócić niezapisane ścieżki Audacity, musisz zlokalizować folder, w którym zapisywane są tymczasowe pliki Audacity.
Krok 1Otwarte Śmiałośći naciśnij Ctrl i P klawisze na klawiaturze, aby otworzyć Preferencje okno. Następnie przejdź do Katalogi, a zobaczysz lokalizację katalogu plików tymczasowych.
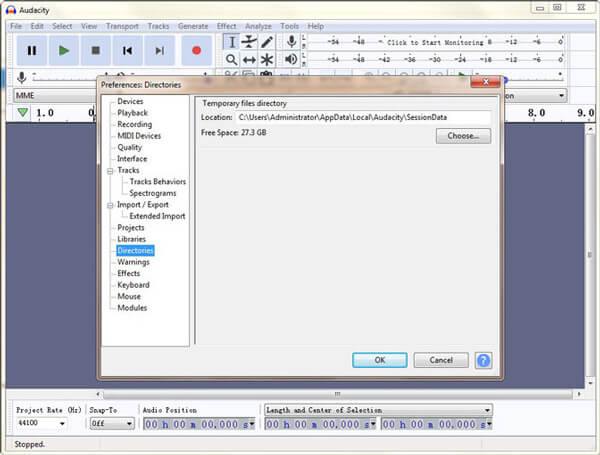
Krok 2Otwórz ten folder. Sprawdź, czy niezapisany plik znajduje się w tym folderze. Jeśli odpowiedź brzmi tak, otwórz ją za pomocą Audacity. Teraz możesz zapisać plik w bezpieczniejszym miejscu.
Metoda 4: Użyj automatycznego odzyskiwania po awarii
Sam Audacity zapewnia wbudowane narzędzie do odzyskiwania, aby odzyskać niezapisany projekt z powodu awarii Audacity. To narzędzie pojawi się automatycznie, aby przypomnieć, że istnieje plik do odzyskania, gdy następnym razem uruchomisz program. Po prostu kliknij Odzyskaj projekty przycisk, przywróci najnowszy plik.
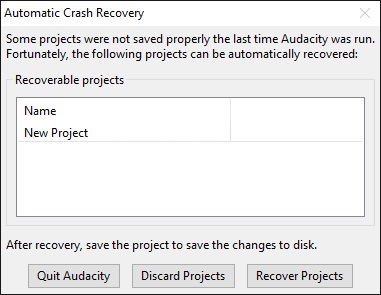
Metoda 5: Wyszukaj wyeksportowane pliki
Jeśli wcześniej wyeksportowałeś utracone nagrania Audacity, możesz bez trudu znaleźć usunięte nagrania Audacity z wyeksportowanych plików audio. Wszystko, co musisz zrobić, to zlokalizować folder, w którym zapisywane są pliki Audacity. Następnie wybierz usunięte lub utracone nagranie Audacity i kliknij Otwarte przycisk, aby odzyskać pliki Audacity.
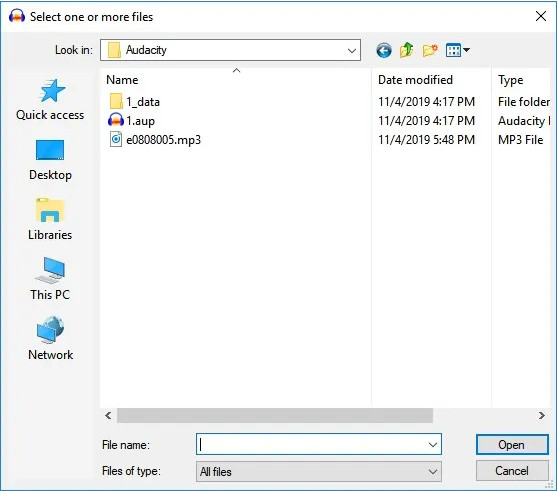
Część 3. Często zadawane pytania dotyczące odzyskiwania utraconych plików Audacity
1. Czym są przerwy w Audacity?
Zaniki to małe fragmenty utraconego dźwięku podczas nagrywania. Zwykle są spowodowane bardzo wolnym przetwarzaniem.
2. Czy Audacity ma funkcję automatycznego zapisywania?
Tak, ma autozapis funkcja, która może przywrócić niezapisane zmiany po awarii lub wyłączeniu.
3. Jaka jest domyślna lokalizacja folderu tymczasowego Audacity?
Użytkownicy systemu Windows: C: / Users /
Użytkownicy komputerów Mac: / Users /
4. Czy pobranie Audacity jest bezpieczne i bezpłatne?
Tak, możesz pobrać i używać Audacity całkowicie za darmo, ponieważ jest to produkt typu open source i nie wymaga żadnych opłat. Audacity jest bezpiecznym narzędziem, pod warunkiem, że pobierzesz je z oficjalnego źródła.
5. Czy mogę używać Garage-band jako alternatywy dla Audacity?
Jako użytkownik Apple możesz używać Garage-band zamiast Audacity, ponieważ Garage-band jest znacznie łatwiejszy niż Audacity. Jeśli nie masz zielonego pojęcia o edycji dźwięku, powinieneś wybrać Garage-Band jako swój pierwszy wybór.
Wnioski
Audacity rzeczywiście obsługuje narzędzie do automatycznego odzyskiwania po awarii programu. Ale to nie jest 100% gwarancja. Nadal możesz stracić swoje cenne projekty audio, jeśli zapomnisz je odzyskać na czas. Jednak, Apeaksoft Data Recovery ma zdolność do odzyskać nagrania Audacity w każdych okolicznościach. I może zachować oryginalną jakość projektów Audacity podczas procesu odzyskiwania.
Nawiasem mówiąc, jeśli nie chcesz stracić pliku, powinieneś wykonaj kopię zapasową danych regularnie i jeszcze raz sprawdzaj pliki przed ich usunięciem.
Nie wahaj się polubić tego posta, jeśli uznasz go za przydatny. A jeśli masz lepsze rozwiązanie, możesz się nim podzielić w komentarzach.