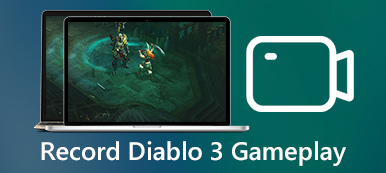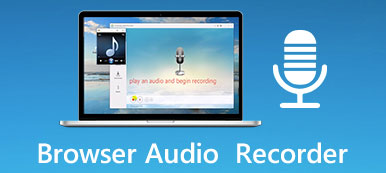Windows 10 nie jest pierwszą wersją, która ma wbudowaną funkcję zrzutu ekranu. Użytkownicy starszych systemów polegają na narzędziu Wycinanie i skrócie, aby wykonać zadanie. Ponieważ firma Microsoft stale wprowadza nowe narzędzia do systemu Windows, teraz masz na to wiele sposobów obszar określonego zrzutu ekranu w systemie Windows 10. Jednak to sprawia, że użytkownicy są zdezorientowani. Są zdezorientowani, kiedy i jak dokładnie korzystać z odpowiednich funkcji. Jeśli jesteś w takiej samej sytuacji, ten przewodnik może pomóc Ci uporządkować te narzędzia.

- Część 1: Najłatwiejszy sposób na zrzut ekranu części ekranu
- Część 2: Jak zrobić zrzut ekranu części ekranu za pomocą skrótu
- Część 3: Jak zrobić zrzut ekranu określonego obszaru na komputerze za pomocą narzędzia Snipping Tool
- Część 4: Jak wykonać zrzut ekranu części ekranu w systemie Windows 10
- Część 5: Często zadawane pytania dotyczące zrzutów ekranu części ekranu
Część 1: Najłatwiejszy sposób na zrzut ekranu części ekranu
Niektórzy ludzie po prostu nie lubią wbudowanych narzędzi do zrzutów ekranu, częściowo dlatego, że są zbyt proste w użyciu. Apeaksoft Screen Recorder to kolejny wybór do zrzutu ekranu określonego obszaru na PC. Możesz także z łatwością zrzut ekranu części ekranu na komputerze Mac.

4,000,000 + Pliki do pobrania
Krótko mówiąc, jest to najłatwiejsza opcja zrzutu ekranu części na komputerze i macOS 11.
Jak zrobić zrzut ekranu z części ekranu na komputerze
Krok 1 Skonfiguruj Screen Recorder
Uruchom najlepsze narzędzie do zrzutów ekranu po zainstalowaniu go na komputerze. Jest kompatybilny z Windows 10/8/7. Jeśli chcesz dostosować opcje, przejdź do Preferencje okno dialogowe z Menu przycisk. Teraz możesz się zmienić Format zrzutu ekranu, Lokalizacja plików zrzutu ekranu i więcej w Wydajność lub dostosuj skróty w Skróty klawiszowe patka. Kliknij OK aby to potwierdzić.

Krok 2 Zrzut ekranu określonego obszaru
Kiedy przygotowujesz się do zrobienia zrzutu ekranu, wybierz screen Capture w interfejsie domowym. Następnie kursor zmieni się w krzyżyk. Kliknij i przeciągnij lewym przyciskiem myszy, aby objąć określony obszar.

Krok 3 Edytuj i eksportuj zrzut ekranu
Po zwolnieniu lewego przycisku myszy pojawi się pasek narzędzi. Lewy panel udostępnia kilka funkcji edycji obrazu, takich jak kształty, tekst, rysowanie i inne. Jeśli jesteś zadowolony ze zrzutu ekranu, znajdź prawy panel na pasku narzędzi. Uderz w schowek , aby wysłać go do schowka w celu użycia w innej aplikacji, lub wybierz Dysk przycisk, aby zapisać go na dysku twardym.

Ponadto możesz użyć tego narzędzia do przechwytywania ekranu, aby nagraj wideo na komputerze z systemem Windows.
Część 2: Jak zrobić zrzut ekranu części ekranu za pomocą skrótu
Powszechnie wiadomo, że klawisz Print Screen to najprostszy sposób na zrobienie zrzutu ekranu na komputerze, ale przechwytuje pełny ekran. Jednak kombinacja klawiszy Alt i Print Screen jest w stanie wykonać zrzut ekranu określonego obszaru, aktywnego okna na pulpicie. W ten sposób działa na prawie każdym komputerze.
Krok 1 Jeśli chcesz zrobić zrzut ekranu określonego obszaru na komputerze, zwłaszcza aktualnie aktywowanego okna, naciśnij inny + Print Screen klucze razem. Windows przechwyci wszystko w aktywnym oknie.

Krok 2 Otwórz MS Paint z Start menu w lewym dolnym rogu. Kliknij makaron menu na górnej wstążce, aby wkleić zrzut ekranu ze schowka.

Krok 3 Edytuj zrzut ekranu i przejdź do filet menu, wybierz Zapisz jako i zapisz zrzut ekranu w odpowiednim folderze.
Część 3: Jak zrobić zrzut ekranu określonego obszaru na komputerze za pomocą narzędzia Snipping Tool
Narzędzie do wycinania jest wbudowane w system Windows 10/8/7. Umożliwia zrzut ekranu z części ekranu lub przechwytywanie dowolnego kształtu. Choć nie jest to zbyt wygodne w użyciu, warto spróbować.
Krok 1 Umieść na pulpicie cokolwiek chcesz zrobić zrzut ekranu. Przejdź do menu Start, wyszukaj i otwórz narzędzie Snipping Tool.

Krok 2 Kliknij Moda menu i wybierz odpowiedni tryb. Prostokątny Snip, na przykład, pozwala na zrzut ekranu dowolnego prostokątnego obszaru ekranu. Swobodny kształt Snipa tryb jest w stanie uchwycić wolny obszar.
Krok 3 Dobranie (Hit) Nowości menu, kiedy będziesz gotowy, i narysuj na wybranym obszarze. Zwolnij mysz, a zrzut ekranu przejdzie do narzędzia wycinania.

Krok 4 Edytuj zrzut ekranu i zapisz go, naciskając Dysk przycisk. Możesz także wysłać go do schowka lub pocztą elektroniczną.
Część 4: Jak wykonać zrzut ekranu części ekranu w systemie Windows 10
Snip & Sketch to nowe narzędzie w systemie Windows 10 do zrzutu ekranu określonego obszaru. Bardziej przypomina kompaktową wersję Snipping Tool.
Krok 1 Jeśli chcesz zrobić zrzut ekranu z części ekranu, przytrzymaj klawisze Windows + Shift + S na klawiaturze. Następnie pojawi się pasek Snip & Sketch.

Krok 2 Na pasku narzędzi są cztery tryby, Prostokątny Snip, Snip o dowolnym kształcie, Okna Snip, Wycinek pełnoekranowy. Wybierz odpowiedni tryb i przeciągnij kursor po ekranie.
Krok 3 Puść lewy przycisk myszy, a zrzut ekranu zostanie umieszczony w panelu edytora. Na koniec kliknij Zapisz przycisk, aby wyeksportować go na dysk twardy lub naciśnij schowek przycisk, aby wysłać go do schowka.

Może jesteś również zainteresowany robienie zrzutów ekranu w Windows Media Player.
Część 5: Często zadawane pytania dotyczące zrzutów ekranu części ekranu
Gdzie zapisywany jest zrzut ekranu w systemie Windows?
Odpowiedź zależy od tego, jak zrobisz zrzut ekranu. Jeśli naciśniesz klawisz Windows + Print Screen, zrzut ekranu zostanie zapisany w folderze Pictures w C: / Users / [Twoja nazwa użytkownika] /. Narzędzie Snipping Tool i Snip & Sketch umożliwiają ręczne wybranie miejsca docelowego.
Jak zrobić przycięty zrzut ekranu na komputerze?
Po pierwsze, możesz zrobić zrzut ekranu za pomocą klawisza Print Screen i przyciąć go w MS Paint. Co więcej, zarówno Snipping Tool, jak i Snip & Sketch oferują funkcję przycinania po wykonaniu zrzutu ekranu.
Jaki jest skrót do zrobienia zrzutu ekranu w systemie Windows 7?
Istnieje kilka skrótów do zrobienia zrzutu ekranu w systemie Windows 7:
Zrzut ekranu na pełnym ekranie i wyślij do schowka: Print Screen.
Zrzut ekranu w aktualnie aktywnym oknie i wyślij do schowka: Alt + Print Screen.
Zrzut ekranu na pełnym ekranie i zapisz w obrazie PNG: Windows + Print Screen.
Zrzut ekranu w określonym obszarze i wyślij do schowka: Windows + Shift + S.
Wnioski
W tym przewodniku przedstawiono cztery sposoby na zajęcie określonego obszaru na PC. Czasami po prostu chcesz uchwycić część ekranu ale nie na pełnym ekranie. Oczywiście klawisz Print Screen nie może spełnić twoich potrzeb. Na szczęście skrót, Snipping Tool i Snip & Sketch, a także Apeaksoft Screen Recorder mogą pomóc w robieniu zrzutów ekranu na Windows i Mac, jak chcesz, za darmo. Więcej pytań? Zostaw wiadomość poniżej.