Ten przewodnik ma na celu omówienie, jak to zrobić zrzut ekranu w programie Windows Media Player. Dziś wideo stało się najważniejszym sposobem na rozrywkę. Jest wiele ważnych momentów, które możesz chcieć uchwycić i zapisać. Gdy znajdziesz błąd w filmie, możesz podzielić się nim ze znajomymi lub w mediach społecznościowych. Jako domyślny odtwarzacz multimediów na komputerze, Windows Media Player może zaspokoić Twoje potrzeby, a instrukcje znajdziesz poniżej.
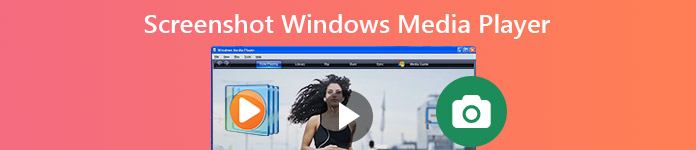
- Część 1: Domyślne sposoby tworzenia zrzutów ekranu w programie Windows Media Player
- Część 2: Najlepszy sposób na zrzut ekranu Windows Media Player
- Część 3: Często zadawane pytania dotyczące zrzutu ekranu programu Windows Media Player
Część 1: Domyślne sposoby tworzenia zrzutów ekranu w programie Windows Media Player
Windows Media Player 10 ma wbudowaną funkcję robienia zrzutów ekranu, co oznacza, że możesz przechwycić dowolną scenę podczas bezpośredniego odtwarzania filmów. A operacje są dość łatwe. Wystarczy użyć kilku skrótów. Ale jeśli używasz najnowszej wersji Windows Media Player, możesz potrzebować pomocy Microsoft Paint. Zapewniamy również sposób na zrobienie migawki w Windows Media Player w systemie Windows 7/XP lub starszym. Proszę czytaj dalej.
Jak zrobić zrzut ekranu w Windows Media Player 10?

Krok 1 Otwórz wideo w WMP 10 i naciśnij Pauza na dole, gdy zobaczysz materiał, który chcesz przechwycić.
Krok 2 Naciśnij przycisk Ctrl + I klawisze w tym samym czasie na klawiaturze. Wtedy zobaczysz Zapisz przechwycony obraz zmieniać.
Krok 3 Następnie możesz znaleźć nieruchomy obraz w swojej bibliotece obrazów.
Uwaga: Ta metoda jest dostępna tylko dla plików filmowych obsługiwanych przez firmę Microsoft. Jeśli nie, nie dostaniesz Zapisz przechwycony obraz zmiana lub zrzut ekranu.
Jak przechwycić nieruchomy obraz z wideo w nowym programie Windows Media Player
Krok 1 Otwórz wideo, które chcesz zrzut ekranu w nowej wersji programu Windows Media Player.

Krok 2 Użyj Szybko do przodu i Rewind przyciski u dołu, aby znaleźć żądaną ramkę. wciśnij Print Screen klawisz na klawiaturze.
Krok 3 Uruchom MS Paint z Start menu i kliknij makaron menu na górnej wstążce, aby wkleić nieruchomy obraz.

Krok 4 Edytuj go i usuń niechciane obszary. Następnie idź do
Jak wykonać zrzut ekranu w programie Windows Media Player w systemie Windows XP lub wcześniejszym
Krok 1 Uruchom program Windows Media Player, przejdź do zorganizować menu i wybierz Opcje. Lub możesz znaleźć Opcje in Tools na pasku menu.

Krok 2 Idź do Wydajność w wyskakującym oknie dialogowym i kliknij Zaawansowane przycisk. Koniecznie sprawdź Użyj renderowania z mieszaniem wideo i odznacz Użyj nakładek. Kliknij OK a następnie naciśnij Zastosuj.
Krok 3 Teraz możesz używać swojego Print Screen do przechwytywania nieruchomego obrazu z wideo w programie Windows Media Player.
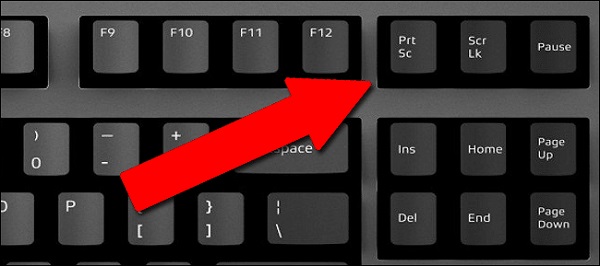
Uwaga: W przypadku starszych wersji WMP, jeśli nie wyłączysz nakładek, podczas robienia zrzutów ekranu możesz uzyskać tylko czarny obraz.
Tutaj możesz polubić: Co należy zrobić, gdy program Windows Media Player nie działa
Część 2: Najlepszy sposób na zrzut ekranu Windows Media Player
Przechwytywanie nieruchomego obrazu z wideo w różnych wersjach programu Windows Media Player może być nieco skomplikowane. Dobra wiadomość Apeaksoft Screen Recorder może pomóc rozwiązać wszystkie problemy. Może robić zrzuty ekranu dowolnego wideo w systemach Windows i Mac. Oprócz robienia migawek możesz go również używać do nagrywania wideo, audio, gier, kamery internetowej, a nawet ekranu telefonu. W razie potrzeby możesz nawet dodać niestandardowy znak wodny do nagrania, aby chronić swoją pracę.

4,000,000 + Pliki do pobrania
Nie trzeba dodawać, że jest to najłatwiejszy wybór do zrzutu ekranu Windows Media Player w systemie Windows 10/8/7.
Jak przechwycić nieruchomy obraz z wideo w systemie Windows 10
Krok 1 Skonfiguruj Screen Recorder
Uruchom najlepsze narzędzie do zrzutów ekranu dla programu Windows Media Player po zainstalowaniu go na komputerze. Jest również kompatybilny z komputerami Mac. Co więcej, z tej funkcji można korzystać bezpłatnie bez konieczności rejestracji. Jeśli chcesz ustawić opcje niestandardowe, otwórz plik Preferencje okno dialogowe z Menu opcja. Następnie możesz zmienić opcje związane z formatem zrzutu ekranu, skrótami klawiszowymi i nie tylko.

Krok 2 Zrób zrzut ekranu na wideo
Odtwórz wideo w programie Windows Media Player i wstrzymaj je, gdy zobaczysz żądaną klatkę. Przejdź do Screen Recorder i wybierz screen Capture. Teraz kursor zmieni się w krzyżyk. Kliknij i przeciągnij myszą, aby zakryć całe okno programu Windows Media Player lub część obrazu.

Step3 Edytuj i zapisz zrzut ekranu
Po zwolnieniu myszy pojawi się pasek narzędzi z kilkoma opcjami. Tutaj możesz edytować i zapisywać zdjęcie. Aby na przykład dodać jakiś tekst, wybierz duży T przycisk. Następnie ustaw kolor, czcionkę, rozmiar i inne parametry. Kliknij odpowiednią pozycję na zrzucie ekranu i wpisz tekst.
Po edycji masz kilka opcji radzenia sobie z ostatecznym obrazem nieruchomym:
Podgląd zrzutu ekranu: kliknij Powiększać przycisk, aby wyświetlić zrzut ekranu na pełnym ekranie.
Zapisz zrzut ekranu na dysku twardym: kliknij Zapisz przycisk, a Rejestrator ekranu zapisze go w oparciu o Twoje ustawienia.
Wyślij zrzut ekranu do schowka: Jeśli chcesz użyć zrzutu ekranu w innych aplikacjach, takich jak MS Word, kliknij schowek i wklej go do aplikacji docelowej.
Przypnij do ekranu: kliknij Pin przycisk.

Oprócz robienia zrzutów ekranu nieruchomego obrazu z wideo, możesz go również użyć nagrać wideo na PC bez żadnych kłopotów.
Nie przegap:
Jak przycinać i edytować zrzuty ekranu na komputerze Mac
Kompletny przewodnik po tym, jak przechwytywać przewijany zrzut ekranu za pomocą Snagita
Część 3: Często zadawane pytania dotyczące zrzutu ekranu programu Windows Media Player
Jak przechwycić obraz z wideo w VLC Media Player?
W przeciwieństwie do Windows Media Player, VLC ma wbudowaną funkcję zrzutu ekranu. Musisz go jednak odkryć, włączając Zaawansowane kontrole in Zobacz i wysłuchaj menu. Następnie na dodatkowym pasku narzędzi pojawi się przycisk aparatu. Może przechwytywać nieruchome obrazy z wideo.
Gdzie są przechowywane zrzuty ekranu w systemie Windows 10?
Odpowiedź jest różna w zależności od tego, jak robisz zrzuty ekranu. Jeśli naciśniesz Print Screen samego klawisza zrzut ekranu zostanie zapisany w schowku. Kombinacja przycisków Windows + Print Screen zrobi zrzut ekranu w systemie Windows 10 i zapisze go jako PNG w domyślnym folderze Pictures.
Czy system Windows 10 ma narzędzie do tworzenia zrzutów ekranu?
Tak, firma Microsoft wprowadziła kilka narzędzi do robienia zrzutów ekranu w systemie Windows 10. Oprócz skrótów narzędzie Wycinanie jest dostępne w systemie Windows 7 i nowszych. Nowe narzędzie Snip & Sketch umożliwia także przechwytywanie nieruchomych obrazów z wideo.
Wnioski
W tym przewodniku opisano najłatwiejsze metody przechwytywania nieruchomych obrazów z wideo w programie Windows Media Player. Musisz wybrać najbardziej odpowiednią i postępować zgodnie z naszym przewodnikiem, aby uchwycić to, co chcesz. Na przykład Apeaksoft Screen Recorder oferuje rozbudowane przydatne funkcje za darmo. Więcej pytań? Zapisz je poniżej tego postu.








