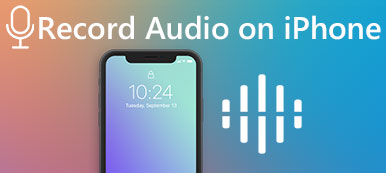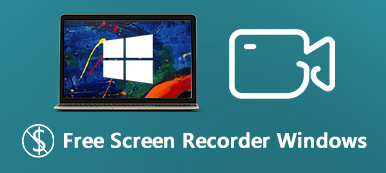Niezależnie od tego, czy jesteś początkującym, czy doświadczonym twórcą wideo, Rejestrator ekranu OBS Studio może być Twoim pierwszym wyborem lub zamiarem. Jednakże, gdy sprawdzisz jego ciemny i skomplikowany interfejs, możesz być zakłopotany lub zirytowany tym, jak wyświetlać nagrania za pomocą OBS. OBS to profesjonalny rejestrator ekranu, dlatego musisz szczegółowo poznać ten produkt, w przeciwnym razie lepiej wybrać prostszy rejestrator. Sprawdź szczegółową recenzję rejestratora ekranu OBS i dowiedz się, jak z niego korzystać.

- Część 1. Krótka recenzja rejestratora ekranu OBS Studio
- Część 2. Jak nagrać ekran za pomocą OBS Studio
- Część 3. Najlepsza alternatywa OBS do nagrywania ekranu
- Część 4. Często zadawane pytania dotyczące rejestratora ekranu OBS
Część 1. Krótka recenzja rejestratora ekranu OBS Studio
W Apeaksoft obiecujemy oferować Ci zweryfikowane treści. Oto nasze wysiłki, aby to zrobić:
- Jeśli chodzi o wszystkie produkty wybrane w naszych recenzjach, skupiamy się na ich popularności i Twoich potrzebach.
- Nasz zespół ds. treści Apeaksoft przetestował wszystkie produkty wymienione poniżej.
- W procesie testowania nasz zespół koncentruje się na jego wyjątkowych funkcjach, zaletach i wadach, kompatybilności urządzeń, cenie, sposobie użytkowania i innych rzucających się w oczy funkcjach.
- Jeśli chodzi o zasoby tych recenzji, korzystaliśmy z zaufanych platform i stron internetowych z recenzjami.
- Zbieramy sugestie naszych użytkowników i analizujemy ich opinie na temat oprogramowania Apeaksoft, a także programów innych marek.

Aby sterować rejestratorem ekranu OBS Studio, zapoznaj się z interfejsem tego produktu, kluczowymi funkcjami, wydajnością itp.
Interfejs
Interfejs OBS Studio jest mylący dla początkujących. Nie umieszcza swoich kluczowych cech w miejscach przyciągających wzrok i nie wyolbrzymia ich, aby je wyróżnić. Dlatego interfejs rejestratora ekranu OBS jest nie jest wystarczająco atrakcyjny. Układy przywiązują dużą wagę do wszechstronność.
Jeśli jednak cierpliwie przejrzysz interfejs, na dole znajdziesz 5 sekcji: Sceny, Źródła, Mikser audio, Przejścia scen i Sterowanie. Oto główne funkcje potrzebne podczas korzystania z rejestratora ekranu OBS Studio.
W górnej części znajduje się pasek menu zawierający standardowe funkcje, które można znaleźć w wielu innych programach do postprodukcji, a które są rzadko używane podczas nagrywania ekranu OBS.
Część nośną stanowi monitor, na którym wyświetlany jest ekran nagrany przez Studio OBS.

Korzyści
Główne funkcje OBS Studio to nagrywanie ekranu i transmisja na żywo. A co z innymi specjalnymi funkcjami pomagającymi w lepszym nagrywaniu? Sceny i Źródła wyświetl to, co aktualnie nagrywasz. The Mikser audio może regulować głośność dźwięku, dodawać filtry, balansować tunele itp. Przejścia scen umożliwiają dodawanie efektów przejścia do różnych nagrań. The Sterowniki pozwalają kontrolować proces nagrywania lub przesyłania strumieniowego ekranu OBS oraz dostosowywać ustawienia nagrań.
Wydajność
Jaka jest wydajność rejestratora ekranu OBS Studio? Według naszego testu OBS Studio dobrze radzi sobie z nagrywaniem nakładających się okien – całego ekranu, kamery internetowej, pojedynczego okna i obrazów nałożonych razem. I możesz łatwo zmieniać ich kolejność, jak w Photoshopie.
Jednak dla początkujących nie jest jasne, gdzie są zapisywane nagrania. Ponadto podczas nagrywania nie ma timera.
Jeśli chodzi o jakość, rejestrator ekranowy OBS może eksportować nagrania w rozdzielczości co najwyżej 1080P, co nie jest tak idealne w porównaniu z dzisiejszymi wymaganiami dotyczącymi jakości wideo.

Pozostałe
Niektóre inne funkcje mogą poprawić jakość nagrywania ekranu OBS. The virtual Camera umożliwia udostępnianie sceny nagrania innym programom, takim jak Zoom, Skype, Discord itp. Ponadto Transmisja na żywo funkcję można bezpośrednio powiązać z wieloma platformami do transmisji na żywo, co jest również głównym celem tego programu. Następnie możesz sprawdzić wykres i dokonać jego krótkiego przeglądu.
| Interfejs | Główne cechy | Wydajność | |
|---|---|---|---|
| Zalety | Użyj górnej, średniej i dolnej części, aby wyświetlić wszystkie funkcje. | Oferuj niezbędne funkcje nagrywania; Zrównoważ tunele audio. | Łatwe nagrywanie nałożonych ekranów; Dostosuj i nagrywaj wiele ekranów bez opóźnień. |
| Niedogodności | Nie można wyróżnić różnych funkcji; Mylące dla początkujących. | Brak funkcji edycji. | Można eksportować tylko filmy w rozdzielczości maksymalnej 1080P. |
Część 2. Jak nagrać ekran za pomocą OBS Studio
Czy jesteś zaskoczony jego interfejsem i funkcjami? Nie martw się; niewiele funkcji będzie używanych podczas nagrywania ekranu OBS Studio. Po prostu sprawdź poniższe kroki.
Krok 1 Otwórz Studio OBS. Zobaczysz, że scena jest domyślnie utworzona, a następnie kliknij Dodaj przycisk w Źródło sekcję, w której możesz dodać to, co chcesz nagrać. Możesz kliknąć Przechwytywanie okna przycisk, aby dodać okna otwarte na komputerze i Wyświetl przechwytywanie przycisk, aby nagrać cały ekran za pomocą OBS Studio.

Krok 2 Jeśli wybierzesz Przechwytywanie okna, Kliknij Lista rozwijana okna przycisk, aby wybrać żądane okno. Następnie kliknij OK przycisk.

Krok 3 Aby nagrać wiele ekranów w OBS Studio, dodaj inne okna w pliku Źródła Sekcja. Następnie kliknij Up or Pobierz przyciski umożliwiające dostosowanie kolejności dwóch okien. Możesz także kliknąć kontrolery w oknie, aby dostosować ich rozmiar, a następnie kliknąć i przeciągnąć okno, aby zmienić jego położenie.

Krok 4 Możesz także dodać mikrofon i kamerę internetową Źródła Sekcja. Na koniec kliknij Rozpocznij nagrywanie przycisk, aby rozpocząć nagrywanie ekranu za pomocą OBS. Następnie kliknij Zatrzymaj nagrywanie przycisk, aby zatrzymać.

Krok 5 Aby znaleźć swoje nagrania, wystarczy kliknąć filet w lewym górnym rogu, a następnie Pokaż nagrania przycisk, aby otworzyć folder z nagraniami ekranu OBS.

Część 3. Najlepsza alternatywa OBS do nagrywania ekranu
Jeśli rejestrator ekranu OBS Studio nie jest Twoim zamiarem, możesz skorzystać z jego najlepszej alternatywy, aby z łatwością nagrać ekran - Apeaksoft Screen Recorder. Wyświetla wszystkie funkcje nagrywania w przejrzysty sposób w interfejsie i wyświetla monity podczas nagrywania, aby pomóc Ci szybko rozpocząć nagrywanie.

4,000,000 + Pliki do pobrania
Krok 1 Bezpłatne pobieranie Apeaksoft Screen Recorder i uruchom go. Jeśli chcesz nagrać pojedyncze okno, kliknij przycisk okno przycisk, aby wybrać żądane okno. Jeśli chcesz nagrać pełny lub dostosowany ekran, po prostu kliknij Magnetowid przycisk.

Krok 2 Kliknij pełny przycisk, aby przechwycić cały ekran. Możesz też kliknąć Zamówienia Indywidualne przycisk umożliwiający ręczne dostosowanie ekranu. Możesz także kliknąć Kamera internetowa, dźwięk systemowy, Mikrofon przyciski, aby je włączyć lub wyłączyć. Możesz także kliknąć Ustawienia przycisk, aby dostosować więcej ustawień.

Krok 3 Kliknij REC przycisk, aby rozpocząć nagrywanie ekranu. Możesz kliknąć Zrzut ekranu przycisk do zrzutów ekranu na ekranie nagrywania. The Edytuj Przycisk umożliwia dodawanie adnotacji lub rysowanie na ekranie. Następnie kliknij Stop przycisk, aby zakończyć nagrywanie.

Krok 4 W przeciwieństwie do rejestratora ekranowego OBS, w tym programie możesz edytować swoje nagrania. Przeciągnij kontrolery na każdym końcu osi czasu, aby przyciąć nagrane wideo. Możesz także kliknąć Zaawansowany Trimer przycisk, aby zrobić to cennie. Na koniec kliknij Gotowe przycisk, aby zapisać nagranie.

Część 4. Często zadawane pytania dotyczące rejestratora ekranu OBS
Dlaczego nie mogę dodać źródła dźwięku w OBS Studio?
OBS Studio może nagrywać do 2 źródeł dźwięku. Kiedy nagrywasz ekran w OBS, każdy ekran zawiera już źródło dźwięku, więc nie możesz dodać więcej źródeł dźwięku.
Dlaczego rejestrator ekranu OBS Studio nie obsługuje edycji wideo?
Główną funkcją i celem OBS Studio jest nagranie ekranu, a następnie udostępnij ekran online aby przeprowadzić transmisję na żywo, a także może zapisać Twoje nagrania. Dlatego programista nie musi dodawać funkcji edycji do tego programu.
Jak mogę dodać moją konsolę PS3 do sekcji Źródła w OBS Studio?
Aby połączyć się z konsolą PS3, a następnie podłączyć konsolę PS3 do komputera, potrzebujesz karty przechwytującej. W OBS Studio musisz kliknąć Przechwytywanie gry przycisk w Źródła Sekcja. Wtedy możesz nagraj rozgrywkę na PS3.
Wnioski
W tym artykule przedstawiono krótką recenzję OBS Studio. Być może nauczyłeś się także, jak go używać OBS do nagrywania ekranu na Twoim komputerze. Jeśli uważasz, że ten program jest zbyt trudny w użyciu lub brakuje mu podstawowych funkcji edycyjnych, możesz go użyć Apeaksoft Screen Recorder aby łatwo nagrać cały ekran lub każde okno. Możesz także przycinać swoje nagrania, aby były bezbłędne.