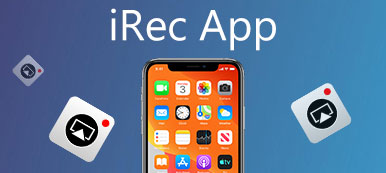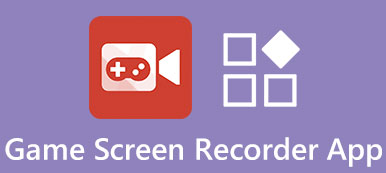Jak nagrywać wideo lub nagrywać dźwięk na komputerze Mac? Wielu użytkowników komputerów Mac często zadaje takie pytanie na blogach i forach.
Chociaż na rynku aplikacji jest zbyt wiele różnych rejestratorów ekranowych, możesz wybrać tylko kilka z nich, aby spełnić swoje polecenia.
W tym artykule mamy listę najlepszych rejestratorów ekranu 2 dla Ciebie, jak również jak nagrywać wideo i audio na komputerze Mac.
W rzeczywistości te dwa programy mogą w pełni wypełnić wszystkie Twoje potrzeby. Po prostu zacznij się uczyć tych sposobów od teraz.

- Część 1: najlepszy sposób nagrywania wideo i audio na komputerach Mac
- Część 2: Jak nagrywać wideo i audio na komputerze Mac z QuickTime
Część 1: Jak nagrywać wideo i audio na komputerze Mac z Apeaksoft Screen Recorder
Oprócz QuickTime Player możesz także zakończyć proces rejestrowania ekranu na komputerze Mac z Apeaksoft Screen Recorder.
Apeaksoft Rejestrator ekranu to jeden z najbardziej profesjonalnych rejestratorów ekranowych, który zapewnia łatwy sposób nagrywania wideo audio, a także przechwytywania ekranu. Gdy już doświadczysz tego wspaniałego oprogramowania, zakochasz się w jego wysokiej jakości i zaawansowanych funkcjach. To naprawdę elastyczny magnetowid, który zapewnia wszystko, czego potrzebujesz.

4,000,000 + Pliki do pobrania
Nagraj dowolny ekran wideo / audio i przechwytywania na komputerze Mac.
Zablokuj okno lub wyklucz okno do nagrywania.
Edytuj wideo podczas nagrywania.
Nagrywaj wideo wysoko do 4K na Macu swobodnie.
Obsługa nagrywania wideo do wszystkich zastosowań, w tym nagrywanie rozmów przez Omegle.
Jak nagrywać wideo na komputerze Mac
Krok 1: Wybierz obszar nagrywania
Pobierz i zainstaluj Screen Recorder na Macu, możesz uruchomić program do nagrywania plików wideo na Macu. Jest to wszechstronny rejestrator wideo do przechwytywania wideo, audio i robienia zrzutów ekranu.
Krok 2: Dostosuj ustawienia nagrywania
Wybierz trzeci przycisk, aby ustawić obszar nagrywania. Możesz nagrać pełny ekran, stały region lub niestandardowy region. Oczywiście to narzędzie działa również jako rejestrator kamery internetowej, aby można było kliknąć ikonę kamery internetowej w głównym interfejsie, aby nagrać pliki wideo.

Krok 3: Rozpocznij nagrywanie
Po wykonaniu wszystkich czynności nadszedł czas, aby rozpocząć proces rejestrowania wideo na komputerze Mac. Wystarczy kliknąć przycisk REC, który jest czerwonym przyciskiem po prawej stronie tego nagrywarki z ekranem wideo. Teraz możesz nagrywać, co chcesz.

Krok 4: Podgląd i zapisz
Możesz także rysować lub dodawać adnotacje w zależności od potrzeb. Następnie możesz wyświetlić podgląd projektu i udostępnić go na różnych platformach społecznościowych. Jeśli jesteś zadowolony ze swojego wideo, możesz to zrobić na swoim komputerze.

Jak nagrywać dźwięk na komputerze Mac
Krok 1: Wybierz Audio Recorder
Podobnie jak sposób nagrywania wideo na komputerze Mac, po pierwsze musisz wybrać tryb Audio Recorder. Po prostu wybierz drugą opcję, Audio Recorder, na głównym interfejsie.

Krok 2: Wykonaj ustawienia audio
Teraz musisz wprowadzić ustawienia audio. Jeśli chcesz nagraj swój głos, po prostu włącz mikrofon. Następnie możesz nagrać adnotację dźwiękową dla ekranu wideo.
Krok 3: Rozpocznij nagrywanie dźwięku
Teraz jesteś beli, aby rozpocząć nagrywanie dźwięku. Po zakończeniu można go wstępnie odsłuchać, a następnie zapisać. Możesz również udostępnić go na Facebooku lub innej stronie społecznościowej.
Teraz wiesz, jak nagrywać wideo na komputerze Mac, a także jak nagrywać dźwięk na komputerze Mac.
Jeśli chcesz wiedzieć więcej rejestratory ekranu dla komputerów Mac, możesz kliknąć powyższy link, aby uzyskać więcej informacji na temat najlepszego rejestratora ekranowego na komputerze Mac.
Część 2: Jak nagrywać wideo i audio na komputerze Mac z QuickTime
QuickTime jest tworzony przez firmę Apple i jest oceniany jako jeden z najbardziej profesjonalnych i użytecznych rejestratorów ekranowych dla komputerów Mac. Dla większości użytkowników komputerów Mac, QuickTime Player jest wbudowanym odtwarzaczem multimedialnym, dzięki czemu zmniejszają problemy z pobieraniem oprogramowania rejestratora ekranu na komputerze Mac.
Co więcej, QuickTime może pracować z nagrywaniem ekranu i dźwięku.
Istnieje wiele zalet nagrywania obrazu i dźwięku na komputerach Mac z QuickTime.
Na przykład, to oprogramowanie jest doskonale kompatybilne z iPadem, a także z iPhone'em, dzięki czemu możesz rozpocząć proces nagrywania, jak tylko chcesz. Co więcej, możesz również w łatwy sposób edytować swoje filmy za pomocą QuickTime Playera.
Istnieją jednak pewne wady QuickTime Playera. Musisz wykonać kilka ustawień przed nagrywaniem, jak również po zakończeniu procesu przekodowywania, a to zmarnuje twój czas. W pewnym sensie QuickTime Player nadal jest dobrym wyborem, aby rozwiązać problem nagrywania wideo na komputerze Mac.
Teraz możesz nas śledzić, aby dowiedzieć się, jak nagrywać ekran na komputerze Mac, a także jak nagrywać dźwięk na komputerze Mac za pomocą programu QuickTime Player.
Krok 1: Otwórz program QuickTime Player
Po prostu otwórz program QuickTime Player na komputerze Mac. Można go znaleźć w folderze „Aplikacje”. Jeśli na komputerze Mac nie zainstalowano programu QuickTime Player, może być konieczne najpierw pobranie tego oprogramowania na komputer Mac.
Krok 2: Wybierz „Nowy ekran / nagranie audio”
Teraz możesz zobaczyć górny pasek narzędzi i musisz przejść do opcji „Plik” i wybrać „Nowe nagranie ekranu” w menu „Plik”.
Jeśli chcesz nagrać dźwięk, musisz wybrać tutaj „Nowe nagranie audio”.

Krok 3: Rozpocznij ekran nagrywania / audio
Zostanie wyświetlone małe okno o nazwie Nagrywanie ekranu. Najpierw musisz kliknąć małą strzałkę, a tutaj możesz wybrać mikrofon, jakość i inne opcje. Następnie, po wykonaniu wszystkich czynności, można rozpocząć proces nagrywania, naciskając przycisk nagrywania. Jeśli chodzi o sposób nagrywania dźwięku na komputerze Mac, krok jest bardzo podobny.

Krok 4: Zapisz swoje nagranie
Po zakończeniu nagrywania ekranu lub nagrywania dźwięku możesz po prostu kliknąć opcję zatrzymania, a następnie wyświetlić podgląd nagranego materiału. Jeśli jesteś zadowolony z nagrania, po prostu go zapisz.
Teraz pomyślnie kończysz proces nagrywania ekranu na komputerze Mac i nagrywania filmów na MacBooku.
 Ludzie również pytają:
Ludzie również pytają:Wnioski
W tym artykule można dowiedzieć się, jak nagrywać ekran na komputerze Mac, a także jak nagrywać dźwięk na komputerze Mac za pomocą programu QuickTime Player i jego najlepszego alternatywnego oprogramowania, Apeaksoft Screen Recorder. Oba są naprawdę dobre w użyciu i mogą pomóc ci nagrać to, co chcesz w profesjonalny sposób. Mam nadzieję, że możesz się czegoś nauczyć z tego artykułu.