Jeśli nagrywasz kilka filmów do grania w gry lub tworzysz samouczki wideo na iPhonie, wcześniej powinno to być frustrujące. Musisz najpierw jailbreak iPhone lub nawet pobrać niektóre programy bez znajomości jakości. Czy istnieje jakaś metoda do łatwego rejestrowania nagrań urządzeń z systemem iOS?
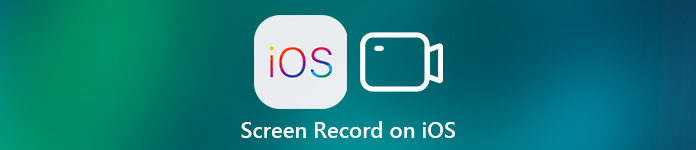
Po opublikowaniu przez Apple iOS 11 wielu użytkowników iPhone'a lub iPada zaktualizowało oprogramowanie iOS na iOS 11. Lub po prostu kup nowe modele urządzeń iOS. Oczywiście zapewnia wiele nowych funkcji lub zmienia niektóre starsze funkcje w systemie iOS 11. Jedną z różnic jest sposób nagrywania i dublowanie ekranu. Dlatego niektórzy użytkownicy pytają, jak wyświetlić ekran w systemie iOS 11. Na szczęście w tym artykule wymieniamy najlepsze sposoby 9, aby się uczyć jak wyświetlić nagrywarkę na iOS 11.
- Część 1: Jak wyświetlić ekran w systemie iOS 11 bez komputera
- Część 2: Jak wyświetlić ekran w systemie iOS 11 za pomocą komputera
- Część 3: Inne metody rejestracji ekranu w systemie iOS 11
Część 1: Jak wyświetlić ekran w systemie iOS 11 bez komputera
Najnowszy iOS 11 wyposażony jest w przydatną funkcję nowego centrum sterowania, która pozwala rejestrować to, co robisz na ekranie urządzenia iOS. Dzięki tej nowej funkcji wygodniej jest nagrywać ekran bez komputera i pobierania aplikacji innych firm. Jest on dostępny na iPhone'ach i iPadach z systemem iOS 11. Jeśli chcesz uchwycić rozgrywkę lub nagrać samouczek dotyczący aplikacji na iPhonie lub iPadzie, możesz łatwo zakończyć to z jednym urządzeniem. Jeśli chcesz poznać szczegółowe instrukcje nagrywania ekranu w systemie iOS 11, możesz dalej czytać.
Krok 1. Włącz nagrywanie ekranu
Dla tych, którzy nie mają ikony nagrywania ekranu w centrum sterowania, musisz najpierw dodać ją w aplikacji Ustawienia. Otwórz aplikację Ustawienia, a następnie wybierz Centrum sterowania. Następnie na stronie Control Center wybierz „Customize Controls”. Kliknij przycisk „+” obok „Nagrywanie ekranu”, aby dodać je do sekcji „Uwzględnij”.
Nie przegap: Jak naprawić AirPlay nie działa
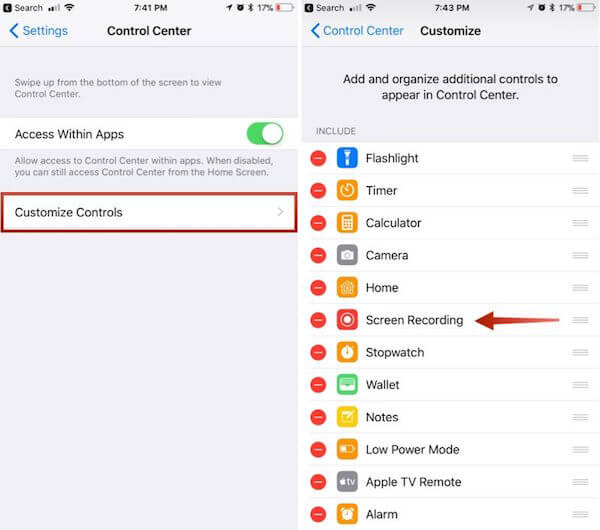
Krok 2. Rozpocznij nagrywanie
Teraz możesz przesuwać palcem od dołu ekranu, aby uzyskać dostęp do centrum kontroli. Znajdź ikonę dwóch zagnieżdżonych kółek i dotknij tego przycisku nagrywania ekranu. Po trzech sekundach iPhone lub iPad rozpocznie automatyczne nagrywanie wideo na ekranie. I możesz zobaczyć czerwony pasek na górze ekranu.

Krok 3. Zakończ nagrywanie
Jeśli chcesz zakończyć to nagrywanie ekranu, po prostu przesuń palcem w górę od dołu ekranu, aby ponownie uzyskać dostęp do centrum sterowania i dotknij ikony nagrywania ekranu. Lub po prostu dotknij czerwonego paska u góry ekranu, a następnie potwierdź, że chcesz zakończyć nagrywanie. Nagrany film zostanie zapisany w folderze Zdjęcia.
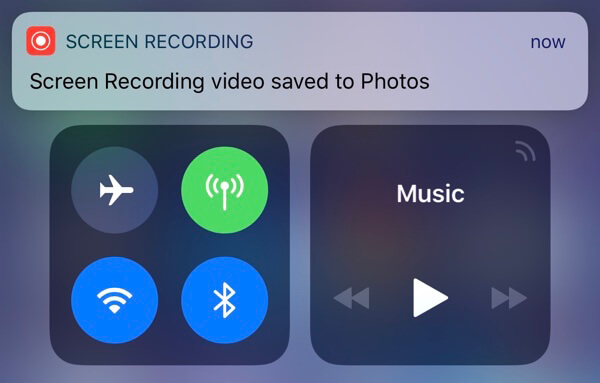
Część 2: Jak wyświetlić ekran w systemie iOS 11 bez komputera
Aby nagrać ekran urządzenia iOS działającego z iOS 11, Apeaksoft Nagrywarka ekranu iOS to wspaniała aplikacja do nagrywania, której możesz użyć do wykonania tej pracy. Zapewnia najłatwiejszy sposób bezprzewodowego dublowania i nagrywania urządzenia z systemem iOS na komputerze. Nie tylko w pełni obsługuje wszystkie modele iPhone'a, iPada i iPoda Touch, ale jest również kompatybilny z iOS 11 i nowszymi. Ma możliwość tworzenia kopii lustrzanych urządzenia iOS w czasie rzeczywistym bez opóźnień. Możesz cieszyć się prostym procesem nagrywania za pomocą jednego kliknięcia. Co więcej, możesz dostosować ustawienia nagrywania do swoich potrzeb. Po zakończeniu nagrywania możesz wyświetlać filmy HD w formacie MP4 o wysokiej jakości. Ale to oprogramowanie można pobrać i używać tylko na komputerze z systemem Windows. Jeśli chcesz wiedzieć, jak wyświetlić ekran rejestratora w systemie iOS 11, możesz wykonać kolejne szczegółowe kroki.
Krok 1. Pobierz iOS Screen Recorder
Przede wszystkim musisz udać się na oficjalną stronę Apeaksoft, aby pobrać Apeaksoft iOS Screen Recorder na swoim komputerze. Następnie zainstaluj go zgodnie z instrukcją instalacji, którą otrzymasz. Po zainstalowaniu tej aplikacji możesz ją uruchomić.
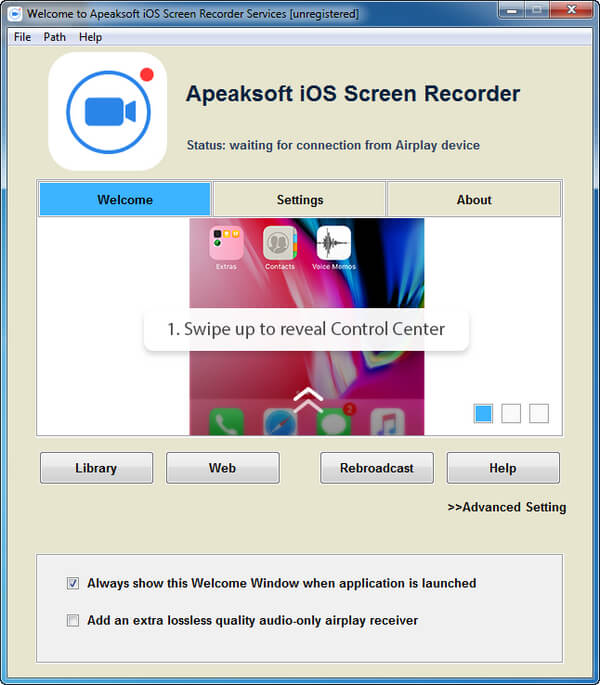
Krok 2. Połącz się z tą samą siecią
Najważniejszym kluczem pomyślnego utworzenia kopii lustrzanej urządzenia iOS na komputerze jest połączenie dwóch urządzeń z tą samą siecią Wi-Fi. Upewnij się więc, czy Twoje urządzenie z systemem iOS i komputer są połączone z tą samą siecią, czy nie.
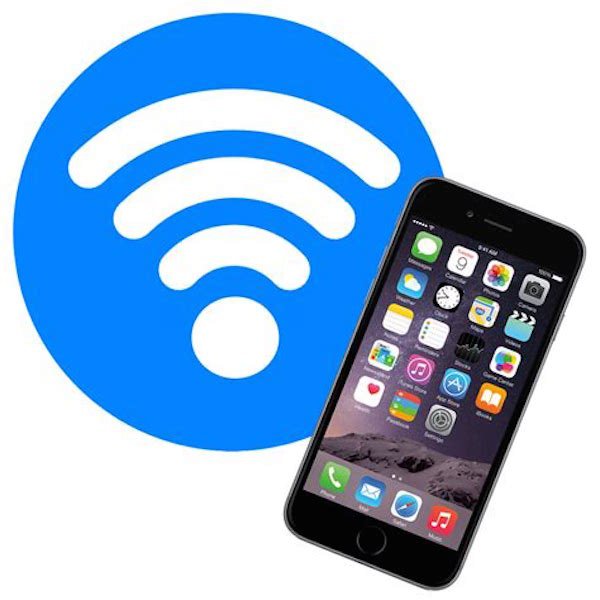
Krok 3. Odblokuj iDevice do komputera
Po potwierdzeniu połączenia sieciowego można otworzyć urządzenie z systemem iOS i przesuń palcem w górę od dołu ekranu, aby uzyskać dostęp do centrum sterowania. Następnie naciśnij przycisk Screen Mirroring, a następnie wybierz z listy program Apeaksoft iOS Screen Recorder.
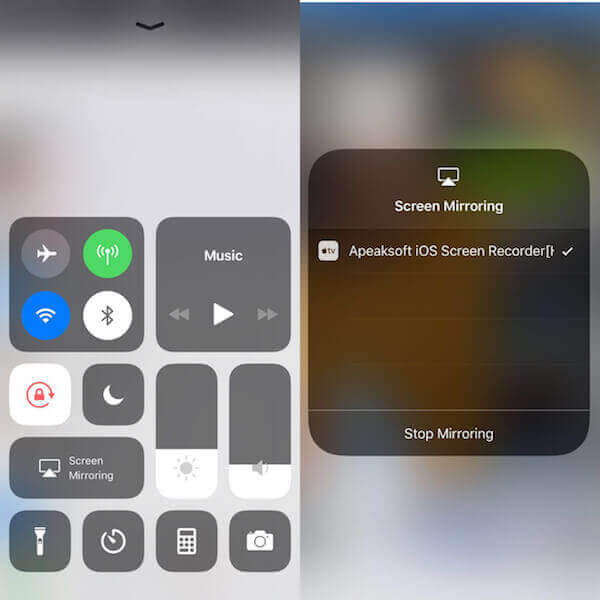
Krok 4. Nagraj ekran na iOS 11
Po wykonaniu tych czynności możesz zobaczyć swój system iOS na swoim komputerze. Kliknij prawym przyciskiem myszy, aby rozpocząć nagrywanie ekranu iOS. Gdy chcesz się zatrzymać, możesz zakończyć go, klikając przycisk koła. Jednocześnie to oprogramowanie wyświetli folder, w którym zapisano nagrany film.
Część 3: Inne metody 7 do zapisu ekranu na iOS 11
Metoda 1: Jak nagrywać ekran na iOS 11 z Airshou
Jeśli chcesz poznać inne sposoby wyświetlania ekranu w systemie iOS 11 bez komputera, zalecamy nagrywanie ekranu za pomocą Airshou. Jest to doskonała aplikacja, którą można pobrać na urządzenie z systemem iOS i pomóc w nagraniu ekranu bez użycia komputera.
Krok 1. Wyszukaj iemulators.com na Safari urządzenia z systemem iOS. Następnie naciśnij przycisk instalacji Airshou, aby go pobrać.
Krok 2. Stuknij w opcję Zainstaluj w wyskakującym okienku, aby potwierdzić instalację tej aplikacji. I zainstaluje się na twoim urządzeniu z iOS.
Krok 3. Stuknij Ustawienia> Ogólne> Ustawienie profilu. Następnie znajdź Airshou i dotknij przycisku Zaufaj. Potwierdź operację.
Krok 4. Upewnij się, że dublowanie jest włączone. Następnie uruchom Airshou i naciśnij przycisk Nagraj. Gdy skończysz, wróć do tej aplikacji i naciśnij przycisk Stop.
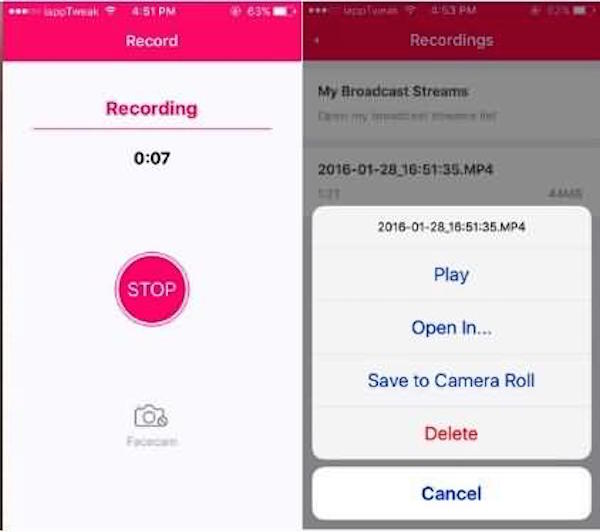
Metoda 2: Jak nagrywać ekran na iOS 11 z Vidyo
Aby wyświetlić nagranie na iOS bez komputera, możesz to zrobić za pomocą Vidyo. Jest to rejestrator ekranu, który umożliwia przechwytywanie całego ekranu i wszystkich plików audio na urządzeniu. Co więcej, możesz również dodać komentarz do swojego filmu. Po zakończeniu nagrywania ekranu możesz przesłać wideo bezpośrednio do niektórych witryn internetowych, takich jak YouTube. Przeczytaj kolejne proste kroki, aby dowiedzieć się, jak wyświetlać nagranie w systemie iOS 11.
Krok 1. Pobierz Vidyo na swoje urządzenie iOS i poczekaj na zainstalowanie.
Krok 2. Przesuń palcem z dołu ekranu urządzenia z systemem iOS, aby otworzyć centrum sterowania. Następnie wybierz Vidyo jako swój AirPlay źródło.
Krok 3. Samochód stanu zmieni kolor na niebieski, wskazując włączenie funkcji Screen Mirroring. W tym samym czasie Vidyo zacznie nagrywać urządzenie z systemem iOS z systemem iOS 11 w tle.
Krok 4. Aby zatrzymać nagrywanie ekranu, wystarczy zatrzymać odtwarzanie AirPlay, a nagrane wideo zostanie zapisane w urządzeniu.
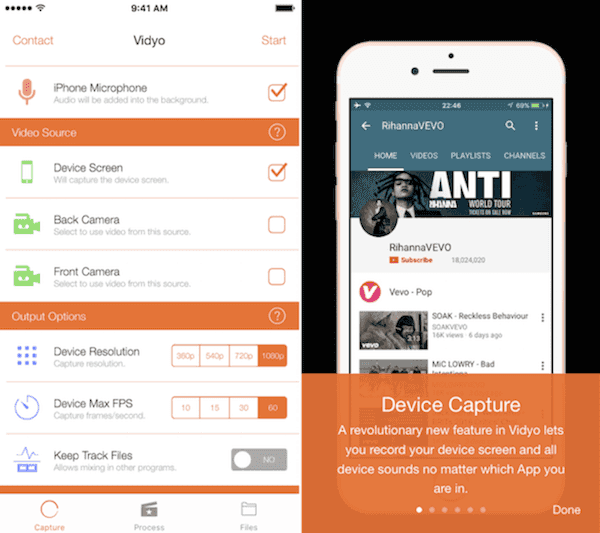
Metoda 3: Jak nagrywać ekran na iOS 11 z odtwarzaczem QuickTime
Istnieje wiele sposobów na nagrywanie ekranu iOS 11 na komputerze. QuickTime Player to taka aplikacja, z której możesz korzystać. Jest własnością firmy Apple, więc możesz ją pobrać bezpośrednio z Apple. A w przypadku niektórych komputerów Mac jest to wbudowane oprogramowanie. Możesz z łatwością odbić i nagrać swój ekran. Ale wymaga to nagrania ekranu za pomocą kabla.
Krok 1. Otwórz system Mac i znajdź program QuickTime Player w aplikacjach. A następnie uruchom go.
Krok 2. Podłącz iPhone'a lub iPada do komputera Mac za pomocą kabla USB.
Krok 3. Kliknij „Plik”, a następnie wybierz „Nowe nagranie filmu”. Kiedy zobaczysz okno nagrywania, kliknij małą strzałkę w menu rozwijanym przed przyciskiem nagrywania. Następnie wybierz swoje urządzenie iOS.
Krok 4. Kliknij przycisk „Nagraj” i zacznij nagrywać ekran. kiedy chcesz zatrzymać, naciśnij przycisk „Stop” na pasku menu. Lub po prostu naciśnij „Command + Control + Esc” w tym samym czasie.
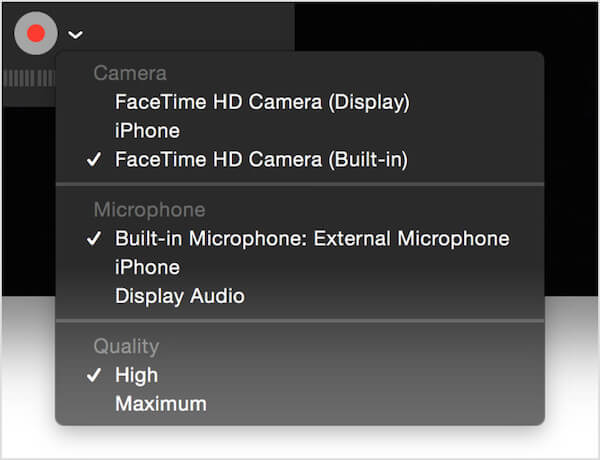
Metoda 4: Jak nagrać ekran na iOS 11 z reflektorem
Reflektor to kolejne imponujące oprogramowanie, które pomoże Ci nagrać ekran na iOS 11 z komputerem. Jako aplikacja do tworzenia kopii lustrzanych obsługuje odbijanie wielu urządzeń i zapewnia inteligentny układ. Jako oprogramowanie do nagrywania pozwala na łatwe nagrywanie ekranu i udostępnianie wideo na YouTube. Dowiedz się, jak nagrywać ekran na iOS 11 z Reflectorem w poniższych krokach.
Krok 1. Po pomyślnym pobraniu i zainstalowaniu programu Reflector na komputerze możesz go uruchomić.
Krok 2. Połącz urządzenie z systemem iOS i komputer z tą samą siecią.
Krok 3. Przesuń palcem w górę od dołu ekranu, aby uzyskać dostęp do centrum kontroli. A następnie dotknij opcji Screen Mirroring. Następnie wybierz nazwę swojego komputera z listy.
Krok 4. Gdy zobaczysz ekran iOS na komputerze, kliknij przycisk „Nagraj”, aby rozpocząć nagrywanie. Aby zatrzymać to nagrywanie, musisz ponownie kliknąć przycisk nagrywania.
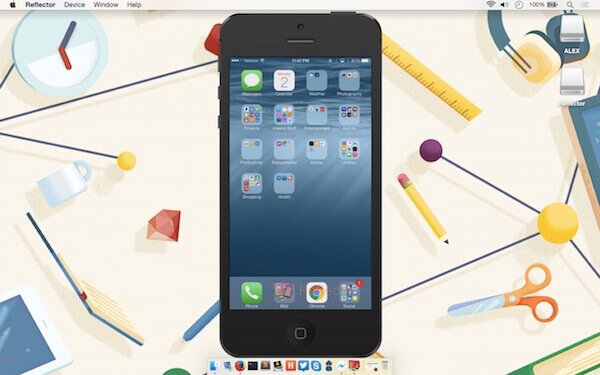
Metoda 5: Jak nagrywać ekran na iOS 11 z X-Mirage
Możesz także nagrywać ekran na iOS 11 przy pomocy X-Mirage. Jest to profesjonalne oprogramowanie, które można zsynchronizować i nagrać ekran iPhone'a, iPada na Maca lub PC bezprzewodowo. Zapewnia również najprostszy sposób nagrania ekranu jednym kliknięciem. Jeśli chcesz dowiedzieć się, jak wyświetlić ekran w systemie iOS 11, wykonaj poniższe czynności.
Krok 1. Pobierz X-Mirage na swój komputer, a następnie uruchom go.
Krok 2. Upewnij się, że urządzenie z iOS i komputer są połączone z tą samą siecią Wi-Fi.
Krok 3. Przesuń palcem w górę od dołu ekranu, aby otworzyć centrum sterowania, a następnie dotknij opcji Screen Mirroring. Następnie wybierz X-Mirage [nazwa twojego komputera] z listy.
Krok 4. Gdy zobaczysz ekran iOS na komputerze, możesz kliknąć czerwony przycisk nagrywania, aby rozpocząć nagrywanie ekranu. Jeśli chcesz zakończyć, kliknij przycisk „Zatrzymaj”.
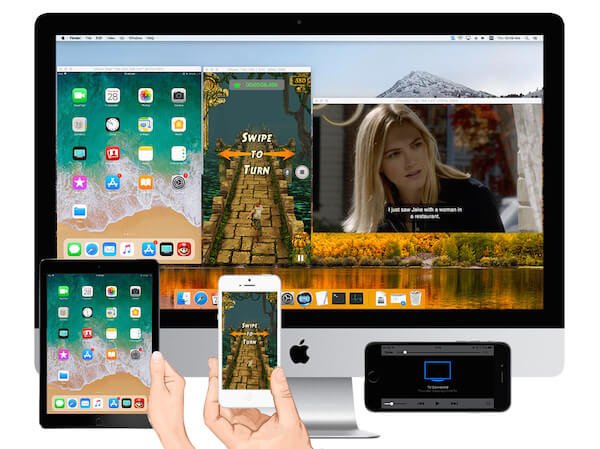
Metoda 6: Jak nagrywać ekran na iOS 11 z nagrywarką Apowersoft iOS
Używanie programu Apowersoft iOS Record do rejestrowania ekranu iOS jest również dobrą metodą, z której można korzystać. Dzięki niemu możesz łatwo wyświetlić ekran iOS na komputerze, a następnie go nagrać. Aby dowiedzieć się, jak rejestrować ekran w systemie iOS 11 za pomocą nagrywarki iow Apowersoft, możesz wykonać poniższe czynności.
Krok 1. Pobierz Apowersoft iOS Recorder z bezpiecznej witryny internetowej. A następnie zainstaluj go na swoim komputerze. Następnie uruchom go.
Krok 2. Upewnij się, że Twój komputer i urządzenie iOS są połączone z tą samą siecią.
Krok 3. Przesuń palcem w górę od dołu ekranu, aby uzyskać dostęp do centrum kontroli, a następnie dotknij opcji Screen Mirroring, aby otworzyć AirPlay. Następnie wybierz Apowersoft [nazwa twojego komputera].
Krok 4. Wróć do komputera i kliknij przycisk nagrywania, aby rozpocząć nagrywanie ekranu iOS.
Tak właściwie, Menedżer telefonu Apowersoft posiada także funkcję lustrzanego ekranu iPhone'a na PC, a po prostu trzeba nagrać ekran komputera.
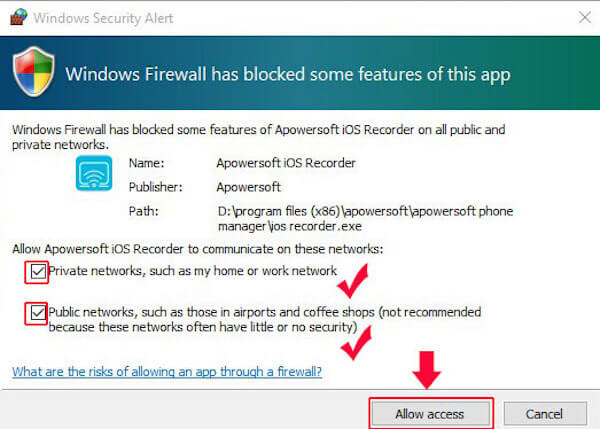
Metoda 7: Jak nagrywać ekran na iOS 11 z ScreenFlow
ScreenFlow to także dobra aplikacja, której możesz użyć do odbicia lustrzanego i nagrania iPhone'a lub iPada działającego na iOS 11. Słynie z funkcji edycji. Jeśli masz wysokie wymagania dotyczące edycji nagrań wideo, możesz wybrać to oprogramowanie.
Krok 1. Pobierz to oprogramowanie na Maca, a następnie uruchom je.
Krok 2. Podłącz urządzenie z systemem iOS do komputera za pomocą kabla USB.
Krok 3. To oprogramowanie automatycznie wykrywa twoje urządzenie i daje ci możliwość nagraj ekran swojego iPhone'a. Zaznacz pole Record Screen z, a następnie wybierz właściwe urządzenie.
Krok 4. Kliknij czerwony przycisk nagrywania, aby rozpocząć nagrywanie ekranu. Po zakończeniu otworzy okno edycji.

Sprawdź ten post, aby uzyskać więcej Aplikacje do nagrywania na ekranie iPhone'a.
Wnioski:
W tym artykule podajemy kilka sposobów, aby nauczyć Cię, jak rejestrować wyniki w systemie iOS 11 za pomocą innego oprogramowania 7. Jeśli szukasz łatwej, ale profesjonalnej metody nagrywania ekranu iOS 11, możesz zapoznać się z metodami 9, które Ci przedstawiamy. Mam nadzieję, że możesz uzyskać coś pożytecznego z tego artykułu.








