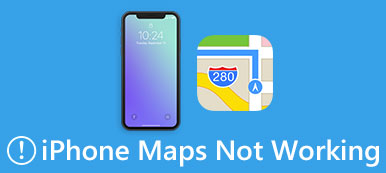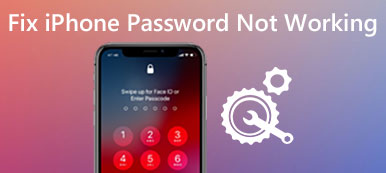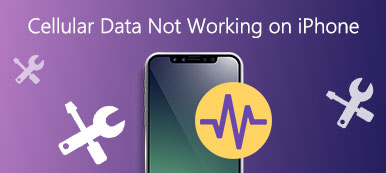Co powinieneś zrobić, gdy AirPlay nie działa? AirPlay to jedna z najbardziej przydatnych funkcji, które są wbudowane w urządzenia Apple. Dzięki AirPlay możesz łatwo udostępniać ekrany swoich urządzeń iOS do Apple TV i cieszyć się nimi wygodniej
Niestety AirPlay nie jest tak doskonały. Kiedy używasz go do podłączania urządzeń iOS do Apple TV i może to być duży problem, jeśli AirPlay nie działa. Co zrobić, gdy masz taki problem? Nie martw się. W tym artykule przedstawiono najlepsze metody naprawiania niedziałającego AirPlay.
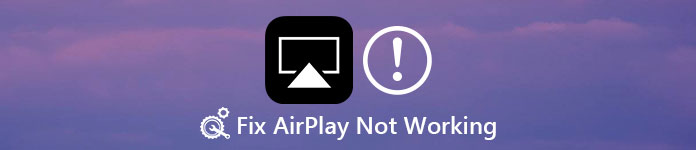
- Część 1: O grze AirPlay
- Część 2: Ikona AirPlay nie wyświetla się
- Część 3: Problemy z dublowaniem AirPlay
- Część 4: Apple TV AirPlay nie działa
Część 1: O AirPlay
AirPlay to zastrzeżony stos protokołów / pakiet opracowany przez Apple i obsługuje bezprzewodowe przesyłanie strumieniowe pomiędzy urządzeniami audio, wideo, ekranem urządzenia i tak dalej. Możesz na przykład użyć funkcji AirPlay do podłączenia iPhone'a do telewizora za pośrednictwem Apple TV, dzięki czemu możesz cieszyć się bardziej przyjemnym doświadczeniem. Ale powinieneś wiedzieć, że AirPlay działa tylko w zależności od sieci Wi-Fi. A urządzenia, które chcesz używać połączenia AirPlay, muszą łączyć się w tej samej sieci Wi-Fi. Ponieważ funkcja AirPlay nie jest teraz tak doskonała, możesz mieć problemy z jej używaniem, na przykład funkcja AirPlay nie działa. Poniżej przedstawiamy kilka metod rozwiązania tego problemu.
Część 2: Ikona AirPlay nie wyświetla się
Jednym z głównych problemów z AirPlay nie działa jest ikona AirPlay, która nie pojawia się, gdy chcesz używać AirPlay do łączenia urządzeń z systemem iOS za pośrednictwem Apple TV. Jak wiesz, iPhone lub inne urządzenia iOS umożliwiają korzystanie z funkcji AirPlay tylko jednym dotknięciem. Ale jeśli ikona nie jest wyświetlana, korzystanie z niej jest znacznie bardziej niewygodne. Aby rozwiązać ten problem, postępuj zgodnie z następnymi metodami, które dla ciebie wymieniamy.
Metoda 1: Upewnij się, że urządzenia mają aktualne oprogramowanie układowe
Bardzo ważne jest sprawdzenie, czy urządzenia iOS mają najnowsze oprogramowanie i oprogramowanie, czy też nie. Może być leniwy, aby zaktualizować oprogramowanie lub oprogramowanie układowe, ale powinieneś wiedzieć, że może to wpłynąć na działanie AirPlay i spowodować, że funkcja AirPlay nie działa. Po prostu otwórz aplikację Ustawienia, a następnie wybierz Ogólne. Następnie dotknij Aktualizacja oprogramowania, aby sprawdzić, czy to urządzenie zostało zaktualizowane do najnowszej wersji systemu. Jeśli nie, dotknij Pobierz i zainstaluj, aby zaktualizować oprogramowanie. Następnie wpisz hasło, aby potwierdzić swoją tożsamość, a po zaakceptowaniu warunków pobierania możesz zaktualizować wersję systemu.
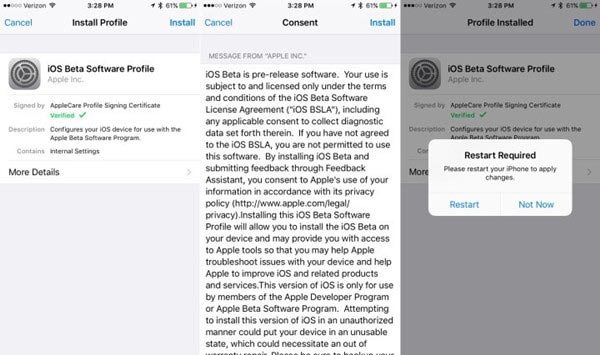
Metoda 2: Włącz Wi-Fi i połącz wszystkie urządzenia z tą samą siecią Wi-Fi
Jeśli Twoje urządzenia iOS zostały już zaktualizowane do najnowszej wersji, musisz sprawdzić, czy Wi-Fi jest włączone, czy nie. AirPlay działa tylko przez Wi-Fi, więc jeśli Twoje urządzenie nie jest połączone z Wi-Fi, masz pewność, że AirPlay nie działa. Po włączeniu Wi-Fi upewnij się, że wszystkie urządzenia są prawidłowo podłączone do tej samej sieci Wi-Fi.
To rozwiązanie może rozwiązać różne problemy z odtwarzaniem AirPlay, takie jak Airplay iPhone na Mac, oglądaj filmy z iPhone'a na telewizor itp.
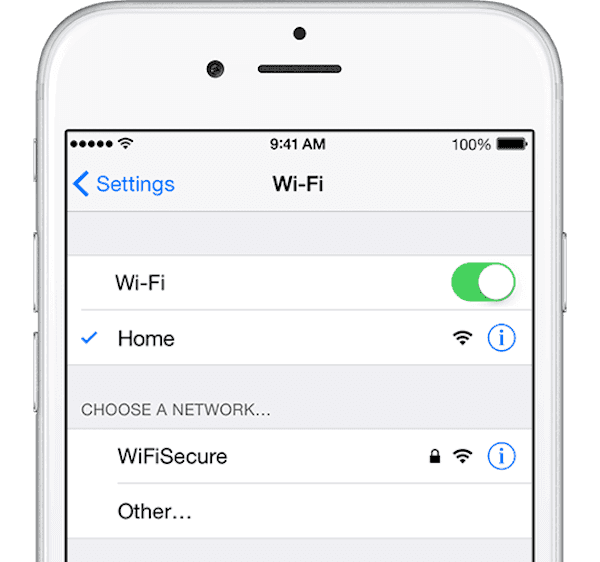
Część 3: AirPlay Mirroring Problems
AirPlay Mirroring to dobry asystent, który umożliwia udostępnianie ekranu urządzeń iOS na telewizorze HD. Ale wielu użytkowników spotkało się z taką sytuacją, że AirPlay Mirroring nie działa. Nie martw się, gdy masz ten problem. Te dwie metody, o których wspomnieliśmy powyżej, również mogą rozwiązać ten problem. Jeśli nie mogą działać, po prostu postępuj zgodnie z kolejnymi zalecanymi przez nas sposobami.
Metoda 1: Wyłącz Bluetooth, aby naprawić dublowanie AirPlay nie działa
Jeśli Bluetooth w Twoim urządzeniu jest włączony, może to wpłynąć na AirPlay i sprawi, że AirPlay przestanie działać. Rozwiązanie tego problemu jest bardzo proste. Możesz po prostu przesunąć palcem w górę od dołu ekranu do aktywnego Centrum sterowania i stuknąć ikonę Bluetooth, aby wyłączyć. Możesz także otworzyć Ustawienia> Ogólne> Bluetooth, a następnie wyłączyć.
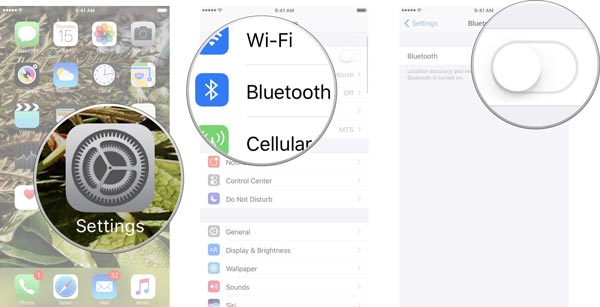
Metoda 2: Uruchom ponownie urządzenia z systemem iOS, aby naprawić działanie Mirroring AirPlay nie działa
Jeśli wszystkie metody nie mogą Ci pomóc, możesz naprawić niedziałające dublowanie AirPlay, uruchamiając ponownie urządzenia z systemem iOS. Podobnie jak ponowne uruchomienie komputera często rozwiązuje niektóre problemy, ponowne uruchomienie iPhone'a czasami może rozwiązać niektóre problemy. Aby po prostu ponownie uruchomić iPhone'a, możesz nacisnąć i przytrzymać przycisk zasilania, aż zobaczysz suwak. Następnie przesuń go, aby wyłączyć urządzenia. Następnie ponownie naciśnij i przytrzymaj przycisk zasilania, aby go włączyć. Jeśli używasz iPhone'a 6s / 6 Plus lub starszego, możesz nacisnąć i przytrzymać przycisk zasilania i przycisk Home, aby ponownie uruchomić iPhone'a. W przypadku iPhone'a 7 i 7 Plus musisz nacisnąć i przytrzymać przycisk zasilania, a następnie jednocześnie nacisnąć i przytrzymać przycisk zmniejszania głośności. Gdy zobaczysz logo Apple, zwolnij oba z nich. W przypadku iPhone'a 8/8 Plus i iPhone'a X naciśnij i szybko zwolnij przycisk zwiększania głośności, a następnie naciśnij i szybko zwolnij przycisk zmniejszania głośności. Następnie naciśnij i przytrzymaj przycisk zasilania, aż zobaczysz logo Apple na ekranie.
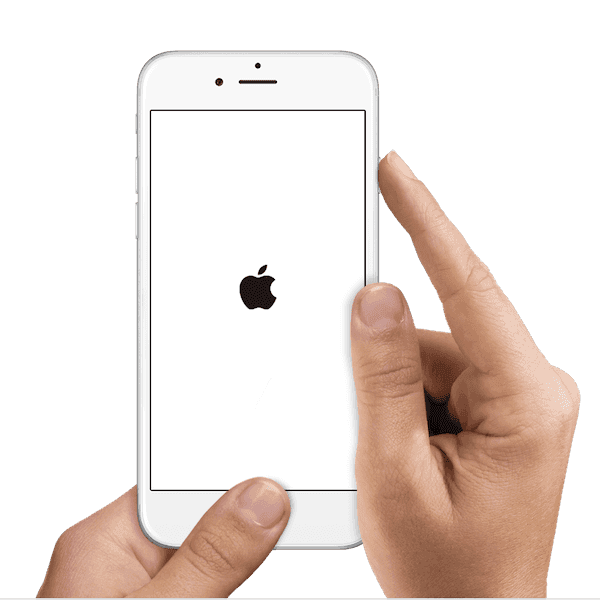
Część 4: Apple TV AirPlay nie działa
Wielu użytkowników stwierdziło, że ich Apple TV AirPlay nie działa po podłączeniu do innych urządzeń z systemem iOS. Tak więc trudno jest zwierciadło iPada, iPhone'a do Apple TV. Aby rozwiązać ten problem, po prostu czytaj dalej.
Metoda 1: Sprawdź aktualizacje Apple TV
Pierwszą rzeczą, którą powinieneś zrobić, jest sprawdzenie aktualizacji Apple TV. Jeśli nie zaktualizujesz go na czas, może to spowodować, że Apple TV AirPlay nie będzie działać. Aby wykonać taką pracę, przejdź do Ustawienia> Ogólne> Aktualizuj oprogramowanie na swoim Apple TV. Jeśli Twoje urządzenie jest przestarzałe, wybierz Aktualizuj teraz, aby zaktualizować Apple TV. A następnie spróbuj ponownie AirPlay.
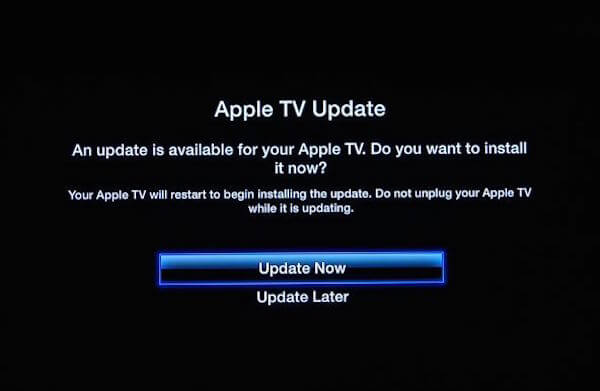
Metoda 2: Potwierdź połączenie sieciowe Apple TV
Po pomyślnym połączeniu Apple TV z Wi-Fi należy połączyć się z tym samym połączeniem Wi-Fi z urządzeniami iOS. Możesz zmienić połączenie Wi-Fi urządzeń iOS, a także zmienić połączenie Wi-Fi Apple TV. Wybierz kolejno opcje Ustawienia> Ogólne> Sieć, a następnie wybierz tę samą sieć Wi-Fi.
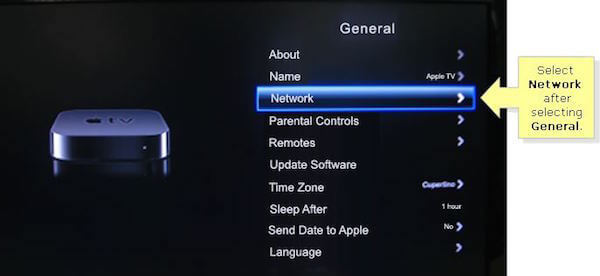
Wnioski
Po przeczytaniu tego artykułu, musisz wiedzieć, jak naprawić AirPlay nie działa, a także nie działa AirPlay Mirroring. Jeśli następnym razem spotkasz się z takim problemem, po prostu skorzystaj z tych metod, które zalecamy Ci rozwiązać. Mam nadzieję, że w tym artykule znajdziesz coś przydatnego.