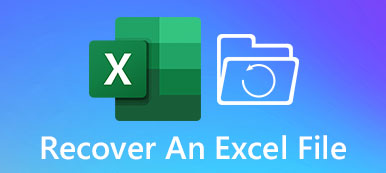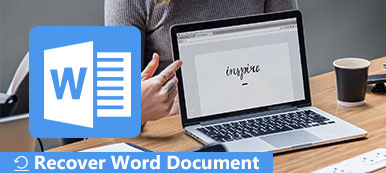Otwarcie folderu na komputerze z systemem Windows musi być katastrofą, aby zobaczyć, że wszystkie pliki zniknęły. Ten problem może być spowodowany fałszywymi operacjami, przypadkowym usunięciem, uszkodzeniem plików, nieoczekiwanymi awariami itp.
Teraz możesz się zastanawiać, jak odzyskać swoje pliki. Nie martw się. Ten post Ci w tym pomoże. Dowiesz się najlepszych metod, jak to zrobić napraw pliki, które nie są wyświetlane w folderze. Proszę czytaj dalej.
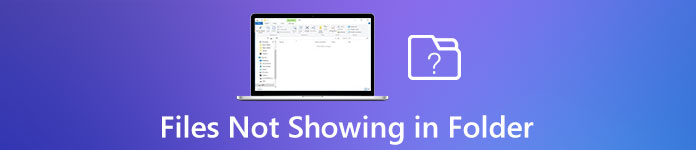
- Część 1. Jak znaleźć pliki, które zniknęły w folderze
- Część 2. Jak odzyskać utracone pliki z pustego folderu
- Część 3. Często zadawane pytania dotyczące plików nie wyświetlanych w folderze
Część 1. Jak znaleźć pliki, które zniknęły w folderze
1. Pokaż ukryte pliki
Czasami myślisz, że utraciłeś te pliki na stałe, ale w rzeczywistości są one po prostu ukryte. Aby wyświetlić ukryte pliki, należy włączyć niektóre ustawienia w Eksploratorze Windows. Możesz wykonać poniższe czynności.
Dla użytkowników systemu Windows 10:
Krok 1Kliknij na Windows ikonę na pasku zadań. Tak, tylko ten w lewym dolnym rogu ekranu komputera. Następnie wpisz Opcje przeglądarki plików i otwórz program.

Krok 2Idź do Zobacz i wysłuchaj kartę, a następnie wybierz Pokaż ukryte pliki, foldery lub dyski wyłączone. Po ustawieniu proszę Aplikuj wszystkie twoje zmiany. Następnie otwórz folder, aby sprawdzić, czy pliki wróciły.

Użytkownicy systemu Windows 8.1 / 7:
Krok 1Jeśli używasz systemu Windows 8.1, naciśnij Windows na klawiaturze, a następnie wpisz Opcje folderów w polu wyszukiwania. Jeśli chodzi o użytkowników systemu Windows 7, kliknij plik Start przycisk, wybierz Panel sterowania, i znajdź Wygląd i personalizacja.
Krok 2Następnie otwórz Opcje folderów, przejdź do Zobacz i wysłuchaj patka. W Ustawieniach zaawansowanych możesz wybrać Pokaż ukryte pliki, foldery i dyski. Nie zapomnij kliknąć Aplikuj.

2. Zresetuj Eksploratora Windows
Możesz także spróbować zresetować Eksploratora Windows.
Krok 1Naciśnij przycisk Ctrl + Shift + Esc na klawiaturze, aby otworzyć Task Manager, odnaleźć Windows Explorer. Kliknij prawym przyciskiem myszy i Zakończ zadanie.

Krok 2W lewym górnym rogu tego okna możesz zobaczyć plik. Kliknij na filet kartę, a następnie wybierz Uruchom nowe zadanie.

Krok 3Rodzaj Nieruchomości explorer.exe do Otwarte pudełko. Kliknij OK.

3. Przełącz konto użytkownika
Podczas uaktualniania systemu niektóre pliki i foldery mogą zniknąć, ponieważ system Windows może utworzyć nowe konto i ustawić je jako domyślne konto na komputerze. W takim przypadku musisz przełączyć się z powrotem na stare konto, aby uzyskać dostęp do żądanych plików.
Krok 1Otwórz Start menu i kliknij swoją nazwę użytkownika. Jeśli masz inne konto, zobaczysz je na liście. Kliknij go, aby wrócić do ostatnio używanego konta.
Krok 2Po przełączeniu otwórz folder, aby sprawdzić, czy pliki są teraz dostępne.
Część 2. Jak odzyskać utracone pliki z pustego folderu
Jak powiedzieliśmy, byłoby katastrofą, gdyby wszystkie twoje pliki, takie jak muzyka, nie były wyświetlane w folderze. Jeśli wypróbowałeś wszystkie powyższe metody i żadna z nich nie zadziałała, możesz wypróbować podaną poniżej metodę.
Aby odzyskać utracone pliki, możesz polegać Apeaksoft Data Recovery. Jest to najlepsze narzędzie do odzyskiwania danych, aby przywrócić usunięte / nadpisane / brakujące pliki. Umożliwia obsługę przypadkowego usunięcia, sformatowanego dysku, uszkodzenia dysku twardego, awarii programu, ataku wirusa i nie tylko.

4,000,000 + Pliki do pobrania
Bez wysiłku odzyskaj brakujące / nadpisane / usunięte pliki w folderze.
Przywróć muzykę, obrazy, filmy, dokumenty, wiadomości e-mail i nie tylko.
Odzyskaj utracone pliki z pustych folderów, kosza, dysków twardych itp.
Wyświetl podgląd wykrytych plików i precyzyjnie odzyskaj dokładnie te pliki.
Krok 1Pobierz i zainstaluj Apeaksoft Data Recovery
Pobierz i zainstaluj to narzędzie do odzyskiwania na swoim komputerze. Po zakończeniu instalacji otwórz ten program.
Krok 2Wybierz typ pliku i dysk twardy
W głównym interfejsie zobaczysz wiele typów plików i dysków twardych. Wybierz pliki, które chcesz odzyskać i dyski, na których są przechowywane. Następnie kliknij Skanuj.

Krok 3Tryb głębokiego skanowania
Połączenia szybkie skanowanie zakończy się za kilka sekund. Możesz przeglądać foldery po kolei, aby znaleźć potrzebne pliki. Możesz też bezpośrednio wyszukać ich nazwiska. Jeśli nadal nie możesz znaleźć plików, po prostu wypróbuj Głębokie skanowanie tryb, który jest znacznie dokładniejszy.

Krok 4Odzyskaj żądany plik
Gdy znajdziesz utracone pliki, zaznacz je wszystkie i kliknij Recover aby wyeksportować je do komputera.

Oprócz odzyskiwania utraconych plików w pustym folderze możesz go również użyć do odzyskaj pliki z Kosza.
Część 3. Często zadawane pytania dotyczące naprawiania plików nie wyświetlanych w folderze
1. Jak szukać pliku?
Otwórz Eksplorator plików na swoim komputerze. Znajdź pole wyszukiwania w prawym górnym rogu bieżącego okna. Wpisz w polu nazwę pliku, który chcesz wyszukać. Trafienie Wchodzę na klawiaturze.
2. Dlaczego moje pliki nie pojawiają się na pulpicie?
Kliknij prawym przyciskiem myszy ekran pulpitu, wybierz Widok> Pokaż ikony pulpitu.
3. Jak mogę odzyskać usunięte pliki?
Najpierw sprawdź, czy możesz znaleźć pliki w Koszu. Jeśli nie, możesz użyć Apeaksoft Data Recovery do odzyskać usunięte pliki na komputerze z systemem Windows i Mac.
Wnioski
Ten post cię nauczył jak pokazać ukryte pliki w folderze i jak odzyskać brakujące pliki za pomocą Apeaksoft Data Recovery. Mam nadzieję, że odzyskasz swoje pliki. Prosimy o komentarz poniżej, jeśli pomyślnie znajdziesz swoje pliki.