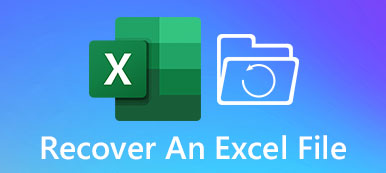„Mój roczny laptop Toshiba zginął, myślałem, że brakowało mu zasilania, ale najwyraźniej coś jest nie tak w środku, nie byłem w stanie usunąć wszystkich moich plików z kopii zapasowej plików mojego iPhone'a na laptopie, jak mogę odzyskać pliki z martwego laptopa? Proszę o pomoc ”.
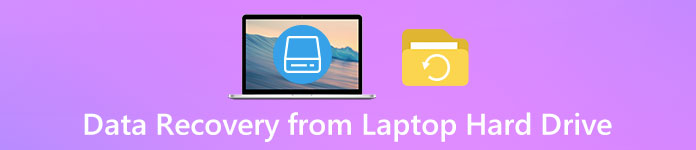
Dzisiaj laptop przyciąga coraz więcej użytkowników dzięki doskonałym funkcjom, takim jak przenośność, cicha praca, niższe zużycie energii i wszechstronne wzornictwo. Jednak podobnie jak w przypadku innych komputerów, na laptopach mogą występować pewne problemy, a martwy laptop jest reprezentatywny. Na szczęście, gdy laptop umiera z powodu awarii oprogramowania, ale nie problemów ze sprzętem, dane na dysku twardym pozostają nienaruszone, a wszystko, co musisz zrobić, to znaleźć właściwy sposób na odzyskanie dysku twardego laptopa. W tym samouczku możesz poznać wiele metod odzyskiwania plików z martwego laptopa.
Poleć: Najlepsze odzyskiwanie dysku twardego laptopa
Apeaksoft Odzyskiwanie danych jest jednym z najlepszych oprogramowania do odzyskiwania dysku twardego laptopa. Zgodnie z naszymi testami ma wiele zalet, takich jak:
- 1. Łatwy w użyciu. Ma zdolność do odzyskaj pliki z SSD i dyski twarde do laptopów jednym kliknięciem.
- 2. Pracuj nad różnymi sytuacjami. Może przywrócić dane twardego dysku laptopa, gdy laptop umiera z powodu złych operacji, ataku wirusa, uszkodzenia systemu plików i innych.
- 3. Obsługuje różnorodne dane. Odzyskiwanie danych może obsługiwać prawie wszystkie formaty obrazów, wideo, audio, dokumentów, archiwów i wiadomości e-mail, takie jak JPG, PNG, MP3, MP4, FLV, AVI, DOC, HTML, ZIP itp.
- 4. Bezstratny odzyskiwanie dysku twardego laptopa. Ten program odzyskiwania danych odzyska pliki z martwego laptopa w oryginalnym formacie i jakości.
- 5. Podgląd do selektywnego odzyskiwania. Możesz spojrzeć na wszystkie możliwe do odzyskania dane i zdecydować się odzyskać wszystkie z nich lub konkretne przedmioty.
- 6. Lekki i może odzyskać pliki szybko i bezpiecznie bez wycieku prywatności.
- 7. Co więcej, Odzyskiwanie danych jest dostępne dla 10 / 8.1 / 8 / 7 / Vista / XP.
W skrócie, jest to najlepsza opcja, aby odzyskać swoje pliki odzyskiwania z martwego laptopa.
Część 1: Jak odzyskać dane z twardego dysku laptopa
W tej części można poznać dwa popularne rozwiązania dotyczące odzyskiwania plików z martwego laptopa.
Way 1: Odzyskaj dane z twardego dysku laptopa w trybie awaryjnym
Tryb awaryjny to sposób na uruchomienie komputera, który wykonuje określone kontrole i izoluje błędy.
W systemie Windows 8 / 10 PC:
Krok 1. Włącz komputer, kliknij przycisk „Zasilanie” na ekranie logowania. Następnie przytrzymaj klawisz „Shift” i kliknij „Uruchom ponownie”. Następnie wybierz „Rozwiązywanie problemów”> „Opcje zaawansowane”> „Ustawienia uruchamiania”.
Jeśli twój laptop nie może się normalnie uruchomić, zostaniesz przeniesiony do ekranu odzyskiwania. Pamiętaj, aby wybrać „Zobacz zaawansowane opcje naprawy”, aby otworzyć ekran Rozwiązywanie problemów.
Lubisz też czytać: Samouczek, aby zrestartować mój laptop.
Krok 2. Kliknij przycisk „Uruchom ponownie” na ekranie Ustawienia uruchamiania, aby uruchomić ekran z zaawansowanymi opcjami rozruchu. Następnie użyj klawiszy „W dół” i „W górę”, aby podświetlić tryb awaryjny i naciśnij klawisz „Enter”, aby uruchomić komputer w trybie awaryjnym.
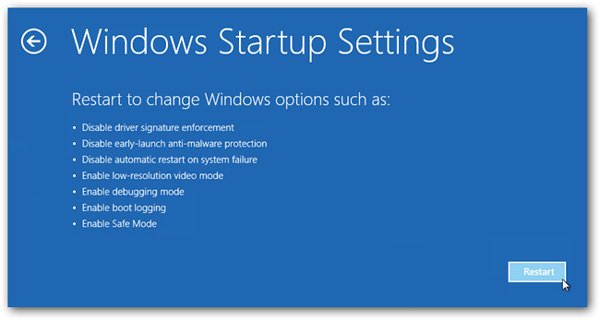
Na komputerze z systemem Windows 7:
Krok 1. Włącz Windows 7 PC i przytrzymaj klawisz F8 zanim pojawi się ekran powitalny Windows 7. Następnie pojawi się ekran zaawansowanych opcji rozruchu.
Krok 2. Wybierz tryb bezpieczny z listy opcji, na przykład „Tryb awaryjny”, „Tryb awaryjny z obsługą sieci i tryb awaryjny z wierszem polecenia”.
Krok 3. Po naciśnięciu klawisza „Enter” system Windows 7 przeniesie Cię do trybu awaryjnego.
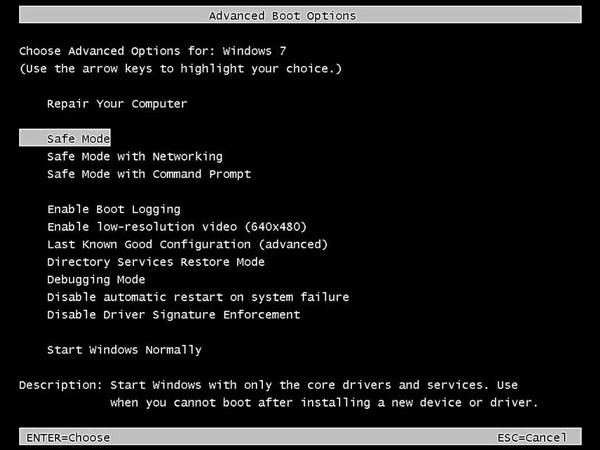
W systemie Mac OS X lub 11:
Krok 1. Uruchom komputer Mac, naciskając przycisk zasilania i natychmiast naciśnij klawisz Shift. Następnie logo Apple pojawi się na ekranie.
Krok 2. Przytrzymaj klawisz Shift, aż pojawi się okno logowania. Jeśli dysk startowy jest zaszyfrowany za pomocą FileVault, pojawi się prośba o zalogowanie dwa razy. Otwórz Informacje o systemie, aby sprawdzić, czy tryb rozruchu jest bezpieczny.
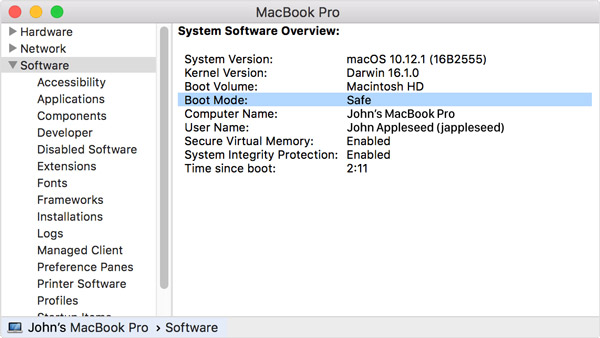
Way 2: Odzyskaj dane z laptopa na innym urządzeniu
Jeśli nie możesz uruchomić się w trybie awaryjnym, podłączenie martwego dysku twardego laptopa do innego komputera jest alternatywnym rozwiązaniem odzyskiwania danych z twardego dysku laptopa.
Przede wszystkim upewnij się, że odłączysz laptopa i inny komputer z dowolną mocą. Wyłącz je i wyjmij baterię z laptopa. Otwórz obudowę laptopa i znajdź dysk twardy, odłącz kable i wyjmij dysk twardy.
Następnie umieść zwarty dysk twardy w zewnętrznej obudowie dysku twardego, podłącz go do innego komputera i uruchom ponownie nowe urządzenie. Następnie potraktuje martwy dysk twardy jako urządzenie przenośne i umożliwi dostęp do plików. Teraz odzyskaj pliki z martwego dysku twardego laptopa na nowe urządzenie.
Część 2: Jak odzyskać pliki z martwego laptopa
Jeśli uważasz, że powszechne sposoby odzyskiwania plików z martwego laptopa są nieco skomplikowane, najlepsze oprogramowanie do odzyskiwania dysku twardego z laptopa może Ci w tym pomóc.
Krok 1. Uruchom nieżywy laptop z dysku startowego
Utwórz nośnik startowy za pomocą EaseUS Data Recovery Wizard Pro. Włóż rozruchowy dysk USB lub DVD do martwego laptopa, uruchom go ponownie, a oprogramowanie otworzy się automatycznie.
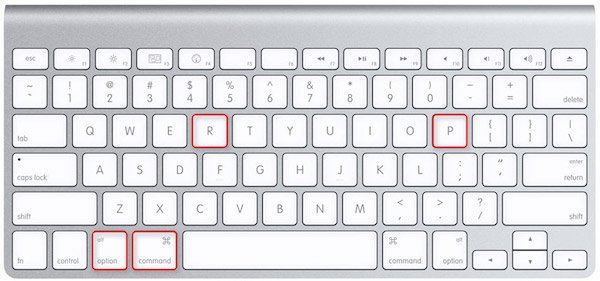
Krok 2. Skanuj cały dysk twardy w celu odzyskania danych
Na ekranie głównym wybierz dysk twardy zawierający pliki, które chcesz odzyskać, kliknij przycisk Skanuj, aby wyodrębnić odzyskiwane dane z niedziałającego dysku twardego laptopa. Skanowanie całego dysku twardego może zająć trochę czasu.
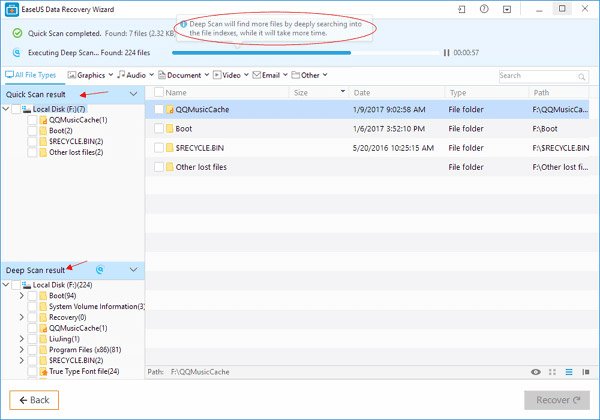
Krok 3. Podgląd przed odzyskiwaniem dysku twardego laptopa
Następnie zostaniesz przeniesiony do okna wyników. Przejdź do „Wynik szybkiego skanowania” z lewej kolumny i spójrz na pliki do odzyskania w prawym panelu szczegółów. Jeśli nie możesz znaleźć żądanych danych, przejdź do sekcji „Wyniki głębokiego skanowania”. Tutaj zawiera więcej plików.
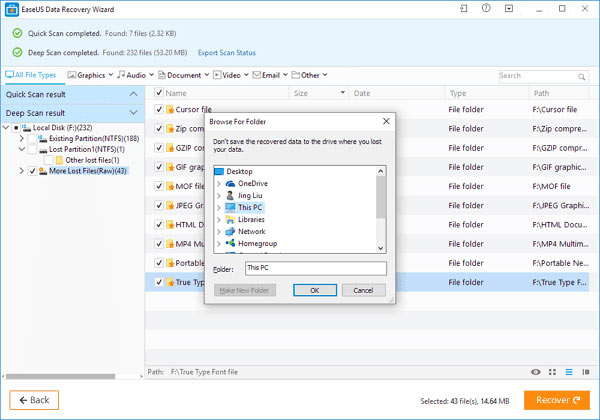
Krok 4. Odzyskaj pliki z martwego laptopa
Aby odzyskać dane z dysku twardego laptopa, zaznacz wszystkie żądane pliki i foldery, a następnie kliknij przycisk „Odzyskaj”. W wyskakującym oknie dialogowym wybierz inną lokalizację, aby zapisać dane. Po kliknięciu „OK” Twoje dane zostaną odzyskane. Następnie możesz je przeglądać, kopiować i wklejać lub edytować w zwykły sposób.
Możesz również chcieć wiedzieć: jak wykonaj kopię zapasową iPhone'a na zewnętrzny dysk twardy
Wnioski
W oparciu o samouczek, powyżej, można uchwycić co najmniej trzy metody odzyskiwania plików z martwego laptopa. Tryb awaryjny to prosty sposób na odzyskanie danych z uszkodzonego dysku twardego. Jeśli tryb bezpieczny nie jest dostępny, możesz spróbować odzyskać dane z dysku twardego laptopa na inny komputer. Oprogramowanie innych firm to kolejna opcja, aby odzyskać laptopa po prostu.