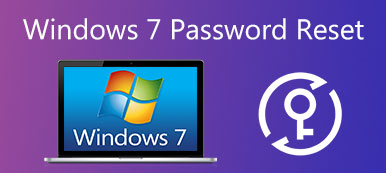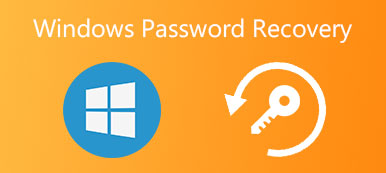„Mój laptop z systemem Windows uruchamia się ponownie co kilka minut, czy jest coś, co mogę zrobić, aby to naprawić?”
"Tak i może."
Niektórzy napotkali problem, który powoduje ponowne uruchomienie systemu Windows i pozostawił wiadomości, aby poprosić o pomoc. Gdy wystąpi ten problem, komputer z systemem Windows zamyka się i ponownie uruchamia się automatycznie. Oznacza to, że nie masz dostępu do żadnych plików na twoim komputerze.
Co ważniejsze, ludzie mogą utracić istotne dane i informacje z powodu nagłego ponownego uruchomienia. Dlatego w tym samouczku wyjaśnimy, co należy zrobić, gdy system Windows ciągle się uruchamia.

- Part 1: Infinite Reboot Loop: Dlaczego system Windows ciągle uruchamia się ponownie
- Część 2: Jak naprawić system Windows, który wciąż się uruchamia
Część 1: Infinite Reboot Loop: Dlaczego system Windows ciągle uruchamia się ponownie
System Windows ponownie uruchamia się, co oznacza, że utknął w nieskończonej pętli reboot. Czasami komputery z systemem Windows są uruchamiane w systemie operacyjnym, a następnie wyłączane i ponownie uruchamiane. W innych przypadkach komputery z systemem Windows nie wyświetlają pulpitu i utkną w procesie ponownego uruchamiania pętli.
Nieskończona pętla reboot zwykle dzieje się, gdy aktualizacja się nie powiodła. Na przykład aktualizacja systemu Windows 10 kończy się niepowodzeniem podczas procesu aktualizacji i uruchamia komunikat, że nie można ukończyć aktualizacji, cofając zmiany. To cofnięcie spowoduje ponowne uruchomienie Windows 10 i spróbuje ponownie zainstalować aktualizację.
Oprócz problemów z aktualizacją, uszkodzenie komputera i sprzętu może również spowodować, że system Windows będzie ponownie uruchamiany. Jednym słowem, powody są dość skomplikowane w diagnozowaniu zwykłych ludzi.
Część 2: Jak naprawić system Windows, który wciąż uruchamia się ponownie
Chociaż diagnoza, dlaczego ponowne uruchomienie systemu Windows jest skomplikowana, istnieje kilka rozwiązań, które można spróbować rozwiązać ten problem.
Rozwiązanie 1: Napraw Windows 10 kontynuuje restartowanie podczas aktualizacji
Jak wspomniano wcześniej, niepowodzenie aktualizacji może spowodować, że Windows 10 będzie ponownie uruchamiać się na urządzeniach Lenovo, Asus, Dell, HP, IBM, Toshiba, Sony, Acer itp. Jeśli Twój komputer utknie w nieskończonej pętli restartu systemu Windows podczas aktualizacji Windows 10, możesz wypróbować kroki poniżej rozwiązania tego problemu.
Krok 1. Przejdź do menu „Start” i wyszukaj „regedit”.
Krok 2. Zlokalizuj do HKEY_LOCAL_MACHINE \ SOFTWARE \ Microsoft \ Windows NT \ CurrentVersion \ ProfileList w oknie regedit.
Krok 3. Aby utworzyć kopię zapasową klucza rejestru, podświetl „ProfileList”, kliknij Plik i eksportuj, upuść nazwę i zapisz ją w innym sterowniku.
Krok 4. Przejrzyj „ProfileList IDs” i usuń wszelkie dane o nazwie „ProfileImagePath”.
Krok 5. Zamknij okno regedit i zrestartuj komputer z systemem Windows, aktualizacja powinna zostać zainstalowana poprawnie następnym razem.
Aktualizacja systemu Windows pozwala także pozbyć się ataku cerber. (Komputer jest wyłączony dla cerbera? Po prostu użyj odszyfrować tutaj.)

Rozwiązanie 2: Napraw system Windows, który wciąż uruchamia się ponownie w trybie awaryjnym
Tryb awaryjny to przydatny sposób rozwiązywania problemów podczas ponownego uruchamiania systemu Windows. Pozwala tylko na uruchamianie niezbędnych programów systemowych i usług podczas rozruchu, dzięki czemu można naprawić różne problemy na komputerze z systemem Windows.
Krok 1. Uruchom ponownie komputer i ciągle naciskaj F8 zanim pojawi się logo Windows, aż zobaczysz menu startowe na ekranie.
Krok 2. Wybierz „Tryb awaryjny” i uruchom komputer w tym trybie. Jeśli system Windows działa normalnie, uruchom komputer z trybu awaryjnego.
Krok 3. Po uruchomieniu systemu Windows wpisz „sysdm.cpl” w narzędziu wyszukiwania i otwórz je. Przejdź na kartę „Zaawansowane” i kliknij przycisk „Ustawienia” w sekcji „Uruchamianie i odzyskiwanie”.
Krok 4. Usuń zaznaczenie opcji „Automatycznie uruchom ponownie” i upewnij się, że jest zaznaczona opcja „Zapisz zdarzenie w dzienniku systemowym”.
Krok 5. Na koniec kliknij „OK”, a następnie naciśnij „Zastosuj”, aby potwierdzić ustawienia. Uruchom ponownie komputer z systemem Windows, aby sprawdzić, czy problem zniknął.
Tryb awaryjny może rozwiązać wiele problemów w systemie Windows, na przykład lokalizacja jest niedostępnanagłe wyłączenie komputera itp.

Rozwiązanie 3: Napraw system Windows, który wciąż uruchamia się ponownie po przywróceniu systemu
Jeśli system Windows wciąż uruchamia się ponownie w trybie awaryjnym lub powyższe rozwiązania są nieprawidłowe, należy podjąć bardziej drastyczne działania, takie jak przywracanie systemu. Po tworzenie kopii zapasowej komputeramożesz odzyskać system Windows zgodnie z poniższymi instrukcjami.
Standardowy sposób naprawiania systemu Windows przez przywracanie systemu
Krok 1. Włóż dysk instalacyjny systemu Windows lub napraw dysk do napędu optycznego. Uruchom ponownie komputer i uruchom komputer z dysku.
Krok 2. Wybierz preferowany język i kliknij „Napraw komputer”. Wybierz wersję systemu Windows, na przykład Windows 7 z listy zainstalowanych systemów operacyjnych i naciśnij „Dalej”.
Krok 3. Gdy pojawi się okno opcji odzyskiwania systemu, kliknij opcję „Użyj narzędzi do odzyskiwania, które mogą pomóc w rozwiązaniu problemów z systemem Windows”, a następnie wybierz opcję „Naprawa systemu podczas uruchamiania”.
Jeśli masz wstępnie zainstalowaną partycję odzyskiwania na swoim komputerze, operacje są nieco inne. Gdy pojawi się ekran Zaawansowane opcje rozruchu, wybierz opcję Napraw komputer i naciśnij klawisz Enter, aby przejść dalej. Musisz wprowadzić swoją nazwę użytkownika i hasło, zanim przejdziesz do "Startup Repair„okno.
Krok 4. Zaczekaj, aż automatyczna naprawa zostanie zakończona, Twój komputer z systemem Windows może działać tak jak zwykle.

Jeśli nadal nie może rozwiązać problemu, kliknij „Przywracanie systemu”, aby przywrócić komputer do poprzedniego stanu. Jednak dane po punkcie zostaną utracone i musisz uzyskać plik oprogramowanie do odzyskiwania danych aby je odzyskać.
Zaawansowana metoda naprawy systemu Windows za pomocą funkcji odzyskiwania systemu
Jeśli automatyczna naprawa nie powiedzie się, musisz wypróbować zaawansowaną metodę, aby rozwiązać problem polegający na ciągłym ponownym uruchamianiu systemu Windows. Naprawienie tego nie jest takie trudne, gdy np System Windows nie ładuje się poprawnie jeśli wykonasz poniższe kroki.
Krok 1. Po wyświetleniu komunikatu o niepowodzeniu naprawy można kliknąć „Wyświetl zaawansowane opcje odzyskiwania i obsługi systemu”, aby wrócić do okna opcji odzyskiwania systemu. W tym oknie możesz ponownie uruchomić komputer.
Krok 2. Tym razem wybierz „Wiersz polecenia”. Wpisz C: i naciśnij Enter, a następnie wprowadź DIR i naciśnij Enter w oknie wiersza polecenia. Wyświetli kilka informacji o twoim komputerze.
Krok 3. Wprowadź CD \ windows \ system32 \ config, a następnie DIR, aby przejść do katalogu. Wpisz MD mybackup, aby utworzyć lokalizację kopii zapasowej, a następnie wprowadź kopię *. * Mybackup, aby zapisać wszystko w lokalizacji kopii zapasowej.
Krok 4. Następnie wprowadź polecenie RegBack CD, a następnie DIR, aby sprawdzić, czy kopie zapasowe rejestru systemu Windows można wykorzystać do przywracania. Jeśli pliki nie wyświetlają rozmiaru zero bajtów, jest on dostępny.
Krok 5. Wpisz copy *. * .., aby wkleić konkurs do folderu Config. Poczekaj, aż proces się zakończy. Wpisz „exit”, aby zamknąć wiersz polecenia.
Krok 6. Następnie przejdź do okna opcji odzyskiwania systemu i naciśnij przycisk Uruchom ponownie w prawym dolnym rogu, aby ponownie uruchomić system operacyjny Windows. Jeśli postępujesz zgodnie z powyższymi instrukcjami, problem z ponownym uruchomieniem systemu Windows powinien zostać rozwiązany.

Wnioski
Problem polegający na ponownym uruchomieniu systemu Windows nie jest nowym problemem. I wielu użytkowników napotkało ten problem, niezależnie od tego, czy używa Windows 10, czy wcześniejszych wersji. Udostępniliśmy wiele sposobów na pozbycie się tego problemu i sprawienie, by komputer działał prawidłowo. Mimo że te rozwiązania są bezpieczne i skuteczne, zalecamy wykonanie kopii zapasowej komputera. Co więcej, te kroki nie mogą zagwarantować sukcesu. Wirus i złośliwe oprogramowanie, na przykład, mogą spowodować również ponowne uruchomienie pętli; ale musisz ponownie zainstalować system Windows, aby całkowicie go usunąć i naprawić komputer.