Opcje odzyskiwania systemu jest znaczna część w systemie Windows, aby naprawić błędy i przywrócić pliki do poprzedniego punktu przywracania. Uważało, że odgrywa ważną rolę w komputerze. Niewiele osób wie dokładnie, co to jest i jak to działa.
W celu zapewnienia normalnego funkcjonowania pójdzie dobrze, trzeba zacząć Odzyskiwanie systemu Opcje, a także poznaj powiązane informacje.
Dlatego w tym artykule wyjaśniono wszystko, co musisz wiedzieć o Opcjach odzyskiwania systemu. Czytaj dalej, aby poznać szczegóły.
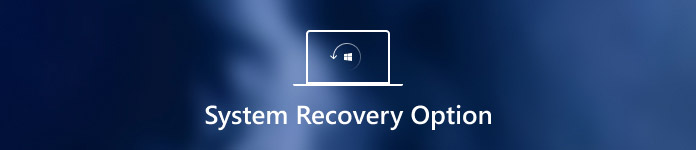
- Część 1. Jakie są opcje odzyskiwania systemu
- Część 2. Jak zacząć System Recovery
- Część 3. Jak odzyskać utracone dane podczas odzyskiwania systemu
Część 1. Jakie są opcje odzyskiwania systemu
Jak wspomniano wcześniej, Opcje odzyskiwania systemu to grupa narzędzi naprawczych i diagnostycznych systemu operacyjnego Windows, które można wykorzystać do odzyskania systemu Windows po błędach, przywrócenia ważnych ustawień i plików do poprzedniego punktu przywracania lub przetestowania pamięci komputera itp. Ponadto jest również nazywany środowiskiem odzyskiwania systemu Windows lub w skrócie WinRE. Jako menu opcji odzyskiwania systemu z pewnością ma wiele opcji odzyskiwania, takich jak naprawa uruchamiania, przywracanie systemu, narzędzie diagnostyczne pamięci systemu Windows i tak dalej. Każdy z nich ma inne funkcje, które zostały wymienione poniżej.
- Startup Repair: Skanowanie dysku twardego, aby znaleźć i naprawić błędy w nim. Po wybraniu tej opcji może pomóc naprawić niektóre typowe problemy na komputerze z systemem Windows, takie jak Prowadzenie okna ponownym, Niebieski ekran Windows itd.
- Przywracanie systemu Przywracanie komputera do poprzedniego punktu przywracania.
- Complete PC Restore lub Image Recovery System: przywracanie obrazów i system Systemu 7 Windows.
- Wiersz poleceń: pozwala na dostęp Wiersz polecenia i uruchomić różne konkretne polecenia wiersza poleceń, takich jak bootrec lub diskpart.
- Narzędzie diagnostyczne pamięci systemu Windows: Przeskanuj pamięć komputera, aby znaleźć błąd.

Część 2. Jak zacząć System Recovery
Ta część zawiera pełny przewodnik dotyczący uruchamiania programu Przywracanie systemu na komputerze. Istnieją dwa różne sposoby, w zależności od sytuacji. Pierwsza metoda jest otwarcie opcje odzyskiwania systemu na komputerze poprzez opcję naprawy komputera w menu opcje rozruchu zaawansowanym. A jeśli nie można uzyskać dostęp do opcji odzyskiwania systemu na komputerze z wielu powodów, być może trzeba użyć płyty instalacyjnej systemu Windows 7 lub dysk flash USB lub za pomocą dysku naprawy systemu, jeśli wcześniej nie stworzył jedną. I te dwa sposoby będą wyjaśnione w szczegółowy.
1. Jak uruchomić Opcje odzyskiwania systemu na swoim komputerze
Krok 1. Zrestartuj swój komputer
Usuń wszystkie dyski CD, DVD lub inne dyski z komputera i najpierw zamknij wszystkie programy uruchomione na komputerze. Następnie uruchom ponownie komputer za pomocą przycisku zasilania komputera.
Krok 2. Wprowadź Opcje zaawansowane Boot
Po ponownym uruchomieniu komputera, należy wykonać jedną z operacji w następujący sposób: Jeśli masz zainstalowany tylko jeden system, kliknij naciśnij i przytrzymaj klawisz F8 aż pojawi się logo systemu Windows. A jeśli przegapisz określoną godzinę, musisz ponownie uruchomić komputer i poczekać jeszcze raz.
Jeśli komputer ma więcej niż jeden system, trzeba wyróżnić system operacyjny, który chcesz naprawić za pomocą klawisza ze strzałką. Następnie naciśnij i przytrzymaj F8. Po tym, mogą wprowadzić Zaawansowane opcje rozruchu.

Krok 3. Zacznij Opcje odzyskiwania systemu
Na ekranie Zaawansowane opcje rozruchu zaznacz opcję „Napraw komputer” za pomocą klawiszy strzałek. Następnie naciśnij „Enter”. Następnie możesz wybrać układ klawiatury i kliknąć przycisk „Dalej”. Następnie jesteś w menu Opcje odzyskiwania systemu, wybierz narzędzie, którego chcesz użyć.

2. Jak uruchomić opcje odzyskiwania systemu za pomocą płyty instalacyjnej systemu Windows lub dysku naprawy systemu
Krok 1. Zrestartuj swój komputer
Włóż płytę instalacyjną lub dysk flash USB w systemie Windows 7 lub dysku naprawy systemu na komputerze, a następnie ponownie uruchom komputer za pomocą przycisku zasilania. (Błąd rozruchu z dysku?)
Krok 2. Wybierz preferowany
Kiedy to promuje, naciśnij dowolny klawisz. Możesz znaleźć instrukcje, których musisz przestrzegać. Na stronie Instalowanie systemu Windows lub na stronie Opcje odzyskiwania systemu wybierz preferowany język i inne preferencje, a następnie kliknij przycisk „Dalej”.
Krok 3. Zacznij System Recovery
Jeśli korzystasz z dysku instalacyjnego systemu Windows lub dysku flash USB, kliknij opcję „Napraw komputer”. Następnie wybierz zainstalowany system, który chcesz naprawić i kliknij przycisk „Dalej”. Po wejściu do menu Opcje odzyskiwania systemu i wybraniu narzędzia uruchom je.

Część 3. Jak odzyskać utracone dane podczas odzyskiwania systemu
Jak wspomniano powyżej, odzyskiwanie systemu przywróci komputer do poprzedniego punktu, co oznacza, wszystkie dane edycji po punkt zostaną utracone. Szkoda stracić ważne dane.
Czy istnieje jakiś sposób, aby odzyskać dane z systemu przywrócone komputerze?
Tak, dokładnie.
Apeaksoft Data Recovery to narzędzie, które pozwala na odzyskanie utraconych danych.

4,000,000 + Pliki do pobrania
Odzyskiwanie danych na komputerze z systemem Windows 10 / 8 / 7.
Przywracanie utraconych danych po usunięciu, pusty, sformatowany dysk śmieci itp
Odzyskać zdjęcia, filmy, muzyka, pliki systemowe, dokumenty, e-maile, etc.
Wspierać głębokie skanowanie i szybkie skanowanie, aby skutecznie uzyskać odzyskiwanie danych.
Krok 1. Napęd skanowania komputera z systemem Windows
Free download to narzędzie do odzyskiwania danych systemu Windows na komputerze. W głównym interfejsie musisz zaznaczyć następujący typ danych:
Typy plików: Tutaj masz możliwość skanowania i przywracania obrazu, dźwięku, wideo, wiadomości e-mail, dokumentów i innych danych, takich jak pliki systemowe, pliki DLL, pliki tymczasowe itp.
Dysk twardy: Musisz zdecydować, który dysk twardy do skanowania i przywracania.
Następnie kliknij „Skanuj”, aby rozpocząć skanowanie dysku komputera w celu odzyskania danych.

Krok 2. Odzyskiwanie danych z komputera
Po zakończeniu skanowania wynik pojawi się na liście typów lub na liście ścieżek.
Kliknij folder danych na lewym pasku bocznym i wyświetl szczegółowe pliki w prawym oknie.
Potwierdź dane, które chcesz odzyskać, i kliknij „Odzyskaj”, aby bezpiecznie zapisać utracone lub usunięte dane na komputerze.

Nie przegap tego samouczka wideo, aby rozpocząć szybkie odzyskiwanie danych na komputerze z systemem Windows tutaj:


Wnioski
Odzyskiwanie systemu Windows daje wiele pomocy w naprawie i przywróceniu systemów operacyjnych Windows. Jest to przydatne i potężne menu narzędzi, które może zignorować wielu użytkowników. Z tego artykułu, będziesz miał lepsze zrozumienie tego, co to jest i jak zacząć opcji odzyskiwania systemu. Gdy dane zostaną utracone w wyniku operacji odzyskiwania systemu, można użyć Apeaksoft Data Recovery, aby łatwo odzyskać dane.








