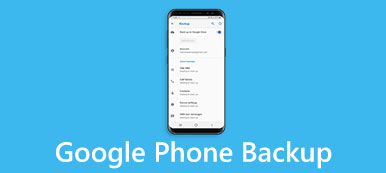Według najnowszych badań Google stał się najbardziej wpływową marką technologiczną na całym świecie. Ma to sens, biorąc pod uwagę, że Google uruchomił wiele narzędzi dla klientów, takich jak Google Cloud Backup. Jest to łatwy sposób automatycznego tworzenia kopii zapasowych i uniknięcia utraty danych na urządzeniach z Androidem.
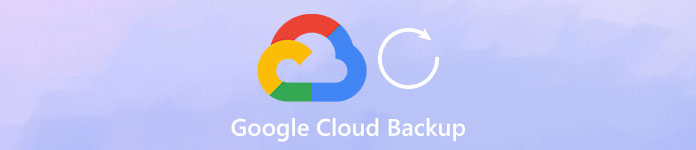
Jeśli będziesz regularnie zarządzać pamięcią masową w telefonie komórkowym, odkryjesz, że z upływem czasu aplikacje są coraz większe, częściowo dlatego, że producenci ulepszają technologię aparatu fotograficznego, a ludzie coraz częściej wolą robić zdjęcia i nagrywać filmy za pomocą swoich telefonów. Dlatego pokażemy Ci, jak korzystać z kopii zapasowej Google Cloud na telefonie z Androidem.
- Część 1: Dlaczego korzystasz z Google Cloud Backup
- Część 2: Jak korzystać z kopii zapasowej i przywracania Google dla telefonu z systemem Android
- Część 3: Najlepsza alternatywa dla Google Cloud Backup
Część 1: Dlaczego korzystasz z Google Cloud Backup
Dlaczego warto korzystać z Google Cloud Backup? Odpowiedź jest oczywista: jest to potężna funkcja kopii zapasowej za darmo.
- 1. Google oferuje bezpłatną przestrzeń dyskową 15GB dla każdego konta do tworzenia kopii zapasowych danych i plików. Oczywiście możesz zastosować wiele bezpłatnych kont, aby zapisać więcej danych lub zakupić plan uaktualnień.
- 2. Od Androida 6.0 Google zintegrował funkcję Automatycznej kopii zapasowej z Androidem. Teraz możesz korzystać z Google Cloud Backup automatycznie po skonfigurowaniu.
- 3. Funkcja Zdjęć Google umożliwia tworzenie kopii zapasowych zdjęć i filmów, które nie zajmują miejsca w chmurze. Minusem jest kompresja treści, zdjęć do 16MB i wideo do 1080p.
- 4. Funkcja Google Cloud Backup jest zgodna z większością urządzeń z Androidem produkowanych przez głównych producentów, takich jak Samsung, LG, HTC itp.
- 5. Możesz wykonać kopię zapasową plików Androida na serwerze w chmurze i zapisać je w oryginalnych warunkach, w tym formacie i jakości.
- 6. Ta funkcja obsługuje szerszy zakres typów danych Androida, takich jak kontakty, historia połączeń (tworzenie kopii zapasowej historii połączeń), wiadomości, zdjęcia, filmy, PDF i więcej.
- 7. Możesz selektywnie przywrócić niektóre pliki do urządzenia z systemem Android z kopii zapasowej w chmurze w dowolnym momencie.
Jak widać, Google Cloud Backup ma wiele zalet i nie możemy odkryć żadnego powodu, dla którego nie powinieneś go używać.
Część 2: Jak korzystać z kopii zapasowej i przywracania Google dla telefonu z systemem Android
Według oficjalnego komunikatu funkcja Google Cloud Backup umożliwia zapisanie wszystkich danych aplikacji w chmurze. A gdy usuniesz ważne dane lub zaktualizujesz swój telefon do nowego, możesz przywrócić swój smartfon w prosty sposób.
1. Jak korzystać z Google Cloud Backup na telefonie z systemem Android
Krok 1. Uruchom aplikację „Ustawienia” na swoim urządzeniu z Androidem i znajdź „Konto”> „Dodaj konto”> „Google”. Teraz dotknij „Zaloguj się”, aby sparować swoje konto Google lub adres Gmail i hasło.
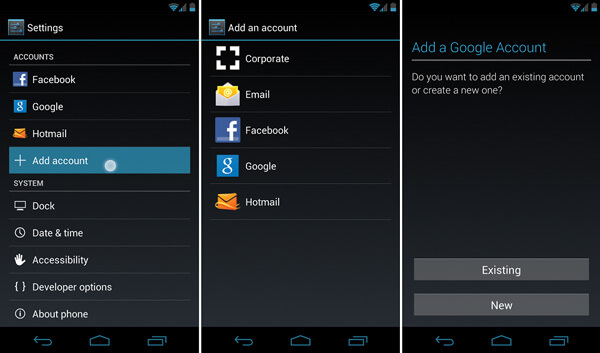
Krok 2. Następnie przejdź do „Ustawienia”> „Wstecz i resetuj” i włącz opcję „Utwórz kopię zapasową moich danych”. Kiedy przełącznik zmienia kolor z szarego na zielony, oznacza to, że funkcja jest włączona.
Wskazówka: w przypadku niektórych urządzeń z Androidem opcja „Kopia zapasowa i resetowanie” znajduje się w „Ustawienia”> „Zaawansowane”.
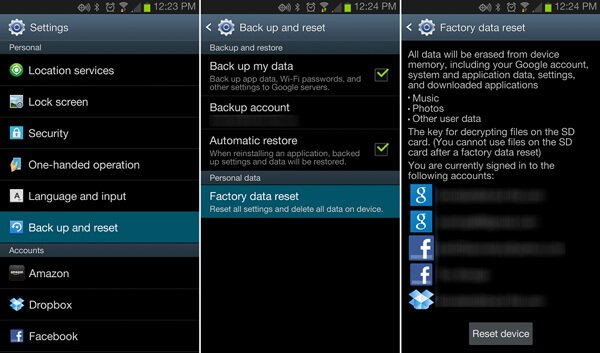
Krok 3. Przejdź do podmenu „Synchronizacja” na ekranie „Ustawienia”> „Konto”> „Google”. Tutaj możesz zaplanować wykonanie kopii zapasowej danych z telefonu w Google Cloud.
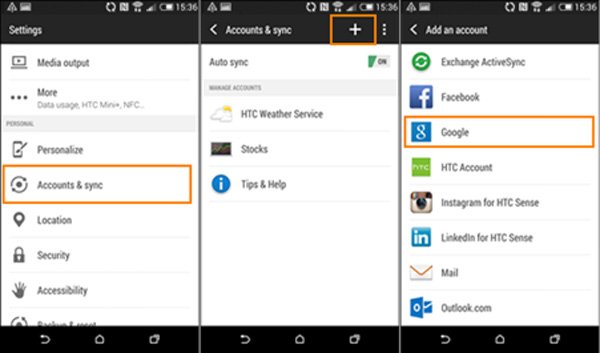
Krok 4. Następnym razem, gdy urządzenie z Androidem połączy się z siecią Wi-Fi, automatycznie zapisze dane aplikacji na serwerze Google w chmurze.
Możesz również chcieć wiedzieć: jak kopia zapasowa Samsung Galaxy S4
2. Jak przywrócić telefon z Androidem za pomocą Google Cloud Backup
Istnieją co najmniej dwie sytuacje, w których musisz przywrócić telefon z Androidem za pomocą Google Cloud Backup, gdy kupisz nowy telefon lub usuniesz ważne pliki przez przypadek.
1. Przywróć nowy telefon
Krok 1. Po skonfigurowaniu nowego telefonu, na przykład języka systemu i sieci Wi-Fi, zaloguj się na konto Gmail, którego użyłeś jako Google Cloud Backup po wyświetleniu monitu dodaj swoje konto.
Wskazówka: możesz też przejść do „Ustawienia”> „Konto”, dotknąć „Dodaj konto” i zalogować się na konto.
Krok 2. Postępuj zgodnie z instrukcjami wyświetlanymi na ekranie, a następnie wybierz właściwe urządzenie do przywrócenia, gdy pojawi się poprzednia lista urządzeń.
Krok 3. Kliknij „Przywróć”, a następnie „Przywróć wszystko”, jeśli chcesz przywrócić wszystko z kopii zapasowej Google Cloud; w przeciwnym razie naciśnij przycisk „strzałki” obok opcji Przywróć wszystko i wykonaj przywracanie selektywnie.
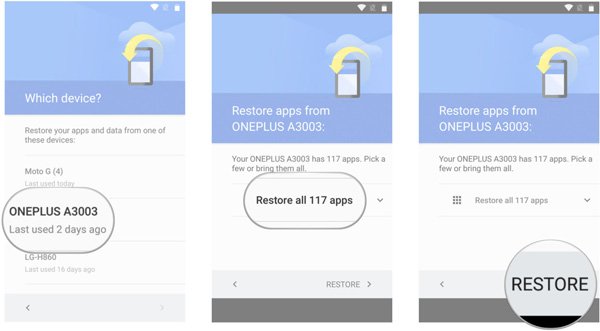
2. Przywróć utracone pliki z kopii zapasowej Google Cloud
Krok 1. Upewnij się, że masz kopię zapasową urządzenia z systemem Android i podłącz urządzenie do sieci Wi-Fi.
Krok 2. Przejdź do „Ustawienia”> „Kopia zapasowa i resetowanie” i ustaw przełącznik „Automatyczne przywracanie” w pozycji „WŁ.”.
Krok 3. Zaczekaj kilka minut, a utracony plik zostanie przywrócony do oryginalnej aplikacji, jeśli ją zarchiwizowałeś.
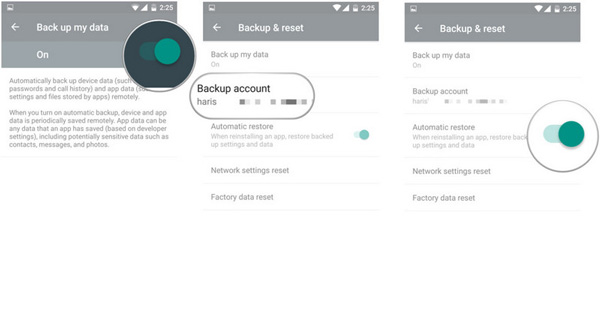
Tutaj możesz również chcieć wiedzieć: Jak odzyskać zdjęcia Google na Androida.
Część 3: Najlepsza alternatywa dla Google Cloud Backup
Oczywiście Google Cloud Backup ma kilka wad, na przykład potrzebne jest dobre połączenie internetowe, a wolne miejsce jest ograniczone. Od tego momentu zalecamy doskonałą alternatywę dla Google Cloud Backup, Apeaksoft Android Data Backup & Restore. Jego najważniejsze cechy to:
- Łatwy w użyciu. Ma zdolność do tworzenia kopii zapasowej dla Androida za pomocą jednego kliknięcia.
- Selektywna kopia zapasowa. Możesz wyświetlić podgląd danych Androida i wybrać określone pliki do utworzenia kopii zapasowej.
- Szybciej i bezpieczniej. To narzędzie do tworzenia kopii zapasowych wykorzystuje fizyczne połączenie do tworzenia kopii zapasowej systemu Android.
- Bezstratna kopia zapasowa. Zapisuje dane Androida na komputerze bez przerywania aktualnych danych.
- Wszystkie typy danych. Ta aplikacja obsługuje szerszy zakres typów danych.
- Lepsza kompatybilność. Jest kompatybilny z prawie wszystkimi urządzeniami z systemem Android.
Jak korzystać z najlepszej alternatywy dla Google Cloud Backup
Krok 1. Zainstaluj kopię zapasową i przywracanie systemu Android na komputerze
Zainstaluj aplikację Android Backup & Restore na swoim komputerze. Podłącz urządzenie z systemem Android do komputera za pomocą przewodu USB. Pamiętaj, aby włączyć tryb debugowania USB w telefonie.

Krok 2. Twórz kopie zapasowe danych Androida jednym kliknięciem
Jeśli chcesz wykonać kopię zapasową całego telefonu, kliknij przycisk „Kopia zapasowa jednym kliknięciem” w interfejsie głównym; w przeciwnym razie naciśnij „Kopia zapasowa danych urządzenia”, aby przejść do następnego okna. Wybierz typy danych, a następnie naciśnij przycisk „Start”, aby wykonać selektywną kopię zapasową.

Krok 3. Przywróć telefon z Androidem
Za każdym razem, gdy chcesz przywrócić telefon z systemem Android, kliknij „Przywracanie jednym kliknięciem”, wybierz plik kopii zapasowej i kliknij przycisk Start, aby przywrócić całą kopię zapasową. Lub naciśnij „Przywracanie danych urządzenia”, wybierz kopię zapasową i kliknij „Start”, wybierz określone pliki w oknie szczegółów i kliknij „Przywróć”, aby dokonać selektywnego przywrócenia.

Wnioski
W tym poście poinformowaliśmy Cię, czym jest Google Cloud Backup i jak z niego korzystać na urządzeniu z Androidem. Ponadto udostępniliśmy również najlepszą alternatywę dla Google Cloud Backup, Apeaksoft Android Data Backup & Restore. Możesz podjąć decyzję na podstawie swojej sytuacji. Jeśli masz więcej pytań, zostaw wiadomość poniżej.