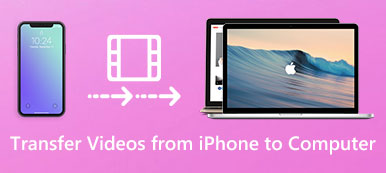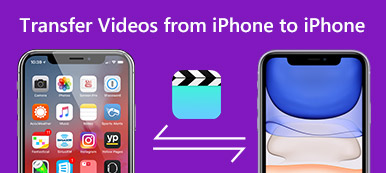Jaka jest najlepsza metoda przesyłania wideo z iPhone'a na Maca, niezależnie od tego, czy chcesz wysłać mały klip wideo, czy duży film z iPhone'a na Maca? Przesyłanie filmów między iPhonem a komputerem Mac jest łatwe. Z łatwością znajdziesz dziesiątki rozwiązań z Internetu, wiadomości błyskawicznych, poczty, AirDrop, kabla USB i innych.
Aby udostępnić najlepsze rozwiązania do synchronizacji filmów z iPhone'a na Maca, artykuł podzielił rozwiązania 8 na dwie główne części, małe klipy wideo i duże pliki filmowe. Wystarczy przeczytać artykuł i wybrać pożądane rozwiązanie zgodnie z wymaganiami.
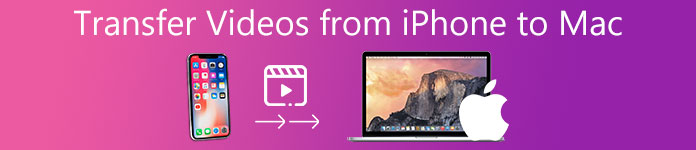
- Część 1: Jak wysłać małe klipy wideo z iPhone'a na Maca
- Część 2: Jak przesyłać duże filmy z iPhone'a na Maca
Część 1: Jak wysłać małe klipy wideo z iPhone'a na Maca
Kiedy musisz przesłać wideo z iPhone'a na Maca, powinieneś wcześniej zwrócić uwagę na rozmiar filmów, ponieważ niektóre rozwiązania mogą mieć ograniczenia rozmiaru. Oto rozwiązania do przesyłania małych klipów wideo między telefonami iPhone i Mac.
Przesyłaj filmy z iPhone'a do Maca za pomocą AirDrop
Krok 1: Upewnij się, że Twój iPhone i Mac są podłączone do tego samego środowiska Wi-Fi. Po otwarciu folderu na Macu możesz znaleźć opcję „AirDrop” na lewym pasku bocznym. Przejdź do „Pozwól mi być odkrytym przez:”, a następnie włącz opcję „Wszyscy” lub „Tylko kontakty”.

Krok 2: Przesuń palcem w górę od dołu ekranu iPhone'a, możesz otworzyć iPhone Control Center. Włącz opcję Bluetooth, Wi-Fi i AirDrop. Wybierz „Tylko kontakty” lub „Wszyscy”, aby przesłać pliki wideo.
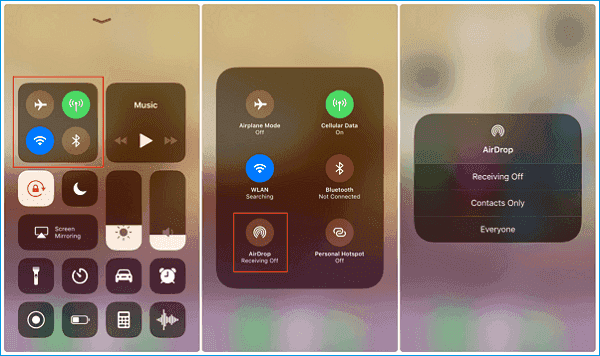
Krok 3: Odczekaj kilka sekund, a następnie możesz znaleźć przesłane filmy na liście. Następnie możesz nacisnąć ID użytkownika na Macu, aby zsynchronizować małe klipy wideo z iPhone'a na Maca.
Importuj filmy z iPhone'a na Maca za pomocą poczty e-mail
Krok 1: Upewnij się, że masz już skonfigurowane konto e-mail na swoim iPhonie. Wybierz filmy, które chcesz przesłać z aplikacji Zdjęcia. Następnie możesz dotknąć przycisku „Udostępnij”, aby zsynchronizować filmy.
Krok 2: Wybierz opcję E-mail i utwórz wiadomość e-mail z tematem, adresem e-mail i innymi informacjami. Ponadto możesz przesyłać filmy z iPhone'a na Maca na wiele adresów e-mail.
Krok 3: Następnie możesz zalogować się na swój komputer Mac, aby pobrać załączniki wideo do MacBooka. Ta metoda nie obsługuje dużego pliku wideo zawierającego więcej niż 25MB.
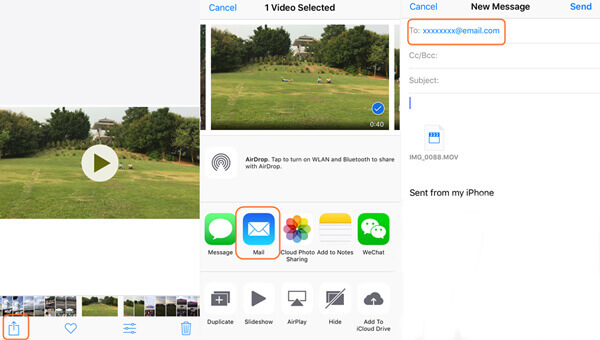
Przesyłaj filmy z iPhone'a do Maca za pośrednictwem iCloud
Krok 1: Musisz zaktualizować do najnowszej wersji iOS na swoim iPhonie. Zaloguj się na to samo konto iCloud na komputerach Mac i iPhone z tym samym identyfikatorem Apple ID. Połącz je za pomocą tego samego środowiska Wi-Fi.
Krok 2: Włącz „Bibliotekę zdjęć iCloud” na swoim iPhonie, przejdź do „Ustawienia”> Twoje konto> „iCloud”> „Zdjęcia”. Następnie upewnij się, że „Biblioteka zdjęć iCloud” jest włączona na iPhonie.
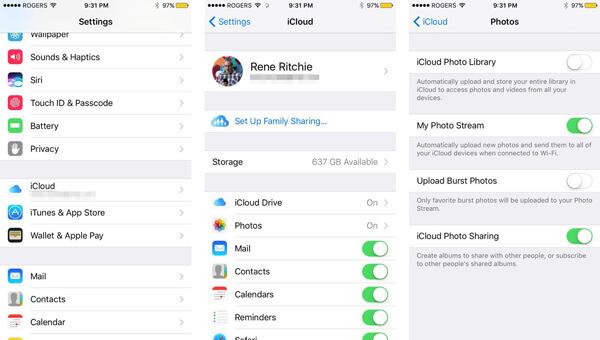
Krok 3: Wybierz „Preferencje systemowe”> „iCloud”> „Opcje” obok opcji Zdjęcia, a następnie przełącz na „Biblioteka zdjęć iCloud”. Następnie iCloud automatycznie prześle wideo z iPhone'a na Maca.
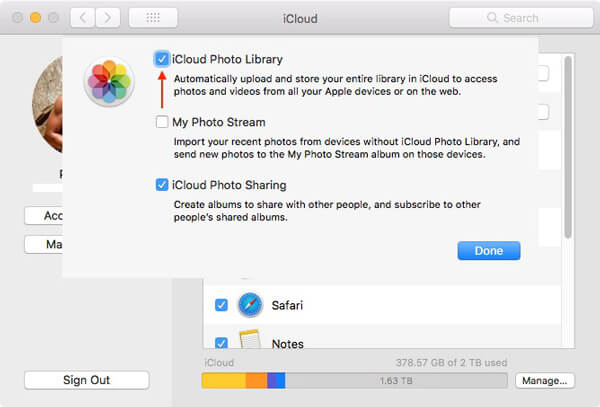
Importuj filmy z iPhone'a na Maca za pomocą Google Photos
Krok 1: pobierz i zainstaluj Zdjęcia Google na iPhonie i utwórz konto. Uruchom aplikację na iPhonie i naciśnij przycisk „+”, aby dodać pliki wideo, które chcesz przenieść na iPhone'a.
Krok 2: Wybierz opcję „Album” i zaznacz pliki wideo, które chcesz przesłać. Kliknij opcję „Gotowe” znajdującą się w prawym górnym rogu ekranu. Wprowadź nazwę albumu, aby przesłać iPhone'a do Zdjęć Google.
Krok 3: Następnie możesz zalogować się do Google Foto na Macu, aby sprawdzić wszystkie przesłane filmy. Teraz możesz pobrać przesłane filmy z iPhone'a na Maca za pośrednictwem Google Photos.
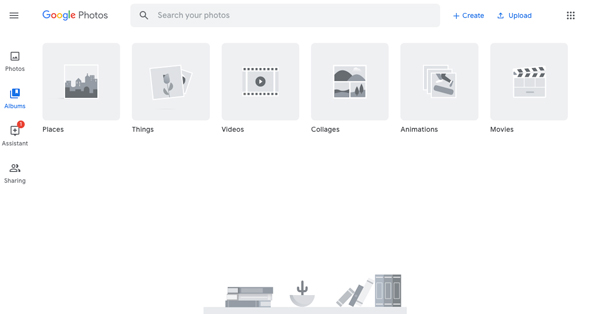
Część 2: Jak przesyłać duże filmy z iPhone'a na Maca
Importuj filmy z iPhone'a na Maca za pomocą aplikacji Image Capture
Krok 1: Podłącz iPhone'a do Maca za pomocą kabla USB, a następnie uruchom Image Capture for Mac. Program automatycznie wyświetli listę zdjęć i filmów na telefonie iPhone.
Krok 2: Naciśnij klawisz Command i wybierz filmy, które chcesz zaimportować. Kliknij opcję „Importuj do”, aby wybrać folder docelowy, możesz odpowiednio wyeksportować wideo z iPhone'a na Maca.
Krok 3: Jeśli chcesz wyeksportować wszystkie pliki wideo, możesz zamiast tego kliknąć przycisk „Importuj wszystko”. Z łatwością wyśle filmy z iPhone'a na Maca w oryginalnej jakości.
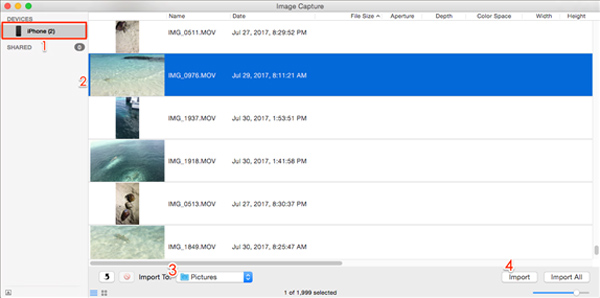
Przesyłaj filmy z iPhone'a do Maca za pośrednictwem iTunes
Krok 1: Podłącz swój iPhone do Mac za pomocą kabla USB. Gdy komputer wykryje iPhone'a, iTunes uruchomi się automatycznie na komputerze Mac. Oczywiście możesz go uruchomić ręcznie.
Krok 2: Kliknij opcję „Podsumowanie” po lewej stronie okna, wybierz opcję „Ten komputer” w menu Automatyczne tworzenie kopii zapasowych. Stuknij w przycisk „Utwórz kopię zapasową teraz”, aby przenieść pliki wideo z iPhone'a na Maca.
Krok 3: Synchronizacja plików zajmuje trochę czasu. W ten sposób tworzysz kopie zapasowe wszystkich plików na komputerze Mac, ale nie możesz oglądać ani odtwarzać filmów na komputerze Mac.
Uwaga: iTunes zniknął od tego czasu na macOS Catalina i możesz otwórz iPhone'a w Finderze na Macu.
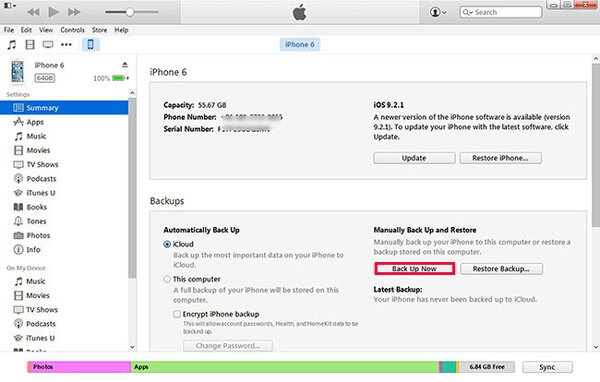
Importuj filmy z iPhone'a na Maca za pomocą zdjęć
Krok 1: Zainstaluj najnowszą wersję iTunes na komputerze Mac i podłącz iPhone'a do komputera Mac za pomocą oryginalnego kabla USB. Odblokuj iPhone'a i kliknij „Zaufaj” na iPhonie, aby kontynuować.
Krok 2: Zwykle Zdjęcia uruchamiają się automatycznie na Macu, jeśli nie, możesz uruchomić program i kliknąć opcję „Importuj”, wybrać wideo, które chcesz zsynchronizować z iPhone'a na Maca.
Krok 3: Następnie możesz kliknąć „Importuj wybrane”, aby przenieść lub zsynchronizować wybrane filmy z iPhone'a na Maca ze zdjęciami. Teraz możesz pobierać filmy na swój komputer Mac.
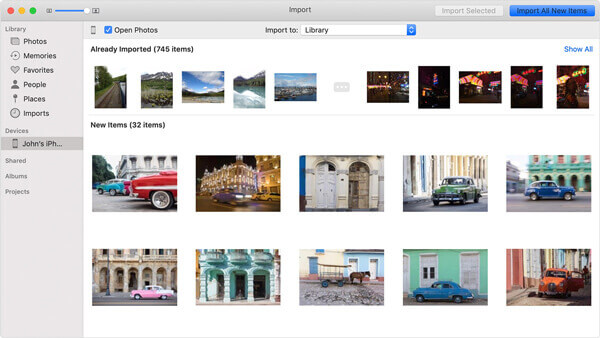
Przesyłaj filmy z iPhone'a na Maca bezpośrednio
Aby z łatwością przenieść wiele plików wideo z iPhone'a na Maca, iPhone Transfer to rozwiązanie do przesyłania iPhone'a z jednym przystankiem. Nie tylko przesyła i tworzy kopie zapasowe zdjęć, filmów, kontaktów, muzyki i innych plików z iPhone'a na Maca, ale także zarządza nimi, aby Twój iPhone był uporządkowany i wydajny.
- Przesyłaj filmy, zdjęcia, kontakty, wiadomości SMS i inne pliki bez iTunes.
- Dodawaj, usuwaj, przesyłaj, zmieniaj nazwy i zarządzaj filmami i innymi plikami iOS.
- Synchronizuj dane między telefonem iPhone a systemem Windows, Mac, iTunes lub urządzeniem z systemem iOS.
- Obsługuje najnowszy iOS 17 i większość iPhone'a 15/14/13/12/11/XS/XR/X/8/7/6.
Krok 1: Pobierz i zainstaluj iPhone Transfer
Podłącz iPhone'a do Maca za pomocą oryginalnego kabla USB. Następnie uruchom program na komputerze Mac. Następnie program może automatycznie wykryć podłączony iPhone.

Krok 2: Zarządzaj plikami wideo na iPhone
Wybierz opcję „Media” z menu po lewej stronie, dzięki której możesz pobrać wszystkie pliki wideo na iPhone'a. Możesz dodawać filmy z komputera Mac, usuwać niechciane filmy lub eksportować je do biblioteki Mac lub iTunes.
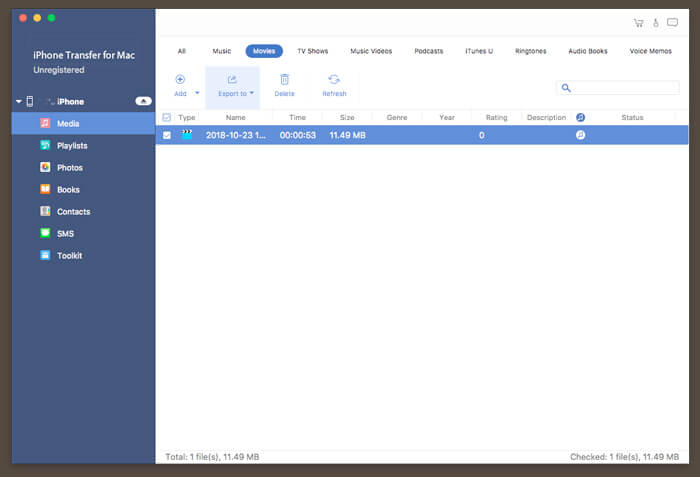
Krok 3: Przesyłaj filmy z iPhone'a na Maca
Następnie możesz kliknąć opcję „Eksportuj do” i wybrać opcję „Eksportuj na komputer Mac”. Następnie możesz wybrać folder docelowy, aby przenieść wybrane wideo z iPhone'a na Maca.
Uwaga: Jeśli chcesz przenieś wideo z iPhone'a na iPhone'a, możesz podłączyć oba iPhone'y do przesyłania plików wideo lub wybrać opcję „Eksportuj do biblioteki iTunes”.
Wnioski
Aby przesyłać filmy z iPhone'a na Maca, należy zwrócić szczególną uwagę na rozmiar filmów. Jeśli są jakieś małe klipy wideo, możesz przesyłać filmy za pomocą AirDrop, poczty elektronicznej lub rozwiązań online. Jeśli istnieje duży plik wideo, musisz zsynchronizować filmy za pomocą kabla USB. Raz usuń filmy z iPhone'a, możesz zwolnić więcej miejsca na swoim iPhonie. Wszelkie zapytania dotyczące sposobu przesyłania plików wideo z iPhone'a do komputera Mac można udostępniać w komentarzach.