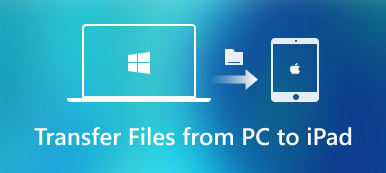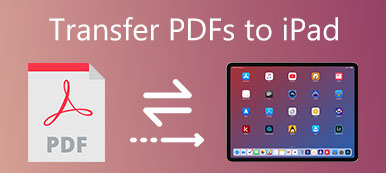Szukasz sposobu na zsynchronizowanie notatek zapisanych na komputerze Mac z iPhonem? Jeśli nie masz pewności, jak synchronizować notatki z komputera Mac na iPhone'a, przeczytaj ten artykuł, aby dowiedzieć się, jakie są 4 proste sposoby łatwej i szybkiej synchronizacji notatek z komputera Mac na iPhone'a.

- Część 1. Jak zsynchronizować notatki z komputera Mac na iPhone'a za pomocą iCloud
- Część 2. Jak przenieść notatki z komputera Mac na iPhone'a bez iCloud
Część 1. Jak zsynchronizować notatki z komputera Mac na iPhone'a za pomocą iCloud
Pierwszą metodą, z której użytkownicy Apple mogliby zsynchronizować notatki z komputera Mac na iPhone'a, musi być korzystanie z usługi iCloud. Jest prawidłowe. Jeśli ktoś zastanawia się, jak to zrealizować, wystarczy wykonać poniższe proste kroki.
Krok 1Premiera Preferencje systemowe ze stacji dokującej Mac i przejdź do iCloud.

Krok 2Wprowadź swój adres e-mail i hasło iCloud, jeśli jest to wymagane.

Krok 3Zaznacz pole obok Notatek na liście aplikacji do synchronizacji. I cierpliwie poczekaj, aż proces synchronizacji dobiegnie końca.

Po zakończeniu procesu wszystkie notatki na komputerze Mac zostaną zsynchronizowane z telefonem iPhone, iPadem i innymi urządzeniami z systemem iOS zalogowanymi na to samo konto iCloud. Możesz łatwo sprawdzić i uzyskać dostęp do notatek z komputera Mac na telefonie iPhone.
Część 2. Jak przenieść notatki z komputera Mac na iPhone'a bez iCloud
1. Przez oprogramowanie do przesyłania danych iOS
Jeśli chcesz przenieść niektóre notatki z komputera Mac na urządzenia z systemem iOS, iCloud nie jest dobrym wyborem. Synchronizuje tylko całe notatki z komputera Mac z innymi urządzeniami Apple i powinieneś upewnić się, że jesteś w środowisku, w którym WiFi jest dostępne i stabilne. Lepiej więc użyj profesjonalnego narzędzia do przesyłania danych z iOS, aby selektywnie synchronizować notatki z komputera Mac na iPhone'a. Apeaksoft iPhone Transfer for Mac może pomóc w łatwym i szybkim przesyłaniu notatek i innych danych z komputera Mac na iPhone'a, iPada i inne urządzenia iOS.
Apeaksoft iPhone Transfer for Mac
- Przesyłaj dane z komputera Mac na urządzenia z systemem iOS bez utraty danych. Obsługiwane dane obejmują pliki PDF, ePub, muzykę, filmy, programy telewizyjne, iTunes U, dzwonki, książki audio, zdjęcia i inne.
- Zarządzaj i edytuj kontakty, zdjęcia, muzykę i inne bezpośrednio na urządzeniach z iOS.
- Twórz kopie zapasowe plików, takich jak kontakty, między iDevices a komputerem.
- Synchronizuj dane iPhone'a / iPada z komputerem / iTunes / innym urządzeniem iOS jednym kliknięciem.
- Działa jako generator dzwonków iPhone i konwerter HEIC.
- Działa dobrze ze wszystkimi urządzeniami iOS i wersjami iOS, w tym iPhone 15 i iOS 15/16/17.
Aby zsynchronizować notatki z komputera Mac na iPhone'a, musisz najpierw wyeksportować notatki na komputerze Mac w formacie PDF, a następnie użyć tego narzędzia do przesyłania do systemu iOS, aby wysłać je na telefon iPhone.
Notatkę na Macintoshu można łatwo wyeksportować jako plik PDF. Po prostu wybierz notatkę, którą chcesz zsynchronizować z Maca na iPhone'a lub iPada, a następnie kliknij filet przycisk na górnym pasku menu i wybierz Eksportuj jako PDF W razie potrzeby możesz nazwać notatkę i wybrać lokalizację na Macu, w której chcesz zapisać plik PDF.

Następnie możesz użyć iPhone Transfer na Maca, aby łatwo przenieść notatkę w formacie PDF na iPhone'a.
Krok 1Pobierz bezpłatnie i zainstaluj iPhone Transfer dla komputerów Mac na swoim komputerze.
Krok 2Uruchom oprogramowanie i podłącz iPhone'a do komputera Mac za pomocą kabla USB.

Pamiętaj, że przy pierwszym połączeniu musisz dotknąć Zaufaj na ekranie iPhone'a, aby pomyślnie nawiązać połączenie.
Po wykryciu telefonu iPhone przez komputer Mac skanuje ono urządzenie i wyświetla listę wszystkich danych w telefonie iPhone w kategoriach.
Krok 3Aby przenieść notatki z komputera Mac na iPhone'a, kliknij kategorię Inne, w której znajdują się książki i pliki PDF w Twoim iPhonie. Aby przenieść wyeksportowaną notatkę w formacie PDF na iPhone'a, po prostu kliknij przycisk Dodaj i wybierz plik PDF, który chcesz zsynchronizować z Maca na iPhone'a.
Jeśli chcesz przenieść wiele notatek za jednym razem, po prostu przytrzymaj klawisz Command na klawiaturze, a następnie zaznacz wszystkie notatki w formacie PDF za pomocą myszy, na koniec kliknij przycisk Otwórz, aby wysłać te notatki do iPhone'a w formacie PDF.

Krok 4Po pomyślnym przesłaniu pliku PDF zobaczysz nowy rekord w kategorii Inne. I możesz sprawdzić notatkę w formacie PDF na swoim iPhonie w aplikacji Książki.

iPhone Transfer na komputery Mac obsługuje przesyłanie notatek z komputera Mac na iPhone'a, iPada i inne urządzenia z systemem iOS bezpośrednio w następnej aktualizacji.
Powiązane: Przewodnik po synchronizacji notatek z iPhone'a na Androida
2. Z AirDrop
Wbudowana funkcja Apple AirDrop może również pomóc w łatwej synchronizacji notatek z komputera Mac na iPhone'a bez nadmiernego działania. Ale możesz synchronizować notatkę jeden po drugim. Jeśli chcesz zsynchronizować wszystkie notatki z komputera Mac na iPhone'a, lepiej wróć do pierwszej metody z iCloud.
Aby wysłać notatkę z komputera Mac na iPhone'a, postępuj zgodnie z poniższym przewodnikiem. Zwróć uwagę, że Twój Mac i iPhone powinny być podłączone do tego samego Wi-Fi i oba Bluetooth powinny być włączone.
Krok 1Wybierz notatkę, którą chcesz zsynchronizować na komputerze Mac, a następnie kliknij przycisk Udostępnij na górze aplikacji Notatka i wybierz opcję AirDrop.

Krok 2Następnie komputer Mac przeszuka urządzenie Apple za pomocą AirDrop w pobliżu, po wykryciu nazwy iPhone'a wybierz ją, a iPhone otrzyma komunikat „iMac chce udostępnić notatkę”, po prostu dotknij Akceptuj aby zsynchronizować notatkę z komputera Mac na iPhone'a. Poczekaj kilka sekund, a będziesz mógł sprawdzić i wyświetlić notatkę w aplikacji iPhone Notes.

Możesz powtórzyć dwa powyższe kroki, aby zsynchronizować wszystkie notatki z komputera Mac na iPhone'a jeden po drugim.
Możesz również zrzut z iPhone'a na Maca do synchronizacji programu Notes odwrotnie.
3. Korzystanie z kont e-mail
Możesz również uzyskać dostęp do notatek z komputera Mac na telefonie iPhone, korzystając z usług internetowych, takich jak Gmail Google lub Microsoft Exchange.
Krok 1Uruchom aplikację Notes ze stacji dokującej Mac.
Krok 2Kliknij Uwagi na pasku menu u góry ekranu.
Krok 3Wybierz Konta z menu rozwijanego.

Krok 4Wybierz konto Exchange lub Google, dla którego chcesz synchronizować notatki.

Krok 5Wprowadź swoją nazwę użytkownika i hasło, jeśli jest wymagane.
Krok 6Wybierz Notatki z listy aplikacji, aby zakończyć synchronizację.
Jeśli chcesz również włączyć inne konta w programie Notes, po prostu powtórz powyższe kroki dla każdego konta, które chcesz zsynchronizować. Na Twoim koncie e-mail zostanie utworzony nowy folder o nazwie Notatki (pojawi się w tym samym obszarze co Skrzynka odbiorcza, wersje robocze itp.). To tutaj będą znajdować się zsynchronizowane notatki. Wreszcie możesz uzyskać dostęp do tych notatek na telefonie iPhone, logując się na swoje konta e-mail.
Wnioski
W tym artykule wprowadziliśmy 4 proste sposoby synchronizacji notatek z komputera Mac na iPhone'a całkowicie lub selektywnie. Po prostu wybierz najbardziej odpowiedni dla siebie. Aby selektywnie przesyłać dane między urządzeniami iOS a komputerem, możesz spróbować Apeaksoft iPhone Transfer na początku, który jest specjalnie zaprojektowany do przesyłania danych iOS.