„Właśnie dostałem nowego iPhone'a 15, Animoji jest naprawdę niesamowite, ale napotkałem problem, pobrałem wiele ważnych danych na mój stary iPhone 6, zwłaszcza moją ulubioną aplikację do gier, wiesz, że gram w nią od lat Jak przenieść tę zawartość i aplikacje na mój nowy iPhone? Proszę o pomoc. ;
Za każdym razem, gdy Apple wypuszcza nowe urządzenia mobilne, niektórzy ludzie będą szukać sposobu przesyłania danych ze starego iPhone'a do nowego iPhone'a na forach i portalach społecznościowych. Jeśli przeszukujesz to pytanie przez Internet, odkryjesz, że iTunes i iCloud to najpopularniejsze sposoby wykonywania tej pracy.

Prawdą jest, że iTunes i iCloud są w stanie przenieść personel z iPhone'a na iPhone'a; Jednak wiele osób nadal nie rozumie, jakie dane mogą przesyłać i jak dokładnie to zrobić. Nie martw się! Odpowiemy na te pytania i zapewnimy całą niezbędną wiedzę, którą powinieneś wiedzieć o tych narzędziach do przesyłania plików iPhone'a. Ponadto w tym samouczku udostępnimy więcej opcji, aby pomóc osobom, które nie lubią iCloud i iTunes, przejść ze starego iPhone'a na nowy iPhone. Jeśli jesteś gotowy, zacznijmy podróż już teraz.
- Część 1: Przesyłaj dane z iPhone'a do iPhone'a za pomocą iTunes
- Część 2: Prześlij dane ze starego iPhone'a na nowy iPhone przez iCloud
- Część 3: Prześlij wszystko z iPhone'a na iPhone'a za pomocą iPhone Transfer
- Część 4: Często zadawane pytania dotyczące przesyłania danych z iPhone'a na iPhone'a
Część 1: Przesyłaj dane z iPhone'a na iPhone'a za pomocą iTunes
iTunes to tradycyjny sposób przesyłania danych z iPhone'a na iPhone'a. Apple opublikowało iTunes w 2001 jako bibliotekę multimediów. Użytkownicy mogą kupować muzykę, wideo i pliki aps w iTunes. Ponieważ Apple stale wprowadza nowe funkcje, iTunes stał się menedżerem urządzeń mobilnych. Wokół przenoszenia wszystkiego z iPhone'a na iPhone'a, porady, które powinieneś wiedzieć, obejmują:
1. iTunes to aplikacja komputerowa dostępna dla komputerów z systemem Windows i Mac. Musisz go pobrać i zainstalować na swoim komputerze. Ale nie martw się; można go pobrać bezpłatnie ze strony Apple.
2. To, co można synchronizować z iTunes, obejmuje albumy, muzykę, listy odtwarzania, filmy, filmy, książki, podcasty, książki audio, kontakty, zdjęcia, kalendarze. iTunes nie może kopiować zawartości z iTunes i App Store, plików synchronizowanych z iTunes, zdjęć przechowywanych w chmurze, ustawień Touch ID, Zastosuj informacji i ustawień Pay. Jeśli chcesz utworzyć kopię zapasową danych dotyczących aktywności, zdrowia i pęku kluczy, musisz użyć zaszyfrowanej kopii zapasowej iTunes.
3. Wykorzystuje kabel USB do przesyłania danych między urządzeniami iOS a komputerem.
Teraz możesz zrozumieć, że metody przesyłania zakupionych treści i innych danych z iTunes są inne.
Way 1: Jak zsynchronizować zakupione treści z iPhone'a na iPhone'a z iTunes
Krok 1. Aby przenieść zakupioną muzykę lub wideo z iPhone'a na iPhone'a, otwórz nową wersję iTunes, rozwiń menu „Konto” i naciśnij „Zaloguj się”. Wprowadź swój identyfikator Apple ID, którego używasz do kupowania zawartości na urządzeniu z systemem iOS.
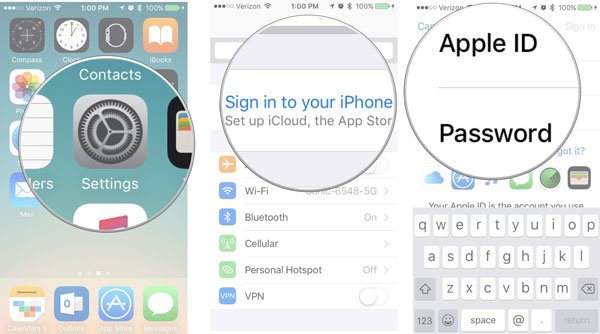
Krok 2. Wybierz „Konto”> „Autoryzacja” i kliknij „Autoryzuj ten komputer”. Następnie użyj kabla Lightning, aby podłączyć iPhone'a do komputera, przejdź do menu Plik w lewym górnym rogu, wybierz „Urządzenia” i kliknij „Przenieś zakupy z [urządzenie]”, aby pobrać zakupy z iPhone'a do biblioteki iTunes.
Krok 3. Następnie usuń poprzedni iPhone i podłącz nowy iPhone do komputera. W głównym interfejsie iTunes kliknij przycisk iPhone'a na górnej wstążce, przejdź do zakładki „Podsumowanie” i zaznacz pole „Ręcznie zarządzaj muzyką i filmami” w sekcji Opcje. Jeśli chcesz zsynchronizować muzykę z iPhone'a do iPhone'a, przejdź do zakładki „Muzyka” w „Podsumowaniu”, wybierz żądane utwory, a następnie przeciągnij i upuść je w obszarze „Na moim urządzeniu” w lewej kolumnie.
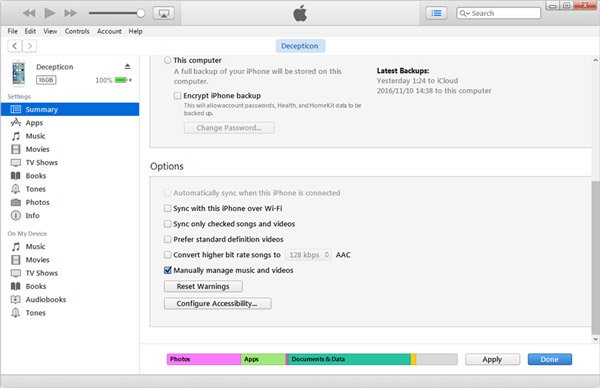
Uwaga: ta metoda jest dostępna dla filmów, programów telewizyjnych, podcastów, audiobooków i innych zakupionych utworów muzycznych i filmów.
Co więcej, jeśli wybierzesz funkcję automatycznej synchronizacji na karcie Podsumowanie, cała zawartość zakupów zostanie zsynchronizowana z nowym iPhonem, a istniejące dane zostaną usunięte. W ten sposób można przesyłać dane z iPada na iPada.
Way 2: Jak przesyłać informacje z iPhone'a na iPhone'a za pomocą iTunes
Krok 1. Jeśli masz włączoną funkcję synchronizacji Wi-Fi w „iTunes”> „Podsumowanie”> „Opcje”, umieść iPhone'a i komputer w tej samej sieci Wi-Fi. W przeciwnym razie podłącz stary iPhone do komputera za pomocą kabla USB.
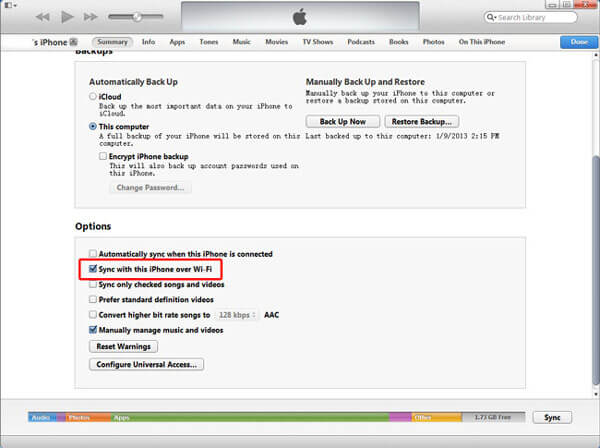
Krok 2. Kliknij przycisk „Urządzenie” po rozpoznaniu Twojego iPhone'a przez iTunes, następnie przejdź do karty Informacje i zaznacz pola obok opcji Synchronizuj kontakty, Synchronizuj kalendarze, Konto pocztowe i inne dane, według własnego uznania. Po kliknięciu przycisku „Zastosuj” informacja zostanie przesłana na Twój komputer.
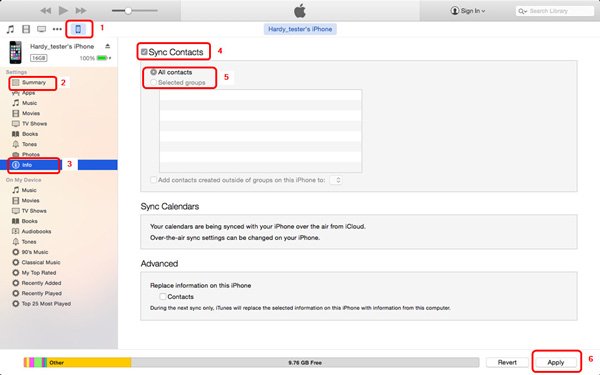
Krok 3. Zaczekaj, aż proces się zakończy, odłącz stary telefon iPhone, a następnie podłącz nowy telefon iPhone do komputera. Następnie zsynchronizuj odpowiednie informacje z komputera z nowym iPhonem. Gratulacje, teraz przesyłasz informacje o przeniesieniu z iPhone'a na iPhone'a.
Way 3: Jak przesyłać rzeczy z iPhone'a do iPhone'a z kopii zapasowej iTunes
Krok 1. Użyj kabla Lightning, aby połączyć starego iPhone'a z komputerem. Uruchom najnowszą wersję iTunes i po rozpoznaniu urządzenia kliknij przycisk „Urządzenie” w lewym górnym rogu.
Krok 2. Przejdź do zakładki „Podsumowanie” z lewej kolumny i przejdź do obszaru „Kopie zapasowe” w prawym oknie. Pamiętaj, aby zaznaczyć opcję „Ten komputer”, a następnie nacisnąć przycisk „Utwórz kopię zapasową teraz”, aby utworzyć kopię zapasową wszystkiego na starym iPhonie.
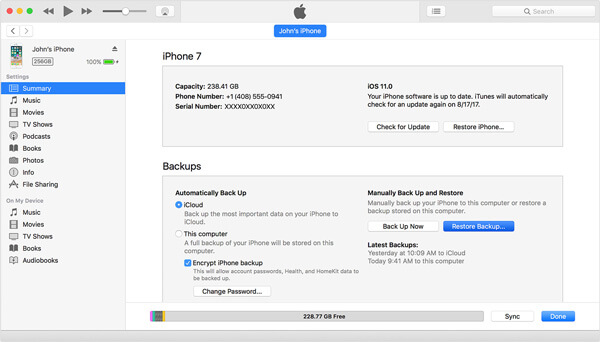
Krok 3. Zaczekaj, aż proces się zakończy, usuń stare urządzenie iOS, a następnie podłącz nowy iPhone do komputera.
Krok 4. Przejdź również do zakładki „Podsumowanie” po lewej stronie i kliknij przycisk „Przywróć kopię zapasową” w obszarze „Kopie zapasowe”. Wybierz najnowszy plik kopii zapasowej w wyskakującym oknie dialogowym i kliknij przycisk „Przywróć”, aby rozpocząć przesyłanie wszystkiego do nowego iPhone'a.
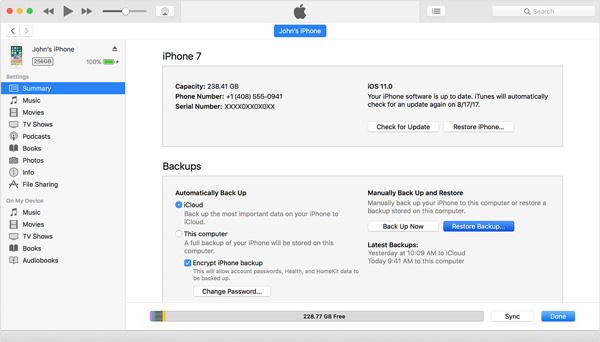
Uwaga: Jeśli na nowym iPhonie są dane, lepiej najpierw wykonaj kopię zapasową, ponieważ w ten sposób usuniesz wszystkie istniejące dane z docelowego iPhone'a. Kopia zapasowa iTunes jest również dobrą opcją przenoszenia starego iPada na nowego iPada.
Część 2: Przesyłaj dane ze starego iPhone'a do nowego iPhone'a za pomocą iCloud
iCloud to usługa w chmurze, którą firma Apple udostępnia, aby pomóc użytkownikom zwiększyć pojemność pamięci wewnętrznej i przesyłać dane między urządzeniami Apple. Dane, które iCloud może zsynchronizować z nowym iPhonem, zawierają zdjęcia, pocztę, kontakty, kalendarze, notatki, przypomnienia, historię Safari, Apple Pay i pęku kluczy. Jeśli chcesz przenieść wszystko na nowy iPhone, kopia zapasowa iCloud jest odpowiednią opcją.
Way 1: Jak przenosić kontakty, kalendarze, pocztę, zdjęcia, przypomnienia lub notatki z iPada na iPada
Krok 1. Aby przenieść starego iPada na nowego iPada, przejdź do „Ustawienia”> „iCloud”, zaloguj się na swoje konto iCloud i włącz żądane typy danych, takie jak Zdjęcia, Poczta, Kontakty, Kalendarze, Przypomnienia, Notatki, Safari, Strona główna , Portfel i pęku kluczy. Gdy twój stary iPad będzie online, odpowiednie dane zostaną zsynchronizowane z kontem iCloud.
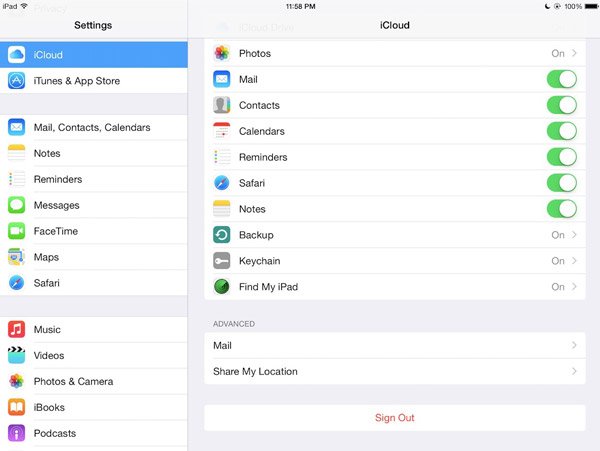
Krok 2. Następnie przejdź do nowego iPada i przejdź do ekranu iCloud w aplikacji Ustawienia. Jeśli zalogowałeś się na inne konto iCloud, stuknij w "Wyloguj się", a następnie w "Zaloguj się", aby zalogować się do Apple ID i hasła przypisanego do starego iPada.
Krok 3. Upewnij się, że nowy iPad łączy się z siecią Wi-Fi i ustaw przełącznik każdej opcji na ekranie iCloud w pozycji ON, dane zostaną automatycznie zsynchronizowane z nowym iPadem. Jeśli zostanie wyświetlony monit, dotknij „Połącz”, aby połączyć dane ze starego iPada z istniejącymi danymi na nowym iPadzie.
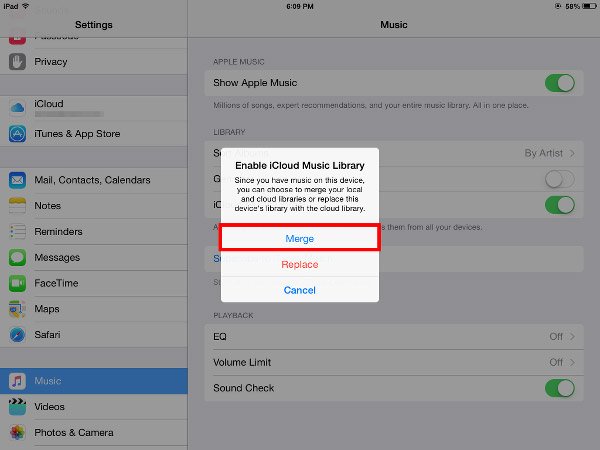
Way 2: Jak przenieść wszystko na nowy iPhone z kopią zapasową iCloud
Krok 1. Aby przenieść wszystko na nowy iPhone, musisz użyć kopii zapasowej iCloud. Najpierw wybierz „Ustawienia”> „iCloud”> „Pamięć”> „Zarządzaj pamięcią”, dotknij urządzenia i upewnij się, że wszystkie aplikacje są włączone.
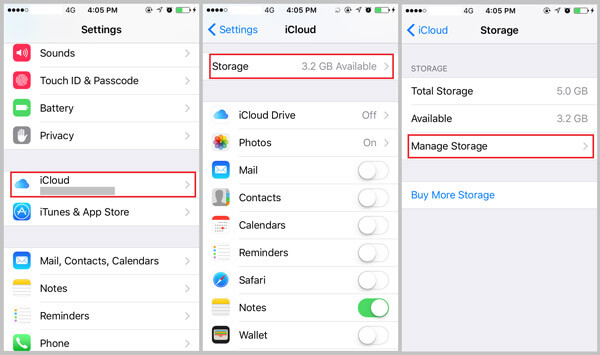
Krok 2. Wróć do ekranu ustawień iCloud, dotknij „Kopia zapasowa”, włącz „Kopia zapasowa iCloud” i naciśnij „Utwórz kopię zapasową teraz”, aby utworzyć kopię zapasową wszystkich danych w iCloud. Zakończenie całego procesu może zająć godzinę lub dłużej, w zależności od ilości danych przechowywanych na starym iPhonie.
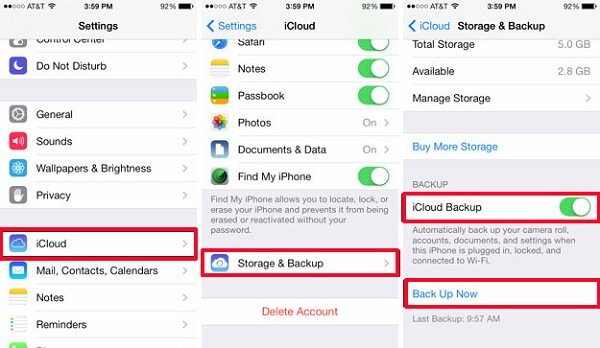
Krok 3. Następnie włącz nowy iPhone i skonfiguruj go zgodnie z asystentem na ekranie. Po wyświetleniu monitu wprowadź poświadczenia Wi-Fi. Gdy dojdziesz do ekranu „Aplikacje i dane”, wybierz „Przywróć z kopii zapasowej iCloud” i wprowadź Apple ID oraz hasło użyte do utworzenia kopii zapasowej starego iPhone'a.

Krok 4. Wybierz najnowszy plik kopii zapasowej i dotknij Przywróć, aby przenieść stary iPhone na nowy iPhone. Następnie zakończ czynności instalacyjne po zakończeniu przywracania.
Uwaga: jeśli na docelowym iPhonie są dane, musisz najpierw przywrócić ustawienia fabryczne. Wybierz „Ustawienia”> „Ogólne”> „Resetuj”, wybierz „Wymaż całą zawartość i ustawienia”. Po ponownym uruchomieniu iPhone'a zostanie wyświetlony ekran powitalny jak nowe urządzenie.
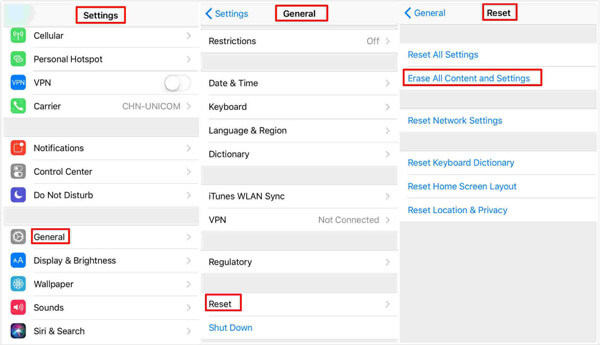
Część 3: Prześlij wszystko z iPhone'a na iPhone'a za pomocą iPhone Transfer
Jak widać, przenoszenie wszystkiego z iPhone'a na iPhone'a za pomocą iTunes / iCloud jest nieco skomplikowane. Dlatego zalecamy Apeaksoft iPhone Transfer, który jest jednym z najlepszych narzędzi do przesyłania plików iPhone, oferującym wiele przydatnych funkcji, takich jak:
1. Synchronizacja jednym kliknięciem. To oprogramowanie do przesyłania plików iPhone jest w stanie przesłać wszystko z jednego iPhone'a do drugiego lub przesłać dane do nowego iPada jednym kliknięciem.
2. Backup iPhone. Przed zsynchronizowaniem z nowym urządzeniem z systemem iOS można wykonać kopię zapasową iPhone'a na komputerze, aby zapobiec utracie danych.
3. Selektywnie przenieś. Ma możliwość wyświetlania wszystkich danych na starym telefonie iPhone i pozwala wybrać konkretne, aby zapisać na nowym urządzeniu.
4. Brak uszkodzeń na istniejących danych. Największą zaletą jest automatyczne połączenie danych ze starego iPhone'a z aktualnymi danymi na nowym iPhonie. Nie przerywa istniejących danych na obu iPhone'ach.
5. Szybciej i bezpieczniej. Używa kabla USB do przesyłania plików pomiędzy iDevices, co jest szybsze i bezpieczniejsze.
6. Wyższa kompatybilność. iPhone Transfer obsługuje wszystkie urządzenia iOS, w tym iPhone 15/14/13/12/11/XS/XR/X/8/7 i iPad Pro/Air/mini lub wcześniejsze generacje.
7. I ma dwie wersje, jedną dla Windows 11/10/8/8.1/7/XP, a drugą dla Mac OS.
Jednym słowem, jest to jedna z najprostszych opcji szybkiego przesyłania rzeczy z iPhone'a na iPhone'a.
Jak przesłać dane z iPhone'a do iPhone'a za pomocą iPhone Transfer
Krok 1. Połącz oba iPhone'y z iPhonem
Pobierz odpowiednią wersję na podstawie systemu operacyjnego; zainstaluj go na swoim komputerze, a następnie podłącz jeden iPhone i drugi iPhone do komputera za pomocą kabli Lightning. Otwórz najlepszą aplikację do przesyłania plików iPhone, automatycznie odkryje pliki.

Krok 2. Podgląd danych w telefonie iPhone 5 w celu przesłania
Kliknij nazwę jednego iPhone'a w lewym górnym rogu i wybierz żądany typ danych od lewej strony, np. Media, Zdjęcia, Książka, Kontakty, SMS itp. Następnie możesz zaznaczyć określone pliki, zaznaczając pola wyboru obok lub wybierając wszystkie pliki.
Wskazówka: aby uniknąć utraty danych, lepiej najpierw wykonaj kopię zapasową wybranych danych na komputerze. Przejdź do menu „Eksportuj do”, wybierz „Eksportuj na PC / Mac” i wybierz folder, aby go zapisać.
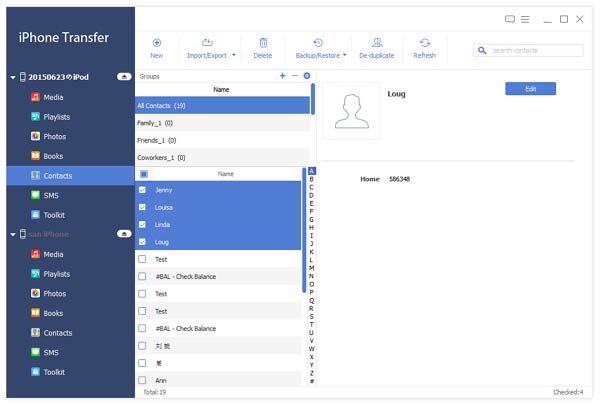
Krok 3. Prześlij dane do nowego iPhone'a
Po zaznaczeniu wszystkich danych, które chcesz umieścić w nowym iPhonie, rozwiń menu „Eksportuj do” i wybierz opcję „Eksportuj do [nazwa nowego iPhone'a]”. Pasek ładowania pokaże Ci proces. Po zakończeniu zamknij aplikację i odłącz iPhone'y od komputera.

Część 4: Często zadawane pytania dotyczące przesyłania danych z iPhone'a na iPhone'a
1. Czy mogę skorzystać z funkcji Szybki start, aby przenieść dane ze starego iPhone'a na nowy?
Jeśli korzystasz z systemu iOS 11 lub nowszego, Szybki start oferuje opcję, która pomoże Ci bezprzewodowo przenieść wszystkie dane z obecnego iPhone'a na nowy.
2. Jak przenieść dane bezpośrednio z jednego iPhone'a do drugiego?
W przypadku iPhone'a z systemem iOS 12.4 lub nowszym możesz użyć migracji iPhone'a, aby przenieść dane bezpośrednio z poprzedniego iPhone'a na nowy. Możesz to zrobić bezprzewodowo lub łącząc ze sobą urządzenia. Możesz wybrać metodę przewodową lub połączyć ze sobą iPhone'y.
3. Jak przenieść kopię zapasową iTunes na nowy iPhone?
Aby przenieść kopię zapasową iTunes na nowy iPhone, podłącz urządzenie do komputera, a następnie otwórz iTunes. Gdy urządzenie pojawi się w iTunes, zaznacz je, a następnie wybierz Przywróć kopię zapasową. Następnie wybierz ostatnią utworzoną kopię zapasową. Jeśli kopia zapasowa jest zaszyfrowana, może być konieczne wprowadzenie hasła. Poczekaj na proces przywracania i zakończ proces konfiguracji.
4. Jak używać AirDrop do przesyłania danych z iPhone'a do iPhone'a?
Zanim zaczniesz, upewnij się, że osoba, do której wysyłasz wiadomość, jest w pobliżu oraz w zasięgu Bluetooth i Wi-Fi. Otwórz aplikację, a następnie stuknij Udostępnij lub przycisk Udostępnij. Następnie stuknij użytkownika AirDrop, któremu chcesz się podzielić.
Wnioski:
Jak przenieść dane z iPada na iPada lub iPhone'a na iPhone'a, zawsze jest ważną umiejętnością, gdy dokonujesz aktualizacji do nowego urządzenia z systemem iOS. W tym samouczku udostępniliśmy trzy najlepsze sposoby zrobienia tego po prostu.
iTunes jest jednym z najczęstszych sposobów przesyłania danych do nowego iPada / iPhone'a. Możesz zrozumieć, jak przenieść wszystkie typy danych do nowego iPhone'a przez synchronizację iTunes i funkcje tworzenia kopii zapasowych. iCloud może wykonać zadanie w podobny sposób, chociaż obsługiwane typy danych są nieco inne.
Z drugiej strony udostępniliśmy również inny transfer plików iPhone, Apeaksoft iPhone Transfer, aby łatwo przenieść stary iPhone na nowy iPhone. Życzymy, aby nasze przewodniki i sugestie były pomocne. Jeśli masz więcej pytań związanych z tą pracą, zostaw wiadomość poniżej.








