Apple uaktualnił aplikację Notatki z iOS 9 i Mac OS X El Capitan. Teraz możesz nie tylko pisać notatki tekstowe, ale także dodawać pliki multimedialne do swoich notatek. Jednak każda moneta ma dwie strony, podobnie jak nowa wersja aplikacji Notes. Ponieważ aplikacja Notes obsługuje zdjęcia, obrazy i filmy, możesz odkryć, że łatwo jest zająć dużo miejsca w krótkim czasie. Chociaż zapisujemy ważne informacje w postaci notatek, takich jak lista zakupów, rekord spotkania, ulotne inspiracje i inne, nasz iPhone ma tylko ograniczone miejsce na dane. Dlatego coraz więcej osób pyta, jak uzyskać notatki z iPhone'a na Maca.

To trochę skomplikowane. Jeśli zaktualizowałeś aplikację Notatki na iPhonie, ale nadal używasz starej wersji Macintosha, notatki multimedialne nie mogą zostać przesłane do komputera wraz z notatkami tekstowymi. Zanim zaczniesz wykonywać zadanie, musisz sprawdzić wersję aplikacji Notatki na iPhone'ach i Macach. To prawda, że istnieje wiele metod kopiowania notatek z iPhone'a na komputer, takich jak iTunes i iCloud; jednak użytkownicy są bardziej skłonni wybrać najlepszy na podstawie swoich nawyków i sytuacji. Dlatego w tym samouczku udostępnimy najlepsze najlepsze metody 4, aby łatwo wykonać tę pracę.
- Część 1: Przenieś notatki z iPhone'a na komputer przez iTunes
- Część 2: importuj notatki z iPhone'a na Maca za pomocą iCloud
- Część 3: kopiowanie notatek z iPhone'a na komputer za pośrednictwem poczty e-mail
- Część 4: Otrzymuj notatki z iPhone'a na Maca za pomocą najlepszej aplikacji do przenoszenia iPhone'ów
Część 1: Przesyłaj notatki z iPhone'a na komputer przez iTunes
Według Apple, iTunes nie jest już w stanie synchronizować notatek z iPhone'a do komputera osobno. Jedynym sposobem na przeniesienie notatek z iPhone'a na komputer jest wykorzystanie funkcji kopii zapasowej iTunes. Wady są oczywiste: nie można otwierać i czytać notatek iPhone'a w kopii zapasowej iTunes. Aby przeglądać notatki na komputerze, musisz polegać na narzędziu trzeciej części, takim jak iPhone Data Recovery.
Jak przenosić notatki z iPhone'a na komputer za pomocą kopii zapasowej iTunes
Krok 1. Użyj kabla Apple USB, aby podłączyć iPhone'a do komputera. (iPhone nie pojawia się na komputerze?)
Uruchom najnowszą wersję iTunes i kliknij przycisk „iPhone” w lewym górnym rogu po wykryciu iPhone'a.
Krok 2.Przejdź do karty „Podsumowanie” z lewej kolumny i znajdź sekcję „Kopie zapasowe” po prawej stronie. Upewnij się, że jest zaznaczona opcja „Ten komputer”, a następnie kliknij przycisk „Utwórz kopię zapasową teraz”, aby wykonać kopię zapasową całego iPhone'a, w tym notatek.
Krok 3. Poczekaj na zakończenie tworzenia kopii zapasowej. A jeśli chcesz wyodrębnić notatki z kopii zapasowej iTunes, zalecamy użycie Apeaksoft iPhone Data Recovery.
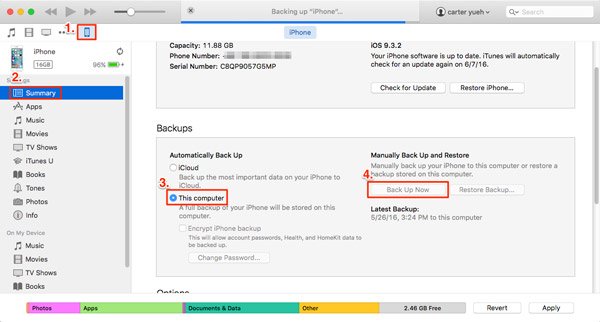
Jak wyodrębnić notatki z kopii zapasowej iTunes na komputer
Krok 1. otwarty Odzyskiwanie danych iPhone po zainstalowaniu go na komputerze i podłączeniu iPhone'a do komputera. Kliknij „Odzyskaj z pliku kopii zapasowej iTunes” na lewym pasku bocznym, aby wyświetlić wszystkie kopie zapasowe iTunes dla Twojego urządzenia.

Krok 2. Wybierz najnowszy plik kopii zapasowej iTunes na podstawie daty kopii zapasowej i kliknij przycisk „Rozpocznij skanowanie”, aby wyodrębnić z niego dane. Przechodząc do okna szczegółów, wybierz „Notatki” w sekcji „Notatki i inne” w lewej kolumnie.

Krok 3. Następnie wszystkie notatki zapisane w kopii zapasowej iTunes zostaną wyświetlone na prawym panelu. Wybierz notatki, które chcesz zachować na swoim komputerze i kliknij przycisk „Odzyskaj”. W wyskakującym oknie dialogowym upuść lokalizację i ponownie kliknij przycisk „Odzyskaj”, aby zakończyć przenoszenie notatek z iPhone'a na komputer. Teraz możesz importować notatki z iPhone'a do aplikacji Notatki na komputerze.

Bez narzędzi innych firm ludzie nie mogą przeglądać, wyodrębniać ani używać notatek iPhone'a z kopii zapasowej iTunes. Oczywiście możesz przywrócić całą kopię zapasową na iPhone'a i odzyskać notatki; jednak spowoduje to nadpisanie i usunięcie istniejących danych na urządzeniu mobilnym.
Część 2: Importuj notatki z iPhone'a na Maca za pomocą iCloud
W przeciwieństwie do iTunes, iCloud może importować notatki z iPhone'a do komputera osobno. Jeśli masz komputer Mac, iCloud może importować notatki iPhone'a bezpośrednio do aplikacji Notes na komputerze Mac.
Krok 1. Pamiętaj, aby podłączyć iPhone'a do dobrej sieci Wi-Fi. Otwórz aplikację Ustawienia iPhone'a na ekranie głównym i przejdź do „iCloud”. Następnie ustaw przełącznik „Notatki” w pozycji „WŁ.”, Aby zsynchronizować notatki z iPhone'a z iCloud.
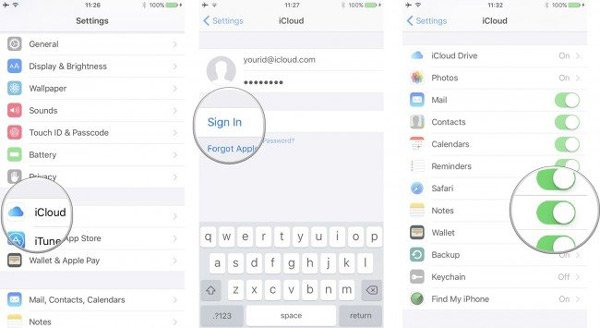
Krok 2. Gdy pojawi się przypomnienie, że proces się zakończył, włącz komputer Mac i otwórz aplikację Notatki. Zaloguj się do Apple ID i hasła skojarzonego z Twoim iPhonem. Następnie wybierz opcję „Notatki” w sekcji „iCloud”, aby wyświetlić wszystkie notatki zaimportowane z iPhone'a na komputer.
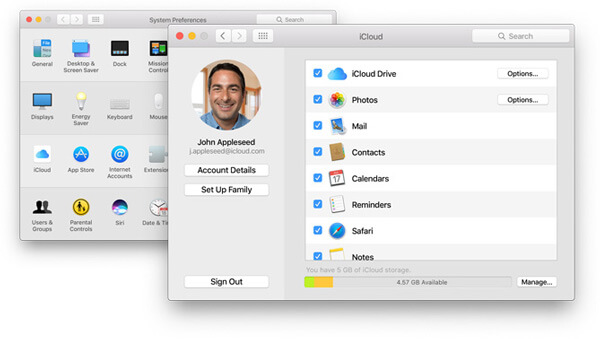
Notatki nie są zapisywane na lokalnych dyskach twardych, ale na serwerze iCloud.
Krok 3. Aby zapisać notatki z iPhone'a na dysku twardym, wejdź na icloud.com w przeglądarce, zaloguj się swoim Apple ID i hasłem. Odpowiedz na pytania zabezpieczające lub wprowadź kod weryfikacyjny, aby przejść do strony głównej. Kliknij „Notatki”, aby otworzyć notatki zsynchronizowane z iPhonem.

Krok 4. Następnie wybierz żądaną notatkę i naciśnij klawisze Ctrl + C w systemie Windows lub Cmd + C na komputerze Mac, a następnie naciśnij klawisze Ctrl + V / Cmd + V, aby skopiować notatki z iPhone'a do dokumentu komputera. Powtórz operację, aby zapisać kolejne notatki na komputerze, jeden po drugim.
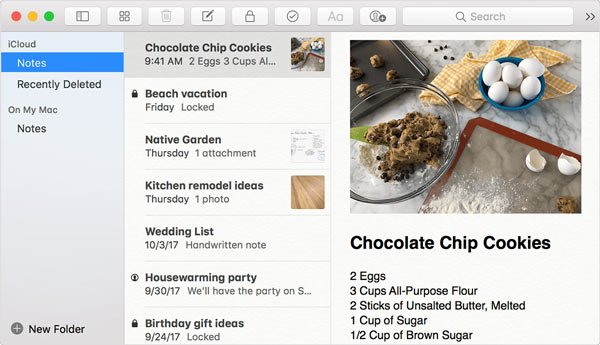
iCloud to usługa w chmurze, która jest wygodna w pobieraniu notatek z iPhone'a do aplikacji Notes na komputerze Mac; jednak pozwala tylko przeglądać notatki iPhone'a na komputerze, ale tak naprawdę nie zapisuje ich na dyskach twardych. Gdy komputer jest w trybie offline, notatki z iCloud znikną z komputera Mac. I chociaż możesz kopiować notatki z iCloud i zapisywać je w dokumencie, nie można ich już importować do aplikacji Notatki.
Część 3: Kopiuj notatki z iPhone'a na komputer za pośrednictwem poczty e-mail
Poza usługą iCloud poczta e-mail to kolejna opcja kopiowania notatek z iPhone'a na komputer. IPhone obsługuje różnych dostawców poczty e-mail, takich jak Exchange, Google, Yahoo itp. Jako przykładu w tej części używamy Gmaila. Przepływy pracy związane z przesyłaniem notatek z innymi dostawcami poczty e-mail są bardzo podobne.
Way 1: Skopiuj wszystkie notatki z iPhone'a na komputer przez Gmaila
Krok 1. Na iPhonie z systemem iOS 10.2 lub starszym wybierz „Ustawienia”> „Poczta, kontakty, kalendarze”. W przypadku urządzenia z systemem iOS 10.3 lub nowszym wybierz „Ustawienia”> [Twoje imię i nazwisko]> „Kontakty”> „Konto”. Następnie kliknij „Dodaj konto” i wybierz z listy „Google”.
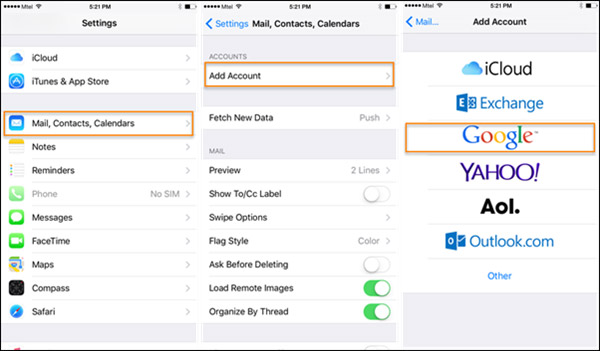
Krok 2. Wprowadź swoją nazwę użytkownika i hasło do Gmaila. Gdy pojawi się monit o typy danych do synchronizacji, włącz opcję „Notatki”. Po skonfigurowaniu Gmaila na telefonie iPhone za każdym razem, gdy telefon łączy się z siecią Wi-Fi, notatki na telefonie iPhone zostaną automatycznie zsynchronizowane z kontem Gmail.
Wskazówka: W ten sposób synchronizujesz notatki z iPhone'a do Gmaila, ale nie przesyłasz ich na swoje konto. Po wyłączeniu opcji Notatki na telefonie iPhone notatki znikną z Gmaila. Jeśli usuniesz notatkę w aplikacji iPhone Notes, zostanie ona usunięta z Gmaila w tym samym czasie.

Krok 3. Gdy chcesz skopiować notatki z iPhone'a do komputera, wpisz adres gmail.com na pasku adresu przeglądarki, znajdziesz etykietę Notes wyświetlaną na wstążce po lewej stronie, która zapisuje wszystkie notatki zsynchronizowane z iPhonem. Następnie możesz w każdej chwili skopiować notatki z iPhone'a na komputer.
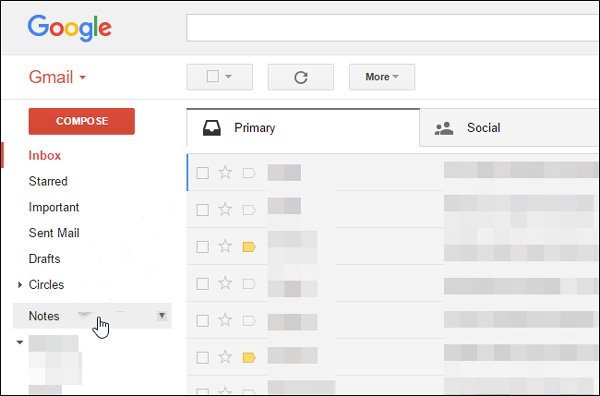
Jeśli chcesz przenieść notatki z iPhone'a na Maca za pomocą Gmaila, jest trochę inaczej. Otwórz aplikację Notatki na komputerze Mac, zaloguj się na to samo konto Gmail w aplikacji, notatki zsynchronizowane z Gmailem z iPhone'a natychmiast pojawią się na twoim komputerze. Ponadto, jeśli chcesz synchronizuj notatki z komputera Mac na iPhone'a, ten sposób również działa.
Way 2: Kopiuj niektóre notatki z iPhone'a na komputer ręcznie za pomocą Gmaila
Krok 1. Jeśli chcesz przesłać określone notatki z iPhone'a na komputer, Gmail jest również prostą opcją.
Krok 2. Otwórz aplikację Notatki na iPhonie i wybierz notatki, które chcesz przenieść na komputer. Naciśnij przycisk „Udostępnij” w prawym górnym rogu i wybierz „Poczta” na pasku menu. Następnie zostaniesz przeniesiony do nowego ekranu poczty z notatkami. Wpisz swoją nazwę użytkownika Gmaila w polu „Do” i naciśnij „Wyślij”.
Krok 3. Następnie zaloguj się na swoje konto Gmail w przeglądarce i otwórz pocztę, którą właśnie wysłałeś z iPhone'a. Teraz możesz przeglądać notatki iPhone'a na swoim komputerze w dowolnym momencie.

Część 4: Otrzymuj notatki z iPhone'a na Maca za pomocą najlepszej aplikacji do przenoszenia iPhone'ów
Jeśli szukasz najprostszego sposobu na otrzymywanie notatek z iPhone'a na Maca, polecamy Apeaksoft iOS Data Backup & Restore, ponieważ ma więcej zalet niż inne rozwiązania do przesyłania notatek na iPhone'a. Jego zalety to:
- Łatwy w użyciu. Kopia zapasowa i przywracanie danych iOS umożliwia przesyłanie notatek z iPhone'a na komputer jednym kliknięciem.
- Zaszyfruj notatki dla iPhone'a. Jeśli chcesz chronić swoje notatki i zapobiegać wyciekom, ta aplikacja do przesyłania iPhone'a może dodać hasło do notatek na iPhone'ie.
- Szybciej i bezpieczniej. Kopia zapasowa i przywracanie danych iOS wykorzystuje fizyczne połączenie do tworzenia kopii zapasowych notatek iPhone'a, więc działa, nawet jeśli w pobliżu nie ma sieci Wi-Fi.
- Brak transferu uszkodzeń. Kopia zapasowa i przywracanie danych iOS jest w stanie skopiować notatki iPhone'a na komputer w oryginalnych warunkach i nie przerywać istniejących notatek na iPhonie.
- Wyświetl notatki na komputerze. Dzięki tej aplikacji możesz przeglądać notatki iPhone'a na swoim komputerze w dowolnym momencie. I może przywrócić utracone notatki, gdy usuniesz ważne uwagi na iPhone przez przypadek.
- Oprócz notatek obsługuje szerszy zakres typów danych, takich jak kontakty, przypomnienia, historia połączeń, wiadomości SMS, MMS, zdjęcia, filmy, muzyka i inne.
- Ponadto działa na wszystkich modelach iPhone'a, w tym iPhone'a 15/14/13/12/11/XS/XR/X/8/7/6 z systemem iOS 17/16/15/14/13 lub starszym.
Jednym słowem jest to najlepszy sposób na zapisywanie notatek z iPhone'a na komputer. Aby pomóc ci w zrozumieniu tej procedury, na przykładzie iPhone'a 7 używamy jako przykładu.
Jak uzyskać notatki z iPhone'a na komputer za pomocą jednego kliknięcia
Krok 1. Zainstaluj kopię zapasową i przywracanie danych iOS
Istnieją dwie wersje iOS Data Backup & Restore, jedna dla Windows 11/10/8/7/XP, a druga dla Mac OS.
Pobierz odpowiednią wersję na podstawie systemu operacyjnego i zainstaluj ją na swoim komputerze. Podłącz telefon iPhone 7 do komputera za pomocą przewodu Lightning. Uruchom aplikację; to skanuje i automatycznie odkrywa twoje urządzenie.

Krok 2. Zestaw do przesyłania notatek iPhone do komputera
W interfejsie domowym napotkasz dwa przyciski. Kliknij przycisk „Kopia zapasowa danych iOS”, aby przejść do następnego okna. Tutaj możesz zdecydować, czy chcesz utworzyć „Standardową kopię zapasową” lub „Zaszyfrowaną kopię zapasową”. Jeśli wybierzesz to drugie, upuść hasło i kliknij przycisk Start, aby kontynuować. Przechodząc do okna typu danych, pamiętaj o zaznaczeniu pola przed „Notatki i załączniki” w sekcji „Notatki i inne”.

Krok 3. Przenieś notatki z iPhone'a na komputer jednym kliknięciem
Jeśli jesteś gotowy, kliknij przycisk „Dalej” u dołu okna. W wyskakującym oknie dialogowym wprowadź folder, aby zapisać notatki iPhone'a i rozpocząć proces. Poczekaj, aż aplikacja powie Ci Gratulacje, co oznacza, że proces jest zakończony. Usuń iPhone'a z komputera. Jeśli chcesz przeglądać notatki iPhone'a na komputerze, wybierz najnowszy plik kopii zapasowej i kliknij przycisk „Wyświetl teraz”, aby go otworzyć.

Wnioski:
Opierając się na powyższym samouczku, możesz zrozumieć co najmniej 4 metody przesyłania notatek z iPhone'a na komputer. Wszystkie mają wyjątkowe zalety. Na przykład iTunes jest jednym z najważniejszych zestawów narzędzi dla iPhone'a. I może skopiować notatki iPhone'a na komputer za pomocą kopii zapasowej iTunes. iCloud jest prostszy niż iTunes, jeśli chodzi o pobieranie notatek z iPhone'a do aplikacji Notes na Macu. Ponadto poczta e-mail to kolejna opcja do wykonania tego zadania i wymaga tylko sieci Wi-Fi i konta e-mail. Oprócz tych typowych metod udostępniliśmy również najlepszą aplikację do przesyłania notatek na iPhone'a, Apeaksoft iOS Data Backup & Restore i jej zalety w tym poście. Teraz możesz wybrać swoje ulubione narzędzie w zależności od sytuacji i postępować zgodnie z naszymi przewodnikami, aby skopiować notatki z iPhone'a na komputer w ciągu kilku minut.








